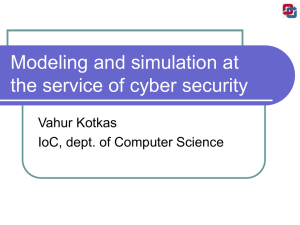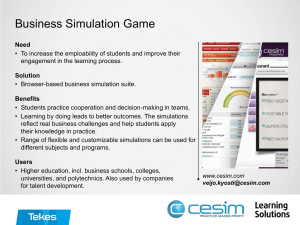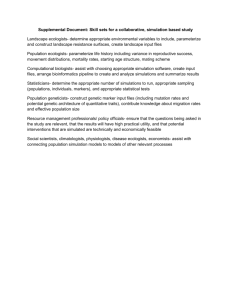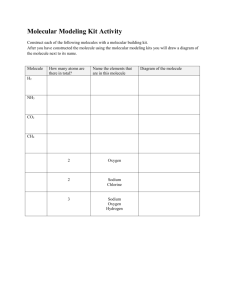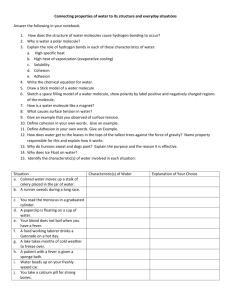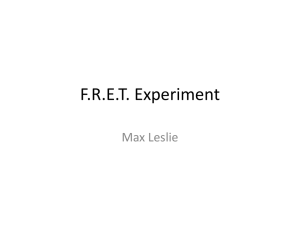SpringSaLaD User`s Guide and Tutorial
advertisement

SpringSaLaD User’s Guide and Tutorial
Paul Michalski
Email: pjmichal@gmail.com
Table of Contents
INTRODUCTION ....................................................................................................................................................................... 2
MODELING FRAMEWORK ....................................................................................................................................................... 2
Molecules ............................................................................................................................................................................ 2
Reactions ............................................................................................................................................................................. 3
Zeroeth Order Reactions ................................................................................................................................................. 3
First Order Reactions ...................................................................................................................................................... 3
Second Order Reactions .................................................................................................................................................. 4
TUTORIAL ................................................................................................................................................................................ 4
Running SpringSaLaD .......................................................................................................................................................... 6
Defining Molecules ............................................................................................................................................................. 6
Additional Options ........................................................................................................................................................ 12
Defining Reactions ............................................................................................................................................................ 16
Binding Reactions .......................................................................................................................................................... 16
Transition Reactions...................................................................................................................................................... 19
Allosteric Reactions ....................................................................................................................................................... 23
Data Constructs ................................................................................................................................................................. 23
System Information........................................................................................................................................................... 23
System Geometry.......................................................................................................................................................... 24
System Times ................................................................................................................................................................ 24
Initial Conditions ........................................................................................................................................................... 25
Saving the System ............................................................................................................................................................. 25
Running Simulations ......................................................................................................................................................... 25
The 3D Viewer ................................................................................................................................................................... 27
Data Tables........................................................................................................................................................................ 28
Notes about Directory Structure and Output Files ........................................................................................................... 33
Running SpringSaLaD on the Command Line .................................................................................................................... 34
1
INTRODUCTION
SpringSaLaD is a particle-based, stochastic, biochemical simulation platform. It is most suitable for modeling
mesoscopic systems, which are far too large to be modeled with molecular dynamics but which require more
detail than obtainable with macroscopic continuum models. A good example of such a system is ligandmediated receptor clustering, where coarse-grained particle-level interactions are required but atom-level
information is not of interest. In general, SpringSaLaD is best used to model mesoscopic particles (diameters of
1 – 10 nm, which could represent a functional protein domain), moderately sized systems (10 – 10,000
particles), and times scales on the order of 1 second, but no actual restriction is set on size or scale of the
simulated system.
Here we will give a brief introduction to the modeling concepts underlying SpringSaLaD. The tutorial which
follows explains all of the features of SpringSaLaD by showing the steps required to build a toy model of
receptor kinase activation.
MODELING FRAMEWORK
Molecules
SpringSaLaD models molecules as a collection of spherical sites linked by stiff, unbreakable springs. In a loose
sense the sites are intended to represent mesoscopic protein domains, such as SH2 domains or catalytic
domains. Each molecule is assumed to contain various site types, and each site in the molecule is assigned one
of these types. Parameters which define the site’s physical and biochemical properties are assigned to the type,
and then each site is assigned to a defined type. Each site type is associated with a physical radius which
enforces excluded volume, a diffusion constant, a color (for display purposes only), and one or more internal
states. These internal states are used to represent different biochemical states of the same site, for example, an
enzymatic site which may be either active or inactive.
As an example to illustrate these concepts, consider protein kinase A, which is composed of two regulatory
domains and two catalytic domains. Each regulatory domain can bind up to two cAMP molecules, and each
catalytic domain can be either active or inactive. To create PKA in SpringSaLaD, we would first define the two
site types, regulatory and catalytic. We would assign three states to the regulatory type to describe the number
of bound cAMP molecules (0, 1 or 2), and would assign two states to the catalytic type to indicate an active or
inactive site. We would then create four sites, assigning two sites to be regulatory sites and two sites to be
catalytic sites. Lastly, we would create links (springs) between each regulatory/catalytic pair, and between the
regulatory sites. Figure 1 shows a depiction of this model representation of PKA.
2
Figure 1: Model representation of protein kinase A in SpringSaLaD. The table at top shows the various site
types, sites, and links used to define the molecule, as described in the text. The figure at bottom shows the sites
and their connecting links.
Reactions
SpringSaLaD supports a variety of reactions commonly used in biochemical simulations.
Zeroeth Order Reactions
SpringSaLaD supports zeroeth order “creation” reactions (also known as “birth” reactions) which spontaneously
generate new particles. These reactions are defined by a rate constant with units of 𝜇𝑀/𝑠.
First Order Reactions
SpringSaLaD supports three general categories of first order reactions, each of which is characterized by a rate
constant with units of 𝑠 −1 .
a) Decay Reactions
These reactions spontaneously destroy a particle. Decay reactions are often used with creation reactions
in order to buffer the concentration of a particular species.
b) Dissociation Reactions
These reactions destroy the spring connecting two sites, which allows to previously bonded sites to
dissociate.
c) State Transition Reactions
These reactions change the internal state at a particular site. For example, a state transition reaction
would be used to convert a catalytic site from inactive to active. Transition reactions are further divided
into four groups depending on the restrictions placed upon the reaction.
Free. The reaction can only occur if the site is unbound.
Bound. The reaction can only occur if the site is bound.
3
Allosteric. The reaction can only occur if another specific site in the same molecule is in
a particular state.
None. The reaction can proceed without conditions.
Second Order Reactions
SpringSaLaD supports bimolecular binding reactions characterized by a rate constant with units 𝜇𝑀−1 𝑠 −1.
TUTORIAL
In this tutorial we will show how to use SpringSaLaD to create a simple toy model resembling MAPK
activation. Specifically, we will assume the system consists of an extra-cellular ligand, 𝐿, a trans-membrane
receptor kinase, 𝑇, and an intra-cellular substrate, 𝑆, which is activated when phosphorylated by 𝑇. 𝐿 will
consist of a single site with a single biochemical state. 𝑇 consists of three sites: 1) an extra-cellular ligand
binding domain, 𝐵, 2) a trans-membrane anchor, 𝐴, and 3) an intra-cellular kinase domain, 𝐾. The binding
domain has two states which represent different structural configurations in the absence or presence of bound
ligand, which we simply label as states 0 (no ligand) and 1 (with ligand). The kinase domain will have two
states, “off” and “on,” and is activated by an allosteric reaction once ligand binds to the ligand-binding
domain. 𝑆 consists of a single site with two possible states, phosphorylated (p) or unphosphorylated (u). The
initial condition will have all 𝐵 domains in the unbound configuration (state 0), all 𝐾 domains turned off, and
all 𝑆 unphosphorylated. The observable of interest is the number of phosphorylated 𝑆 molecules in the system.
Figure 2 shows a schematic of the molecules and the reactions in the system, while Table 1 indicates the values
of the parameters used in this tutorial.
While simple, this model allows us to show how to use most of the features in SpringSaLaD. Features which
are not used in constructing this model will also be discussed in the appropriate sections.
4
Figure 2: Schematic representation of the species and reactions for the system used in the tutorial.
5
Parameter
Value
𝑘𝐿0,𝑜𝑛
20 𝜇𝑀 𝑠 −1
𝑘𝐿0,𝑜𝑓𝑓
100 𝑠 −1
𝑘𝐿1,𝑜𝑛
40 𝜇𝑀 𝑠 −1
𝑘𝐿1,𝑜𝑓𝑓
10 𝑠 −1
𝑟0
1000 𝑠 −1
𝑟1
1000 𝑠 −1
𝑟𝑎𝑐𝑡
1000 𝑠 −1
𝑟𝑖𝑛𝑎𝑐𝑡
10 𝑠 −1
𝑘1
10 𝜇𝑀 𝑠 −1
𝑘2
20 𝑠 −1
𝑘3
1000 𝑠 −1
𝑟𝑝
100 𝑠 −1
𝑟𝑢
10 𝑠 −1
Table 1: Values of the rate constants used in the tutorial example. These values are all reasonable from a
biological perspective, but are used here for illustrative purposes and are not intended as an accurate
representation of any particular system.
Running SpringSaLaD
SpringSaLaD requires Java 8.0, which can be freely downloaded from https://www.java.com/en/download/ .
SpringSaLaD is provided as a pair of JAR files, “SpringSalad.jar” and “LangevinNoVis01.jar”. These JAR
files contain all program dependencies; for example, Java3D is pre-packaged and does not require the user to
perform a separate download and install. Put the two JAR files in the same folder, then double-click on
SpringSalad.jar.
Defining Molecules
Upon opening SpringSaLaD there will be a menu of options in the left-hand panel. Click on “Molecules” and
then click “Add New” in the center panel.
6
The center panel will now show the molecule editor pane. At the top are panels to define the site types, the
sites, and the links. To begin we will name the molecule “Ligand” and set it to be “Extracellular.”
To define the ligand, we must first add a new site type, which we will call L. Click on “Add Type” and an
editor will pop up allowing you to name the type and define its characteristics. We’ll call the type “L”, and give
it a radius of 2 nm and a diffusion constant of 2 𝜇𝑚2 /𝑠. We’ll make the site green so that the coloring agrees
with Figure 2. The ligand in this example only has a single biochemical state, so we will not add any states to
this type. Click “Finish” and the newly defined type will be listed in the “Types” panel.
(Note: For the “Site Type Editor” and most other pop-up windows, it is not possible to click “x” to close the
window. This feature has been disabled to force the user to use buttons, such as “Finish” or “Cancel”, to close
the window. This was done so that the program could provide some level of error checking to user input, and
so the user’s intention was made clear.)
7
We can add a site to the molecule now that we’ve defined a site type. Click on “Add Site” and a site picker
window pops up.
As we only have one site type to there is nothing to choose here. Click finish and you will see that the site has
been added in in the molecule display panel.
8
Now we define the receptor kinase. Click on the “Molecules” tab and again click on the “Add New” button.
You will be taken to a blank molecule editor. Name the molecule RK and set it to be on the membrane. You
will notice that (1) a site type called “Anchor” was created automatically, and (2) it was added to a membrane
structure in the molecule display panel. The membrane structure may be dragged to a different location in the
display panel. Finally, click the “Set at 2D” checkbox. This will force all sites to diffusion in a 2D plane
parallel to the membrane.
All membrane-bound molecules are required to have an inert membrane anchor whose sole purpose is to tether
the molecule to the membrane. Additional anchors may be added if desired. The molecule display panel also
indicates the extracellular and intracellular regions of the molecule. The anchor properties and color may be
edited as with any other site type, but additional states may not be added. In this example we will change the
Anchor type to have a radius of 2 nm.
We create a second site type called “B” for the ligand binding domain. This type will have two states, State0
and State1, representing a configuration without and with ligand, respectively. Open the site type editor and
click on the “Add State” button. As these are the default names, just click finish.
Lastly, we create a site type called “K” for the kinase domain. This type will have two states, “off” and “on.”
In the site type editor we click on the default state, “State0”, and then click “Edit State” to change its name to
“Off.” We then click “Add State” and create the state “On.” The site type editor should show the following
before clicking “Finish.”
9
Now click the “Add Site” button to add a site. The site picking window will now let you choose between the
three types defined for this molecule. Additionally, when adding the “B” and “K” types you can choose to add
them to either the extra- or intra-cellular side of the membrane. Add a single “B” site to the extracellular side
and a single “K” type to the intracellular side. The screen should show the following.
Now create links between these sites. We want to connect the anchor to each of the domains. Click on the
“Add Link” button and the link creation window will pop up. Choose the Anchor site and the B site and click
“Create Link.”
10
Now add a second link between the Anchor and the K site. The molecule will look something like this.
To make the molecule linear we will explicitly set the positions of each site. First drag the Anchor site until its
y-coordinate (which is shown in the “Sites” panel) is at 5 nm, and make note of its z-position. Then click on the
B site, and in the Sites panel, click the “Set Position” button. A window will pop up allowing you to specify the
position of the B site. Keep the x position at 0, set the y position to 5, and set the z-position to be 5 nm less than
the z-coordinate of the anchor site. (Assuming the sites each have a radius of 2 nm, this will leave a bond of
length 1 nm between the sites.) Repeat these steps for the K site, but now set the z-coordinate to be 5 nm larger
than the Anchor’s z-position. The molecule will look like this.
Before finishing with this molecule, click on the K site. The site panel will show its initial state. If it is not
“off”, click the drop down box and select the “off” state. Then click on the B site and make sure its initial state
is “State0.”
Lastly we create the substrate which is phosphorylated by the receptor kinase. Repeat the steps to add a new
molecule, call it “Substrate”, and set it to be intracellular. Create a single site type called S with two states, “u”
and “p”, and add a single site to the system. Check that the initial state is set to “u.”
11
Additional Options
There are several buttons and options in the Molecule Editor panel which we did not discuss, but most of
these are self-explanatory, such as the “Remove Site” button, and most will give a warning or prevent an
action that could invalidate the model. For example, the “Remove Site” button will not remove a site which is
currently connected to a link, and the program will ask you to remove the link first. However, there are three
options which may require some instruction, and we discuss these here. The reader who is not interested in
these options can safely skip this section.
3D Editor
The molecules created above were either single sites or linear chains of sites. SpringSaLaD supports
construction of an arbitrarily shaped molecule with an arbitrary number of sites. For example, suppose we
want to construct a tetrahedral molecule composed of four identical sites. We create the molecule, make a
single site type, and add four sites to the system. We the n click the “Edit in 3D” button at the bottom of the
molecule display.
A new window will appear which shows the 3D configuration of the molecule.
12
A particular site may be selected by clicking on it. Its current position will show in the molecule editor
panel. It may be translated to a new position by entering the desired translation distances on the right in the
3D editor panel, then clicking the “Translate” button.
Additional sites and links may be added through the molecule editor panel, as in the 2D case. We will not
bother with the remainder of the steps required to create the tetrahedron.
Create Site Array
SpringSaLaD contains a convenience method for creating long polymers (site arrays). For example,
imagine a polymer which consists of two different site types, A and B, and assume type A can be in one of
two states, “on” or “off”, and that the polymer is arranged with 6 A sites alternating on and off, followed by
4 B sites, and this group of 10 sites is repeated 5 times for a total of 50 sites.
13
We follow the usual steps to create a new molecule and create the two site types. Click on the “Add Site
Array” button in the Sites panel to open the site array editor.
Each type has been assigned a number, in this case A is assigned to 1 and B is assigned to “2”. Each state
has been assigned a letter, as indicated in the screenshot. The syntax for creating an array is as follows:
To create N identical sites in a row we write, for example, 1a(N). Thus, 1a(10) tells the program to create 10
sites each of type A, with initial state “Off”. Note there must not be spaces in this expression. To add
additional sequences of sites we simply type the corresponding expression for those sites in a space
separated list. For example, 1a(4) 2a(3) 1b(5) would create a polymer with 4 A off sites, 3 B state0 sites,
and 5 A on sites. Finally, if a section of the polymer repeats we can indicate that by enclosing that section in
square brackets, followed by the number of repeats in parentheses. For example, rather than typing 1a(3)
2a(4) 1a(3) 2a(4), we can simply type [1a(3) 2a(4)](2). This bracket system allows the user to define
arbitrary patterns in a concise notation.
For the polymer described above we would enter the following expression in the text box under
“Intracellular Array String”, [ [1a(1) 1b(1)](3) 2a(4)](5) , which first creates a pair, Aoff and Aon, then
repeats this pair three times, and follows those six sites with four B sites. Finally those 10 sites are repeated
5 times, for a total of 50 sites.
14
Next we define the gap distance between the sites. The default is 1 nm, which we’ll use here.
Finally, we can create the polymer as either a linear chain or as a helix. The default is a linear chain. To make
a helix click the “Create as helix” checkbox, and enter the desired radius and pitch of the helix. Here we’ll use
the default linear option. Click finish and we can view the polymer we just created (the display window can
be resized to view the entire polymer).
Create Membrane Cluster
One of the reasons for making SpringSaLaD was to develop a platform to study the consequences of
membrane clustering, and we have included a convenience method to create a large membrane cluster from a
single membrane molecule. To use this feature, first create a membrane-bound molecule, then click on the
“Create Cluster” button. For this example we created the following simple membrane molecule.
Clicking the “Create Cluster” button brings up the following window,
which is used to define the number of rows and columns of a rectangular grid and the spacing between the
anchor sites.
15
We use the default options (5x5 cluster, 5 nm spacing) to create the following cluster,
which is now treated as a single large molecule. Note that creating a cluster replaces the original molecule
with the cluster.
Defining Reactions
Binding Reactions
We will first define the binding reaction between the ligand and receptor. Click on the “Binding Reactions” tab
in the left panel, and then click the “Add new” button in the center panel. The binding reaction panel will
appear.
16
Binding reactions are defined by specifying the following, in order: the molecule, the site type, and the state the
type must be in to react. An “Any State” option exists to indicate a reaction is always allowed.
First we will define the binding reaction between ligand and the B site in state 0. The ligand only has a single
site and a single state, so there’s nothing to choose there. For the receptor kinase we choose the B site, and then
choose state 0. We name this reaction “Ligand Binding 0”, provide an on-rate and an off-rate, and define the
length of the newly created bond. Note that this length refers to the distance between the surfaces of the sites,
not the center-to-center distance. After defining the reaction the screen should look like the following snapshot.
Note: All reactions are automatically saved (there is no need to click a “Finish” button). Partially completed
reactions are allowed while building a model, but a model cannot be saved unless all reactions are completely
defined. For example, if you start a reaction but then realize you forgot to add a state to a site, you can go back
and edit the molecule without losing the partially completed reaction.
Next we define the binding reaction between ligand and the binding domain in state 1. We assume that this
state has a very high affinity for the ligand, so we’ll double the on rate and reduce the off rate 10-fold. The
steps are similar to those above. Call this reaction “Ligand Binding 1.”
Next we define the binding reaction between the receptor-kinase and the substrate which it phosphorylates. We
must define two different binding reactions, corresponding to the substrate in the phosphorylated and
unphosphorylated state. The phosphorylated substrate can dissociate but cannot bind to the receptor kinase.
We call these two reactions “Binding Unphos” and “Binding Phos”. (Note that although we call the reaction
“Binding Phos,” we will only allow the phosphorylated form to dissociate.) The screen shots for each reaction
17
follow. Recall that binding can only occur when the kinase site is on. The on rate for “Dissociation Phos” is set
to 0 to prevent the phosphorylated substrate from binding to the kinase.
18
Transition Reactions
First we define the reaction which changes the configuration state of the binding domain from state 0 to state 1.
Click on the “Transition Reactions” tab, then click “Add new.” To define a transition reaction you must
provide the molecule, site type, initial state, and final state of the reaction. In addition, a reaction condition can
be defined. In this case the reaction can only proceed when the binding domain is actually bound by ligand.
Thus, we choose the “bound” condition, and choose the ligand as the conditional molecule. Call this reaction
“BD 0 to 1.” The screen should look as follows.
19
Next define the reaction which reverses the above reaction, converting the binding domain from state1 to state
0. In this case we only want the reaction to proceed when ligand is not bound to the domain, so we choose the
“free” condition. Call this reaction “BD 1 to 0.” The screen should look as follows.
20
Now define the phosphorylation and dephosphorylation reactions for the substrate. The former requires the
substrate to be bound to the “on” kinase domain, while the latter requires the substrate to be free (we could
explicitly add a phosphatase, but we assume spontaneous dephosphorylation to keep the model simple). The
reactions screens are as follows.
21
Lastly, we define the transition reaction which deactivates the kinase domain. We assume this reaction can
proceed as long as substrate is not bound, so we use the “free” reaction condition. The reaction screen is as
follows.
22
Allosteric Reactions
Next we define the single allosteric reaction, which activates the kinase provided the binding domain is in state
1. Click on allosteric reactions, then click the “Add new” button. The upper part of the panel is similar to the
transition reaction panel, but requires the user to select a specific site in the molecule, not just a site type. In
this case there is no distinction because each site is assigned to a different site type, but it is possible for a
molecule to have two sites with identical site types but restrict the allosteric reaction to one of them. The lower
part requires the user to specify the allosteric site in the molecule and the state that site must be in for the
reaction to proceed. In this case we choose the binding domain as the allosteric site and “State 1” as the
allosteric state. The screen should look as follows.
Data Constructs
SpringSaLaD keeps track of various quantities at all levels of the simulation, from molecule statistics to
information on the states of specific sites. There are five general classes of data counters which are listed under
the “Data Constructs” tab: molecule counters, state counters, bond counters, site property counters, and cluster
counters. By default the first four classes are activated, while cluster data is deactivated because tracking
cluster sizes generates large data files. In general there is no reason to change the defaults unless the simulation
is being used to track clustering, in which case the cluster counter should be turned on by setting the checkbox
in “Cluster Counter” panel.
System Information
The system information panel allows the user to specify the system geometry, the system times, and the initial
conditions. Clicking on the “System Information” tab will open a panel with a tab corresponding to each of
these categories.
23
System Geometry
At this point SpringSaLaD only support a single system geometry, namely, a cubic geometry with a single
planar membrane at z=0. The system geometry tab looks as follows.
The first column specifies the size of the cube in the x and y directions (parallel to the membrane), as well as
the height above (intracellular) and below (extracellular) the membrane. The default values specify a rather
small system. We will increase the system size as follows: 𝑥 = 200 nm, 𝑦 = 200 nm, 𝑧𝑖𝑛𝑡𝑟𝑎 = 200 nm,
𝑧𝑒𝑥𝑡𝑟𝑎 = 200 nm.
SpringSaLaD reduces the computational cost of collision detection by partitioning space into cubic domains,
and the second column specifies the number of partitions to use in each direction. By default there are 10
partitions in each direction, which equates to 103 = 1000 partitions used in the simulation. This number
usually offers a good tradeoff between the increased number of overlap checks needed with too few partitions
and the computational overhead incurred when using many more partitions. Slight performance improvements
might be obtained by finding an optimal number of partitions. The user must be aware of the following
restriction: the minimum partition size must be larger than the diameter of the largest site in the system.
Thus, the user must pay attention to the partition size, listed in column three, especially when using very small
systems or a very large number of partitions. With the default values and the system sizes listed above, the
partitions used here are 20 nm x 20 nm x 40 nm, safely larger than the maximum site diameter of 4 nm.
System Times
The system times tab looks as follows.
There are five times which must be specified.
1) Total time: This is the total simulation time.
2) dt: The time step. Suitable values are in the 1 − 10 ns range.
3) dt_spring: This specifies the time step to use for spring relaxation. There is no reason to change the
default value.
24
4) dt_data: This specifies the time interval between taking data on the system configuration (molecule
counts, state information, etc.). The total number of data points will be 𝑁 = 𝑑𝑡/𝑑𝑡_𝑑𝑎𝑡𝑎.
5) dt_image: This specifies the time interval between storing system snapshots for the 3D viewer.
We will use the default values for now.
Initial Conditions
The initial conditions tab looks as follows.
The initial conditions can be defined using either particle number or concentration. By default the molecules
are placed randomly in their allowed space (intra- or extra-cellular, or on the membrane). The initial positions
of molecules can be set by the user by unchecking the “Random Init. Positions” checkbox and then clicking the
“Set Initial Positions” button. The user is cautioned that this feature is still in beta and SpringSaLaD performs
minimal error checking, and thus care must be taken to ensure the entered positions are valid.
SpringSaLaD uses the intracellular (extracellular) volume when calculating the concentration of intracellular
(extracellular) species, as is appropriate. However, for membrane-bound species SpringSaLaD uses the total
system volume when displaying the concentration in this pane. It is expected that future versions of
SpringSaLaD will display surface concentrations for membrane-bound molecules.
For the tutorial system we specify 20 ligand, 10 RK, and 20 substrate molecules.
Saving the System
SpringSaLaD requires the system to be saved before running simulations. To save the system, click on the
“File” menu, then click “Save.” A save dialog will pop-up. Choose a folder to save the simulation and choose
an appropriate name, such as TutorialExample. The simulation is saved as a plain text file. Details about the
file structure of this and other output files can be found later in the tutorial.
Running Simulations
Click on the “Tools” menu in the menu bar and select “Simulation Manager” to open the simulation manager
frame.
25
Click “Add Simulation” to create a simulation.
There are five columns specifying various features of the simulation.
1) Simulation Name: The name can be edited by clicking on it in the table.
2) Total runs: Many independent runs of the same system are usually required to calculate average system
properties with statistical confidence.
3) Parallel: Indicate if the simulations should be run in parallel or sequentially.
4) Number of Simultaneous Runs: This option specifies the number of cores to use on a multiprocessor
system. It should be kept below the total number of cores, and can be further restricted if the computer
is being used for other tasks.
5) Status: Indicates the status of the simulation: Never Ran, Running, Aborted, or Finished.
For this example we will run 6 simulations in parallel, using 3 cores.
The “Edit Simulation” button will bring up a window which allows the user to change the system geometry,
times, initial conditions, and reaction parameters. In this case we will increase the total system time to 0.1
seconds, and set dt_data=0.001 s and dt_image=0.01 s. Furthermore, we decrease the system size in the x and
y directions to 100 nm in each direction.
26
Finally, click “Run Simulation.” A window will pop up indicating that the simulation engine is warming up. A
progress bar is then displayed for each simulation to indicate its progress. (The tutorial system will probably
take 10-20 minutes to run, depending on the processor speed and number of cores. This is a good opportunity
to get up and go for a walk.)
Note that the simulation status may not automatically change after the simulation finishes. This is a known bug
that affects about half of all simulations. Minimizing the simulation management frame and then re-expanding
it will refresh the table and display the correct status.
Note: There is currently no option to pause a simulation and restart it at a later time. This is a desirable feature
and we plan to include this at a later time.
The 3D Viewer
Click “View 3D Snapshots” after all simulations are finished to open the interactive viewer. The images for
Run 0 are automatically loaded.
27
The viewer supports the full range of 3D interaction: click the left mouse button to rotate the scene, the right
mouse button to translate the scene, and use the mouse wheel to zoom. Use the slider at the bottom to select a
time point to view, or press play to view scenes sequentially. The animation speed can be controlled by
changing the frames per second (FPS). A dropdown menu above the view panel allows the user from the
different runs of the current simulation.
The file menu provides options for saving the current view in one of the popular image formats (PNG, JPEG,
and GIF), as well as options of creating a video file from the current view point in either Quicktime or AVI
formats.
The options menu allows the user to show or hide the time stamps, axes, and membrane, and provides options to
configure the display of the latter two. The “Load Scenes to Buffer” option will construct all the 3D scenes and
store them in memory instead of rendering them in real time. This will reduce the blinking which sometimes
appears when rendering larger scenes, but it can require a large amount of memory which may not be available
on all machines. Note that this option does not affect the quality of exported videos.
Data Tables
Return to the simulation management frame and click the “View Data” button, which loads the data table frame.
28
At the top are two drop down menus. The left drop down menu selects between different data types, most of
which correspond to the data constructs discussed above: molecule counts, bond data, state data, site data,
cluster data, and running times. The right drop down box selects between different data displays:
1) Average: Shows the average value and standard deviation as a function of time for the quantity selected
in the list on the left-hand side. The average and standard deviation are calculated over the independent
simulation runs. The image above shows the time course of free (unbound) ligand over the six runs.
2) Histogram: Provides values which can be used to construct a histogram with bins representing particle
number and the counts representing number of run with that particle number, at each time point. For
example, the image below gives values for a histogram of the free ligand count at each time point. At
time 0 all 6 simulations have 20 free ligands, as expected because that was our initial condition. At 1
ms, 2 simulations have 17 free ligands, 2 have 18 free ligands, 1 has 19, and 1 still has 20 free ligands.
29
The dropdown box at the top selects whether the bins are displayed as the columns or the rows. The
table to the right allows the user to customize the bin size and range used in the histogram.
3) Raw data: Provides the values for each run individually, as shown below.
30
The three options just described apply for molecule, bond, and state data. Site data is restricted to averages and
standard deviations, but data is provided on the state and bond condition for each site in each molecule.
31
The running times panel shows the running time for each independent simulation, as well as the average and
standard deviation. Options are provided to display the times in seconds, minutes, hours, or days. This data is
especially useful for short, preliminary runs which are used to estimate the time required for longer simulations.
32
Notes about Directory Structure and Output Files
Here we describe the directory structure and output files created while running simulations. Imagine we saved
the tutorial system in a folder called “springsalad”, and recall the system is saved as a plain text file,
springsalad/TutorialExample.txt. The first time the simulation manager is opened a folder is created in the same
directory, springsalad/TutorialExample_SIMULATIONS , which will hold all simulation data and results. (For
brevity we will henceforth refer to this as simFolder.) When we make a simulation, say, Sim0, the program
generates a plain text file in the simulations folder with the same name but appended with “_SIM”. Thus, in
this example we would find the file simFolder/Sim0_SIM.txt. This file contains all of the information required
to run the simulation and stores the location of the simulation results when they are generated. When we run a
simulation a new directory is created in the simulation folder, which will be named after the simulation with the
word “_FOLDER” appended. In this case that folder is called Sim0_SIM_FOLDER. Inside this folder are four
additional folders named data, images, videos, and viewer_files. The images and videos folder are created for
convenience but are not used by the program. Inside the data folder are additional folders called “Run0”,
“Run1”, …, each of which holds various data for an individual run of the simulation. In the data folder itself
are a variety of files which store the various averages and histograms discussed in the previous section. The
number of these files varies depending on which statistics are captured during each run. All are stored as csv
files and all have descriptive names which should indicate the nature of the data held in the file. Inside the
viewer_files folder will be a group of plain text files named “Sim0_SIM_VIEW_Run0.txt”,
“Sim0_SIM_VIEW_Run1.txt”,…, each of which holds the information required by the 3D viewer for each run.
To summarize, the after running a simulation the following directory structure will be created:
33
/model_name.txt
/model_name_SIMULATIONS
sim_name_SIM.txt
/sim_name_SIM_FOLDER
/data
Various data files for averages and histograms.
/Run0
Various data files for run 0
/Run1
Various data files for run 1
…
/viewer_files
sim_name_SIM_VIEW_Run0.txt
sim_name_SIM_VIEW_Run1.txt
…
/images
/videos
Running SpringSaLaD on the Command Line
The user may find the resources of a personal computer too limiting if they want to run tens or hundreds of
independent simulations (for example, to generate highly accurate average values of the observables), and in
this case it may be more convenient to run the simulations on a Linux cluster. Here we provide instructions to
run simulations on the command line and then import the results to a PC such that they can be viewed with the
SpringSaLaD GUI. We will use FileZilla (https://filezilla-project.org/) to transfer files between the PC and the
cluster, and Cygwin (https://www.cygwin.com/) as a Windows-compatible Linux terminal shell. Both are
freely available and relatively user friendly, although the user can use any terminal shell. We will use the
model developed above for this example.
Step 1: Use the GUI to create the simulation you want to run on the cluster. Edit the simulation so that it has
the correct parameters, and indicate the number of runs desired. All changes are saved automatically. Do not
run the simulation. Here we create a simulation called “ForCluster,” and change the parameters to match
those of the simulation described above (total time 0.1 s, dt_data = 0.001 s, etc). We will make 50 runs.
Now close SpringSaLaD.
34
Step 2: We must now upload to the cluster both the input file and the jar file containing the simulation code.
The jar file only needs to be uploaded once.
To begin, I suggest creating a folder in your home directory on the cluster called “springsalad”, and three
subfolders, “jar”, “sims”, and “stdout.” The first holds the jar file, the second holds the simulation files, and the
third will hold stdout files created and used by the simulations.
Return to the PC and navigate to the folder where SpringSaLaD was unzipped. In addition to SpringSaladxxx.jar, you will see a second jar file, LangevinNoVis01.jar. (If you are curious, the name refers to the fact that
these files contain no visualization components.) Upload this file to the jar subdirectory.
Now navigate to the folder where you saved the model. In addition to the model file, “TutorialExample.txt”,
you will see a folder named “TutorialExample_SIMULATIONS.” (In general the folder will be named
ModelName_SIMULATIONS.) Open this folder and you will see a file called “ForCluster_SIM.txt.” This is
the model input file. Upload it to the “sims” folder on the cluster.
35
Step 3: We create two files on the cluster, a generic script to submit the jar file, and a second script with a for
loop to launch many runs at once. (A user familiar with the Linux environment and PBS job submission can
use their own preferred scheme. The method here seems easiest to me, but I am by no means a Linux expert.)
Open Cygwin, ssh into the cluster, and navigate to the sims subfolder.
Use your favorite text editor, such as vim, to create a file called “runSpringSalad.pbs” in the sims folder, with
the following content.
36
#!/bin/bash
#PBS -l walltime=120:00:00
#PBS -j oe
module unload java
module load java/1.8.0_45
java -Xms64m -Xmx1024m -jar /YOUR_PATH/springsalad/jar/LangevinNoVis01.jar "${fileName}" "${number}"
The version number of Java 1.8 is probably different on your machine. If your cluster does not use modules
then you’ll need another way to ensure Java 1.8 is loaded instead of an older version of Java.
Next, create a second file in the sims folder called “LaunchSpringSalad.sh”, with the following content.
#!/bin/bash
# a=$(seq 1 1 49)
a=(0)
for i in ${a[@]}
do
qsub -N "SOME_NAME_${i}" -o "/YOUR_PATH/springsalad/stdout/SOME_NAME_${i}.stdout" \
-v "fileName=/YOUR_PATH/springsalad/sims/ForCluster_SIM.txt,number=${i}" runSpringSalad.pbs
done
Notice that the array “a” appears twice, once commented out. We will run this script twice. The first time we
run it with “a” set to the array with one element, namely 0. This will launch the first run with index 0, and the
program will recognize that this is the first run and will then create all relevant subdirectories. We will then
comment out the “a=(0)” line, and uncomment the other line defining “a”. Notice that this line defines an array
which goes from 1 to 49. In general, this line should define an array which runs from 1 to (N-1) in increments
of 1, where N is the total number of runs. The script is now run a second time to launch the remainder of the
runs.
37
Step 4: Return to the command line and launch the first run by typing “bash LaunchSpringSalad.sh”. If all goes
well you should see a line indicating that your job has been submitted to the PBS queue. Wait about 30
seconds, then check to see that the folder “ForCluster_SIM_FOLDER” has been created in the “sims” directory.
Now, as described above, change the commenting in LaunchSpringSalad.sh to run the remainder of the clusters.
Save the script and relaunch it by typing “bash LaunchSpringSalad.sh”. You should see the remaining 49 runs
submitted to the cluster.
Step 5: Wait for the simulations to finish. You can always use qstat to check the job status. Each run also
writes its percentage complete to the corresponding stdout file in the stdout folder. As always, this is a great
time to get away from the computer and go for a walk.
Step 6: Now download all of the data from the cluster to your local PC. To do so, simply download the entire
“ForCluster_SIM_FOLDER” to the “TutorialExample_SIMULATIONS” folder (which contains the
“ForCluster_SIM.txt” file). It may take a few minutes to download all of the files, depending on your
connection speed.
38
Step 7: We now need to edit the simulation input file to notify SpringSaLaD that this job was run on the
cluster. Open “ForCluster_SIM.txt” and scroll to the bottom, which should read as follows.
*** SIMULATION STATE ***
Runs: 50
Parallel: false
SimultaneousRuns: 1
Aborted: false
IsRunning: false
HasResults: false
RunOnCluster: false
*** PROCESSOR FILES ***
MoleculeAverages: 'null'
BondAverages: 'null'
StateAverages: 'null'
RunningTimes: 'null'
*** RAW DATA FILES ***
'null'
*** SITE DATA FILES ***
null
39
Change the two flags “HasResults” and “RunOnCluster” to true, so that the file looks as follows.
*** SIMULATION STATE ***
Runs: 50
Parallel: false
SimultaneousRuns: 1
Aborted: false
IsRunning: false
HasResults: true
RunOnCluster: true
*** PROCESSOR FILES ***
MoleculeAverages: 'null'
BondAverages: 'null'
StateAverages: 'null'
RunningTimes: 'null'
*** RAW DATA FILES ***
'null'
*** SITE DATA FILES ***
null
Step 8: Open SpringSaLaD, load the TutorialExample model, and navigate to the simulation window. The
window may take a few seconds to open as SpringSaLaD computes the various observables and organizes the
tables. You should see the “ForCluster” simulation as having results. At this point the visualization and data
tables can be used as with any other simulation.
40