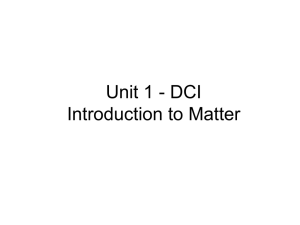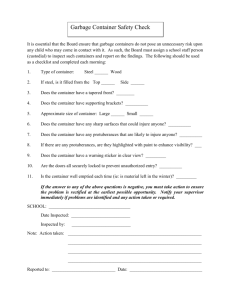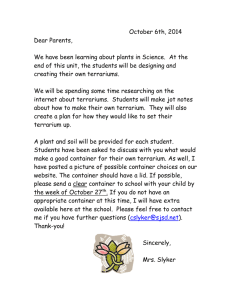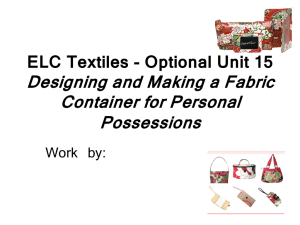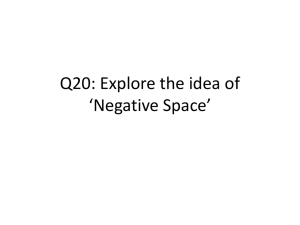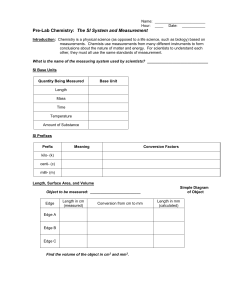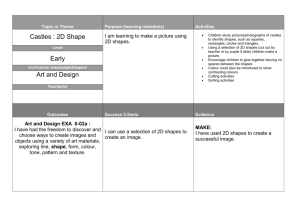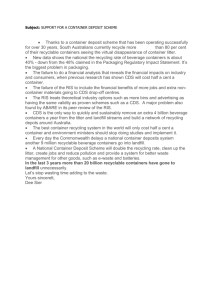Customizing Structured Diagram Content in
advertisement

Learn the benefits of and approaches to creating, automating, and persisting custom Structured Diagrams shapes and relationships. Customizing Structured Diagram Content in Visio 2010 Table of Contents Custom containers .................................................................................................................................... 2 Custom lists ............................................................................................................................................... 5 Custom callouts......................................................................................................................................... 6 Exposing custom shapes to users ............................................................................................................. 6 Platform Capabilities for Structured Diagrams Shapes............................................................................. 7 ShapeSheet functions for Structured Diagrams relationships .................................................................. 9 Persisting Structured Diagrams relationships ......................................................................................... 10 Using Automation with Structured Diagrams Shapes ............................................................................ 11 Conclusion ............................................................................................................................................... 17 Page 1 Building Custom Structured Diagrams Shapes While there are many built-in container, list, and callout shapes in Visio 2010, any two-dimensional shape can be used as a container, list, or callout. This paper describes how shape designers can create, automate, and persist their own custom Structured Diagrams shapes and relationships. Custom containers To designate any shape as a container, list, or callout a shape designer only needs to add one Userdefined cell called User.msvStructureType. For the value enter “Container”, “List”, or “Callout” as desired. This setting tells Visio that the shape is a Structured Diagrams element and adds many of the Structured Diagrams behaviors to the shape. In the image below, a rectangle shape is transformed into a container shape by adding the User.msvStructureType cell and setting it to “Container”. Any shape with User.msvStructureType = “Container” is treated by Visio as a Container, though Visio also requires the shape to be 2-D and have an Angle = 0. There are additional settings available to customize the appearance and behavior as described below. The following ShapeSheet cells define these container properties, several of which can be configured in the Container Tools contextual tab in the Ribbon. Cell Name Description User.msvSDContainerMargin Distance between container boundary and member shapes User.msvSDContainerResize Automatic resize behavior for shape (0 = No automatic resize; 1 = Expand as needed; 2 = Always fit to contents) Page 2 User.msvSDContainerStyle 1-based index value for the current visual style of the container User.msvSDContainerStyleCount Total number of visual styles supported by the container User.msvSDHeadingStyle 1-based index value for the current visual style of the container heading User.msvSDHeadingStyleCount Total number of visual styles supported by the container heading User.msvSDContainerLocked Boolean value that prevents membership changes in the container User.msvSDContainerRequiredCategories Semi-colon delimited list of category names. Other shapes must have at least one matching name to be allowed as container members. User.msvSDContainerExcludedCategories Semi-colon delimited list of category names. Other shapes with at least one matching name are disallowed as container members. User.msvSDContainerNoHighlight Boolean value that suppresses the container highlighting when member shapes are selected or added to container User.msvSDContainerNoRibbon Boolean value that hides the Container Tools contextual tab in the Ribbon for this container User.msvSDContainerHeadingEdge String designating where the interior of the container is from the perspective of the container heading. Must be either “Left”, “Right”, “Top”, or “Bottom”. User.msvSDMembersOnHiddenLayer Boolean value that determines whether Visio severs container relationships when the container or member is placed on a hidden layer. If True, Visio allows relationships to exist on the hidden layer. If False, Visio severs the relationships. Creating a visual style By default a container shape does not have any Container Style or Heading Style available in the Container Tools tab. Styles are a way to offer different looks for the container through some combination of geometry and formatting changes. The container shape can define multiple visual styles using the User.msvSDContainerStyle, User.msvSDContainerStyleCount, User.msvSDHeadingStyle, and Page 3 User.msvSDHeadingStyleCount cells (in short, the “Style” cells and the “Count” cells). Use the Count cells to tell Visio how many styles a shape supports for the overall container or for the heading. Then determine what ShapeSheet cells should be set for each style. Put formulas in each of these cells that depend on the value of the Style cells. Visio will check the style count and populate the ribbon galleries with each style defined by the container shape. When the user chooses a new style from the gallery, Visio puts that style index back into the Style cells to update the look of the container. The container shapes in Visio 2010 vary in complexity. The containers in the Insert Container gallery have many visual styles and lots of formulas to change the appearance of the shapes. There are some simpler examples in the Wireframe shapes, which define just a few styles each. Controlling container membership Visio 2010 introduces the concept of Shape Categories to refine the membership behaviors of containers. This is the mechanism used by features such as Cross-functional Flowchart and Data Graphic Legend to ensure that only the right kinds of shapes participate in the list and container behaviors. A container shape can restrict membership by defining a required or excluded shape category. For this to work, a prospective member shape must have a User-defined cell User.msvShapeCategories in its ShapeSheet. The prospective shape lists one or more category names in a semi-colon delimited string. To only allow a specific category of member shape, a container can set that name in its User.msvSDContainerRequiredCategories cell. To allow most shapes as members but specifically exclude a category, a container can set that name in its User.msvSDContainerExcludedCategories cell. (Prospective shapes with no categories defined will not be allowed in a container with required categories, and they will always be allowed in a container with excluded categories. Shapes with some categories that are included and others that are excluded will be excluded from a container.) Creating a heading sub-shape The heading of a container is simply the container shape’s text for basic containers. However, it is possible to achieve more sophisticated visual styles if the heading becomes its own shape. For this construction the container becomes a group and the heading is added as a sub-shape of the group. The primary benefit is that Visio can account for the heading sub-shape in sizing and layout operations to Page 4 avoid putting member shapes on top of the heading. To designate a sub-shape as a heading for the container, add the cell User.msvStructureType to the sub-shape and give it the value “Heading”. Also set the User.msvSDContainerHeadingEdge cell in the sub-shape. This cell helps Visio understand how the heading is positioned relative to the interior of the container. For example, if the heading is near the left edge of the container then the correct value for the cell is “Right” (regardless of the heading’s angle). The interior of the container is on the right side of the heading. Custom lists Any shape with User.msvStructureType = “List” is treated by Visio as a List. A List orders and arranges it member shapes automatically. Note that Lists are also considered to be Containers, and they have similar capabilities such as automatically moving, copying, or deleting member shapes. All of the previously mentioned Container cells apply to list shapes. The following ShapeSheet cells define additional list properties. Cell Name Description User.msvSDListAlignment Determines how list member shapes are aligned in list (0 = Left; 1 = Center; 2 = Right for vertical lists. 0 = Top; 1 = Middle; 2 = Bottom for horizontal lists.) User.msvSDListDirection Direction that list arranges list member shapes (0 = Left to Right; 1 = Right to Left; 2 = Top to Bottom; 3 = Bottom to Top) User.msvSDListSpacing Distance between the edges of list members User.msvSDListItemMaster Name or UniqueID of master shape to instance on Insert commands. Value must be placed inside a USE() function. User.msvSDListNoReorder Boolean value that prevents reordering of list members. The list must also be locked via User.msvSDContainerLocked = True for setting to have any effect. User.msvSDListRequiredCategories Semi-colon delimited list of category names. Other shapes must have at least one matching name to be allowed as list members. User.msvSDListExcludedCategories Semi-colon delimited list of category names. Other shapes with at least one matching name are disallowed as list members. Specifying an insertion shape There are several ways to add a shape to a list: dragging and dropping the shape, clicking the blue insertion arrow that appears near the list edge or right-clicking an existing member and inserting a shape. Clicking the insertion arrow and right-clicking to insert a shape both use the User.msvSDListItemMaster cell to determine what shape to add to the list. The name of the master is Page 5 placed in quotes inside a USE() function, such as USE(“List member master”). If no shape is specified in User.msvSDListItemMaster, Visio will duplicate an adjacent shape in the list when inserting. It is also possible to automatically populate the list with some member shapes when the list is first dropped on the page. To do this put the following formula in the EventDrop cell of the list, repeating the DOCMD(2270) once for each member to be added: IF(LISTMEMBERCOUNT()=0,DOCMD(2270)+DOCMD(2270)+DOCMD(2270),0) 2270 is the command for inserting before an item in a list (visUiCmds.visCmdListInsertBefore). It is also possible to use 2271, the command for inserting after an item in a list (visUiCmds.visCmdListInsertAfter). Controlling list membership Lists have their own cells to govern list membership. Use the User.msvSDListRequiredCategories and User.msvSDListExcludedCategories cells to restrict what shapes can become list members. Because lists are also containers, it is possible for shapes to become container members of the list. The standard User.msvSDContainerRequiredCategories and User.msvSDContainerExcludedCategories cells determine this behavior. By default Visio will attempt to add a shape to a list as a list member, but if that fails it may try to add it as a container member. The difference between a list member and a container member is that only list members will be arranged by the list and affect its size. Shape designers should manage both sets of membership cells to ensure the right results. Custom callouts Any shape with User.msvStructureType = “Callout” is treated by Visio as a Callout. Callout shapes must also have a control handle with the Controls row named Controls.Association. Visio manages the relationship with the callout’s target shape through this row in the ShapeSheet. The following ShapeSheet cells define additional callout properties. Cell Name Description User.msvSDCalloutNoHighlight Boolean value that suppresses the highlighting on the callout target shape User.msvSDTargetIntersection Location in page coordinates of the intersection between the geometric boundary of the target shape and a virtual line drawn from the center of the callout to the center of the target shape. This is a read-only cell set by Visio. Exposing custom shapes to users As with any custom shape, shape designers create Visio masters by dragging them into a stencil. Users can then open this stencil as part of the document workspace and drag the shapes onto their diagram. This is still the recommended method for deploying custom Structured Diagrams shapes. Visio 2010 also provides a way to expose custom containers and callouts through the ribbon as described below. Page 6 Showing custom shapes in the Insert Container gallery Visio provides several built-in container shapes in the Insert Container gallery located on the Insert tab of the ribbon. It is possible to override this set of shapes by creating a specially named stencil with alternate container shapes. Create a stencil named _CONTAIN.vss and place it in the user’s My Shapes folder. Showing custom callout shapes in the Insert Callout gallery Visio provides several built-in callout shapes in the Insert Callout gallery located on the Insert tab of the ribbon. It is possible to override this set of shapes by creating a specially named stencil with alternate callout shapes. Create a stencil named _CALLOUT.vss and place it in the user’s My Shapes folder. Platform Capabilities for Structured Diagrams Shapes While much of the capabilities of containers, lists, and callouts are defined through custom User-defined cells, there are some generic shape features that can be utilized to enhance the behaviors of Structured Diagrams shapes. DisplayLevel Typically in Visio the most recently added shape is shown on top of the other shapes on the page. To change this display order (z-order) users can use commands such as Send Backward or Bring Forward, which are found in the Arrange group on the Home tab. Because container shapes are intended to sit in back of other shapes and callout shapes are intended to sit in front of other shapes, a new capability was added to Visio 2010 to avoid the need for constant display order corrections. The DisplayLevel cell in the ShapeSheet allows a shape designer to define a z-order band for a shape. Visio will automatically display a shape behind any shape with a higher DisplayLevel and in front of any shape with a lower DisplayLevel. The DisplayLevel value can range from -32767 to 32767. By default shapes have a DisplayLevel of 0. Visio’s built-in containers use a DisplayLevel of -25000. Visio’s built-in callouts use a DisplayLevel of 25000. DisplayLevel allows Visio to automatically drop new shapes into the desired display order position on the diagram. The ordering commands can still be used to move shapes forward and backward. However, the BringToFront and SendToBack commands behave differently. Invoking one of these commands once will only move a shape to the top or bottom of their z-order band. The command must be invoked a second time to move a shape out of their band to the true top or bottom of the z-order. Page 7 NoQuickDrag When shapes completely overlap in a diagram, it can be difficult for users to select the shape they intend. Clicking repeatedly on a stack of shapes will cause Visio to select each one in turn, but this means that the shape selected when clicking is dependent on the previous selection. In the case of custom containers, member shapes within the container can be hard to select. Users can accidentally select the container by clicking on the member or by attempting to clear the selection by clicking just outside the member shape. Visio also has a behavior where users can click once and initiate a drag action without first selecting the shape. Thus users may inadvertently click and drag a container when attempting to lasso select the container’s contents. Visio 2010 introduces a new ShapeSheet cell that eliminates these problems by designating the filled geometry of a shape as unselectable. This behavior is controlled by the NoQuickDrag cell. When NoQuickDrag is True, clicking in the filled region of a shape will not result in selecting or dragging the shape. Visio treats the region as unfilled for the purpose of selection. Such shapes can still be selected by clicking directly on the geometry outline, clicking on the shape’s text or using a lasso around the shape. Visio’s built-in container shapes have NoQuickDrag equal to True for their interior (but not for their headings). Custom RMA flyouts Shapes that have multiple visual styles or parameter-driven appearances often expose their settings as right-click actions. Visio has long supported custom Actions for shapes, but all actions were exposed as top level menu items. Visio 2010 adds support for custom actions in flyout menus, which allows shape designers to better organize their commands. An Action row is designated as a flyout by setting the FlyoutChild cell to True. Visio will display that row as a flyout of the closest previous Action row where FlyoutChild is False. Page 8 ShapeSheet functions for Structured Diagrams relationships Visio 2010 introduces a number of functions for working with shape relationships. The following functions return a Sheet reference, or a reference to a shape. This return value can then be used to call another function. For example, CALLOUTTARGETREF()!HASCATEGORY(“Category”). Function Description CALLOUTTARGETREF() Returns a Sheet reference to the target shape that this callout is associated with CONTAINERSHEETREF(index, category) Returns a Sheet reference to the container shape that this shape is a member of -- The 1-based Index parameter specifies which parent container to return, where the topmost container is ordered first -- If category is specified, the container must have that category in order to be returned LISTSHEETREF() Returns a Sheet reference to the list container shape that this shape is a member of The following functions return the number of related shapes. Function Description CALLOUTCOUNT() Returns the number of callout shapes associated with the shape CONTAINERCOUNT() Returns the number of containers the shape is a member of CONTAINERMEMBERCOUNT() Returns the number of member shapes in the container shape LISTMEMBERCOUNT() Returns the number of member shapes in the list container shape Page 9 Additional ShapeSheet functions: Function Description HASCATEGORY(string) Returns TRUE if the specified string is found in the shape's categories list LISTORDER() Returns the 1-based order for the shape within a list In the example below, the rectangular process shape belongs to a container. It shows the total number of shapes in the container using a text field with the formula CONTAINERSHEETREF(1)!CONTAINERMEMBERCOUNT(). The Index parameter for the CONTAINERSHEETREF function directs Visio to return the topmost container in the case where a shape belongs to multiple containers. If multiple container membership is common, designers can also provide a Category parameter to ensure that only containers of a specific type are considered. Persisting Structured Diagrams relationships This section is provided for reference only. The relationships among containers, lists, callouts, and shapes are stored in a ShapeSheet cell named Relationships. This cell uses a series of DEPENDSON functions, one for each different type of relationship the object has. Note that changes to this cell will not trigger actual relationship changes; Visio only uses this as a means to store the relationship information. This cell is not intended to be modified by end users or shape designers. The types of relationships are listed below. Value Meaning 1 Shapes that are members of this container 2 Shapes that are members of this list Page 10 3 Callouts that are associated with this shape 4 Containers that this shape is a member of 5 List that this list item is a member of 6 Shape associated with this callout 7 Container on whose left boundary this shape sits 8 Container on whose right boundary this shape sits 9 Container on whose top boundary this shape sits 10 Container on whose bottom boundary this shape sits 11 List that this list overlaps A shape named Process that is a member of a container named Container 1 would have a Relationships cell formula of this form: =SUM(DEPENDSON(4,Container 1!SheetRef())). The container’s Relationship cell would look like: =SUM(DEPENDSON(1,Process!SheetRef())). If the Process shape were on the boundary of the left edge of the container, its Relationships cell would be: =SUM(DEPENDSON(7,Container 1!SheetRef()),DEPENDSON(4,Container 1!SheetRef())). The container’s cell would remain as listed. A shape that is a member of two containers would look like: =SUM(DEPENDSON(7),DEPENDSON(4,Container 1!SheetRef(),Container 2!SheetRef())), and so forth. Using Automation with Structured Diagrams Shapes This section describes the programmability features for Containers, Lists, and Callouts in Visio 2010. The part of the Visio API that manages these Structured Diagrams shapes is known as the Structured Diagrams API. This API enables developers to identify the logical relationships between shapes, add or change the relationships between shapes, and detect when the user makes changes to the relationships between shapes. Structured Diagrams API Overview Here are the key objects, properties, and methods in the Structured Diagrams API: Page 11 There are two new objects in the API. ContainerProperties is an extension of the Shape object. It encapsulates the special properties and behaviors of containers and lists. RelatedShapePairEvent is an object used with the Structured Diagrams API events, where Visio can describe a relationship being formed or broken between two shapes. The remaining parts of the API are additions to existing Visio objects. Page 12 Note that lists are just another type of container as far as the API is concerned. Therefore, lists use all the same objects, properties, and methods as containers; and lists have a few additional properties and methods as well (those with “List” in their name). Enabling Structured Diagrams Behaviors in Solutions Visio 2010 introduces a new feature called Diagram Services that manages what diagramming behaviors are enabled in the document. There are diagram services that control the behavior of the Auto Size Page feature and diagram services that control the behaviors of Containers, Lists, and Callouts. These services are turned on and off at the document level. When a service is off, changes made in the diagram through automation will not trigger the diagramming behaviors related to that service. (Changes made through the user interface are not subject to the diagram service state.) For example, the Auto Size Page feature will normally grow the page size if a shape is placed outside the page boundary. However, when a shape is placed outside the page via automation, the Auto Size Page feature will only respond if the Auto Size Page diagram service is enabled. Similarly, dropping a shape on top of a container will normally make it a member of the container and cause the container to resize to fit it. However, when the shape is dropped via automation, the Containers feature will only respond if the Structured Diagrams service is enabled. The reason Visio 2010 includes this capability is that solutions may not always want these diagramming behaviors to get triggered while they are manipulating shapes in the diagram. This may especially be true for existing solutions that have no knowledge of the new Visio 2010 behaviors and have expectations that shapes respond in ways consistent with Visio 2007. In order for existing solutions to work as originally designed, all diagram services in Visio 2010 are disabled by default. Solutions must opt the document in to the new diagramming behaviors. Note that diagram service states apply to automation properties and methods that existed in Visio 2007. When a new Visio 2010 automation method is explicitly invoked by a solution - such as any of the examples below – the service state is ignored. The presumption is that the solution wants the Visio 2010 behavior associated with that method. Diagram service states are checked or changed using the Document.DiagramServicesEnabled property. The value of this property is a mask of all the services currently enabled. Available services and values are listed in the table below. It is possible for a solution to opt into just one service, all the services supported in Visio 2010, or even all existing and future services. VisDiagramServices values: Enum Value Description visServiceAll -1 All diagram services visServiceVersion140 7 Diagram services that exist in Visio 2010 Page 13 visServiceNone 0 No diagram services (default) visServiceAutoSizePage 1 AutoSize page behaviors visServiceStructureBasic 2 Behaviors that maintain existing Structured Diagrams relationships but do not create new relationships visServiceStructureFull 4 Structured Diagrams behaviors that match the behaviors in the user interface There are two services for Structured Diagrams behaviors. The StructureBasic service maintains relationships but will not form new ones. This might be appropriate for a solution that wants to respect the user’s usage of Containers, Lists and Callouts but does not want the solution itself to inadvertently form relationships when shapes are moved around the page. The StructureFull service maintains relationships and will form new relationships as well. This matches the behaviors that are triggered in the user interface. If both services are enabled, then Visio uses the StructureFull set of behaviors. Disabling Structured Diagrams Behaviors in Solutions As discussed in the previous section, Structured Diagrams behaviors triggered through automation are disabled by default and must be enabled for solutions using the Diagram Services feature. Structured Diagrams behaviors triggered through the user interface are enabled by default and not subject to the Diagram Services state. It is possible to disable Structured Diagrams behaviors altogether in the UI and API. Solution developers can add a cell User.msvSDStructureDisabled to the Pagesheet of a page and set the value to TRUE. Common Tasks with the Structured Diagrams API Let’s look at some typical Structured Diagrams tasks to explore the API in greater detail. For a complete list of the special flags that can be passed into the methods, look at the Object Browser within the VBA editor in Visio. Add a container to the page Containers can be added to a page by calling the traditional Page.Drop method, which will add the shape at the coordinates specified without affecting the membership of existing shapes on the page. However, there is a new Page method – Page.DropContainer - that will not only drop the container but will also size it around a set of shapes and make those shapes members of the container. This is the behavior in the UI when using Insert > Container when a selection exists. DropContainer needs an object for the container shape. To use one of the shapes in the Insert Container gallery, use the GetBuiltInStencilFile method to retrieve the hidden stencil where these containers are stored. Page 14 Dim vsoDoc1 As Visio.Document Set vsoDoc1 = Application.Documents.OpenEx(Application.GetBuiltInStencilFile(visBuiltInStencilConta iners, visMSUS), visOpenHidden) Application.ActivePage.DropContainer vsoDoc1.Masters.ItemU("Container 1"), Application.ActiveWindow.Selection vsoDoc1.Close Add a shape to a container Shapes are added to a container by moving or dropping them onto the container using existing Visio API properties and methods (if the StructureFull diagram service is enabled). Shapes can be explicitly added to a container using the AddMember method. This is useful when the shape already overlaps the container and is not yet a member. It is also helpful if developers want to force the container to expand to encompass the new member. vsoContainerShape.ContainerProperties.AddMember vsoShape, visMemberAddExpandContainer Find the containers on a page To discover what containers exist in a document, Visio provides a direct way to get the set of containers in a selection or on a page. The GetContainers method returns an array of Shape IDs for the containers. Containers nested within other containers can be included or excluded using flags. For Each containerID In vsoPage.GetContainers(visContainerIncludeNested) Set vsoContainerShape = vsoPage.Shapes.ItemFromID(containerID) '... Next Get the shapes in a container Solutions can identify the members of a container using the GetMemberShapes method, which returns an array of Shape IDs for the member shapes. The flags allow certain kinds of member shapes to be filtered out of the array returned. For Each memberID In vsoContainerShape.ContainerProperties.GetMemberShapes(visContainerFlagsDefault) Set vsoShape = vsoPage.Shapes.ItemFromID(memberID) '... Next Add a new shape to a list While shapes can be dropped on the page and then placed into lists, there is a new Page method – Page.DropIntoList – that will perform both tasks together. Application.ActivePage.DropIntoList vsoMaster, vsoListShape, 1 Page 15 Reorder a list Every member of a list is placed in a specific position, and that ordinal value can be retrieved with the ContainerProperties.GetListMemberPosition method. To reorder a member, developers can call the ContainerProperties.ReorderListMember method. Both methods use 1 to indicate the first position in the list. vsoListShape.ContainerProperties.ReorderListMember vsoShape, 2 Add a callout to the page Callouts can be added to a page by calling the traditional Page.Drop method, which will add the shape at the coordinates specified. However, there is a new Page method – Page.DropCallout - that will not only drop the callout but will associate it with a target shape and position it near the target shape. This is the behavior in the UI when using Insert > Callout when a selection exists. As with DropContainer, DropCallout needs an object for the callout shape. To use one of the shapes in the Insert Callout gallery, use the GetBuiltInStencilFile method to retrieve the hidden stencil where these containers are stored. Dim vsoDoc1 As Visio.Document Set vsoDoc1 = Application.Documents.OpenEx(Application.GetBuiltInStencilFile(visBuiltInStencilCallo uts, visMSUS), visOpenHidden) Application.ActivePage.DropCallout vsoDoc1.Masters.ItemU("Text callout"), vsoTargetShape vsoDoc1.Close Get the target shape for a callout A shape can have multiple callouts, but a callout can have only one target shape at a time. The Shape.CalloutsAssociated property returns an array of callout shape IDs. Get or set the target shape of a callout using the Shape.CalloutTarget property. Set vsoShape = vsoCalloutShape.CalloutTarget Structured Diagrams Events In addition to manipulating the containers, lists, and callouts in a document, developers can also respond to user actions that relate to these shapes. Containers, lists, and callouts work by establishing relationships with other shapes. Visio fires an event whenever one of these relationships is formed or broken. For example, adding a shape to a container forms a new relationship between the shape and the container. When a relationship event fires, Visio specifies the details in a RelatedShapePairEvent object. The FromShapeID property of this object indicates the container, list, or callout involved in the relationship. The ToShapeID property indicates the other shape involved in the relationship. Thus when adding a shape to a container, the ToShapeID would refer to the new member shape. When associating a callout with a target shape, the ToShapeID would refer to the target shape. Page 16 The following events are available for Application, Documents, Pages, and Page event lists (and Document event lists when using AddAdvise): ContainerRelationshipAdded ContainerRelationshipDeleted CalloutRelationshipAdded CalloutRelationshipDeleted Also the ShapeChanged event will now fire when members of a list shape are reordered. The event passes the list shape as an argument and includes the string “/ListReorder” in the EventInfo argument. Conclusion Visio 2010 allows users to organize information quickly and easily through a rich set of Structured Diagrams capabilities. Structured Diagrams allows users to capture and maintain the logical relationships in a diagram, and Visio uses this information to provide streamlined behaviors for users. Visio offers features such as Containers, Lists, and Callouts to manage the logical relationships between shapes. Shape designers and developers can extend the capabilities of Structured Diagrams through custom shapes and solutions. In total, Structured Diagrams represents a significant new opportunity for customers and partners to manage increasing diagram complexity. Page 17