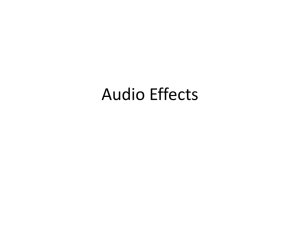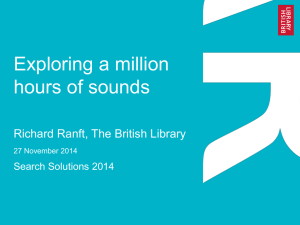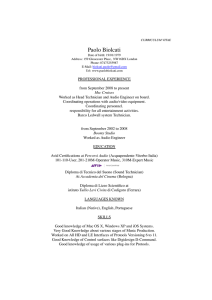RecordingEditing&MixingDownDigitalAudo&MIDI
advertisement
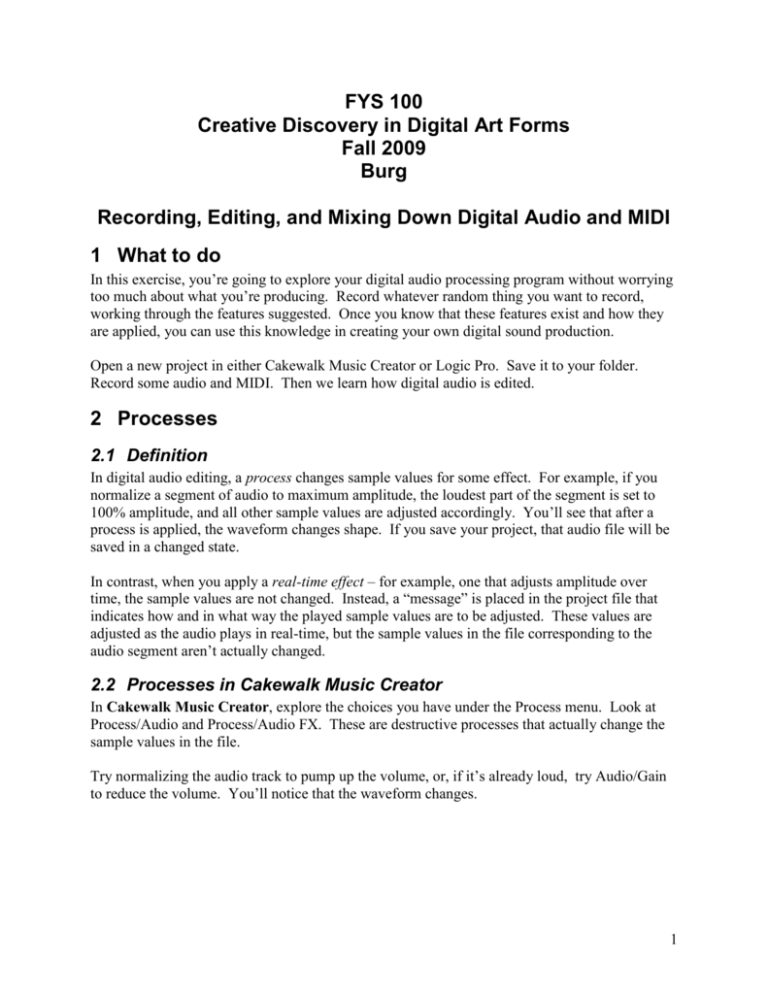
FYS 100 Creative Discovery in Digital Art Forms Fall 2009 Burg Recording, Editing, and Mixing Down Digital Audio and MIDI 1 What to do In this exercise, you’re going to explore your digital audio processing program without worrying too much about what you’re producing. Record whatever random thing you want to record, working through the features suggested. Once you know that these features exist and how they are applied, you can use this knowledge in creating your own digital sound production. Open a new project in either Cakewalk Music Creator or Logic Pro. Save it to your folder. Record some audio and MIDI. Then we learn how digital audio is edited. 2 Processes 2.1 Definition In digital audio editing, a process changes sample values for some effect. For example, if you normalize a segment of audio to maximum amplitude, the loudest part of the segment is set to 100% amplitude, and all other sample values are adjusted accordingly. You’ll see that after a process is applied, the waveform changes shape. If you save your project, that audio file will be saved in a changed state. In contrast, when you apply a real-time effect – for example, one that adjusts amplitude over time, the sample values are not changed. Instead, a “message” is placed in the project file that indicates how and in what way the played sample values are to be adjusted. These values are adjusted as the audio plays in real-time, but the sample values in the file corresponding to the audio segment aren’t actually changed. 2.2 Processes in Cakewalk Music Creator In Cakewalk Music Creator, explore the choices you have under the Process menu. Look at Process/Audio and Process/Audio FX. These are destructive processes that actually change the sample values in the file. Try normalizing the audio track to pump up the volume, or, if it’s already loud, try Audio/Gain to reduce the volume. You’ll notice that the waveform changes. 1 2.3 Processes in Logic Pro In Logic Pro, you can apply destructive processes in the Sample Editor. Go to Window/Sample Editor (or double-click on the track you recorded). The Function menu on the Sample Editor leads you to processes like Normalize or Change Gain. Try applying one of these processes and observe the effect. 3 Effects (FX) 3.1 Effects in Cakewalk Music Creator In Cakewalk Music Creator, explore what special effects you can insert into the FX rack. Insert one and listen. The barebones Cakewalk Music Creator doesn’t offer very many real-time effects. You’d have to purchase additional plug-ins in order to have more effects available. 2 FX rack 3.2 Effects in Logic Pro Logic Pro has a large number of real-time effects built in. You can get to these effects from the Inspector panel on the left of the Logic window. Click and hold on the button marked Inserts. The menu of the effects that you can apply pops up. Try a couple of them. 3 The interface for the chosen effect pops open when you select the effect. Here’s the one for PlatinumVerb. 4 You can put more than one effect in place. They’ll be stacked up in the rack and applied in the order of the stack. Every time you add an effect, an empty slot for another one appears. two effects applied Explore to what extent you can apply processes and effects to MIDI tracks as well. 5 4 Automation Envelopes 4.1 Definition Automation allows you to dynamically record of the positions of controls such as volume or panning through a portion of sound or music. An envelope is a graph of the changes in value for a parameter (volume, for example) over a period of time. 4.2 Automation Envelopes in Cakewalk Music Creator Read through Part 6: “Drawing MIDI Envelopes” of Tutorial 4 in the Music Creator Help. If you want to do the steps described, you need to open Tutorial 4 in the Tutorial folder where the Cakewalk data is stored. On my computer that’s in Userdata\Cakewalk\Music Creator\Tutorials. Note that envelopes are done in the same way for audio tracks as for MIDI tracks. 4.3 Automation Envelopes in Logic Pro Go to View/Track Automation to make the automation tracks visible. Go to the menu shown below to see what features can be automated. You can automate settings on both audio tracks and MIDI tracks. Automation can be done manually (which may seem like a contradiction in terms). To do manual automation, click on the automation lines to create nodes at specific points. Then these nodes can be dragged up and down to raise or lower volume (or other features) from the node 6 points. Automation can also be done by manipulating sliders as a track plays and recording these changes. In Logic, you can automate either tracks or regions. The default is track automation. You may want to look up the difference between the two. You can read more about automation in Logic Pro Help. 5 Grooves and Loops 5.1 Grooves and Loops in Cakewalk Music Creator According to the Cakewalk Music Creator Help, “Groove clips are audio clips that ‘know’ their tempo and root note pitch. Music Creator uses this information to stretch the clips to match changes in tempo and to transpose the root note pitch to match the project's pitch and pitch changes.” Read through Tutorial 6: “Using Groove Clips in the Music Creator Help. You can stop at the part about creating your own groove clips, although you might want to look at that later. 5.2 Grooves and Loops in Logic Pro Logic Pro allows you to add loops to an audio track. Loops are audio clips that have their pitch and tempo stored with them. There are two kinds of loops in Logic. “Blue loops” are just audio data. “Green loops” have both audio and MIDI data stored with them. 7 To view the loops that are available, first be sure that the Media pane is open. You can get to this by clicking the Media button in the top right corner of the Logic window. Click on the Loops tab, and you can see the loops available to you. There are a number of views by which the loops can be sorted. Looking at different views will help you find what you want. Views buttons. FX view set now. Drag a loop to an audio track to insert it. If you drag a loop to an empty area, a new track will be inserted with the loop in it. Drag the top right corner of the loop to make multiple instances of it. In the Snap menu, you can select what division you want the beginning of the loop to snap to. 6 Mixing Down After you’ve arranged your audio and MIDI files, added special effects, and added automation envelopes, you’re ready to mix the tracks down to one track. 8 6.1 Mixing Down in Cakewalk Music Creator If you have MIDI tracks that you want mixed down with audio tracks and you’re using either the TTS-1 or Reason as the software synthesizer, follow the instructions in “Converting Your Soft Synth Tracks to Audio” in Tutorial 8 of Music Creator’s Help. Once you have all your MIDI tracks converted to audio, you can select all the audio tracks that constitute your project and mix them down to a single track. You do this by selecting the tracks and/or regions of tracks and select Edit/Bounce to Track(s). See “Bounce to Tracks” in Tutorial 5 of Music Creator’s Help. Save this as a RIFF .wav file. The barebones Cakewalk Music Creator doesn’t include an .mp3 compressor. You have to buy this as an extra. To compress the .wav file as an .mp3, you can open the .wav file in Adobe Audition, choose Save As, and save the file as .mp3. 6.2 Mixing Down in Logic Pro To flatten your project into an .mp3 file, first select the tracks that you want to bounce down. Then on the top bar, highlight the portion of the timeline that you want to bounce. This will be the entire length of the sound tracks if you want it all. Select File/Bounce. The settings show how to bounce your tracks down as an .mp3 file. Select Offline so that the system doesn’t have to try to apply all your effects in real-time as it bounces. The .mp3 file will be saved in your home Bounces folder, unless you specify otherwise. For more details, see Chapter 27 of the Logic Pro online User Manual. 9 7 Drums 7.1 Drums in Cakewalk Music Creator If you want to add drums to your project, one way to do it is to choose a Drum as an instrument on a MIDI track. Note that Drum instruments play only in certain areas of the keyboard. Try the lower keys first. You can also try a Drum Map. Instructions for this are in Tutorial 9 of Music Creator’s Help. 7.2 Drums in Logic Pro Check out the Ultrabeat rhythm synthesizer, described in Chapter 29 of Logic Studio Instruments and Effects in Logic’s online Help. If you are rewiring to Reason in either Music Creator or Logic, you can try the Redrum Drum Computer. See Tutorial 3 in the Reason “Getting Started” Help. 10