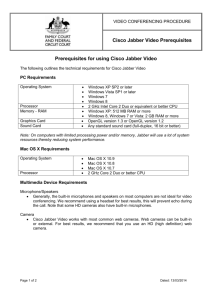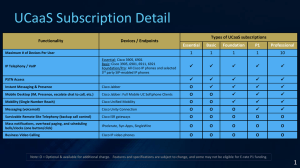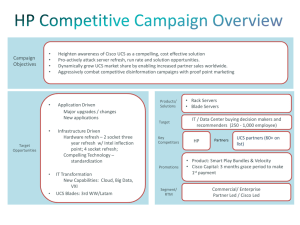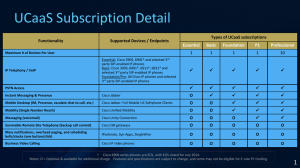Jabber Windows End User Guide v 10.x
Jabber for Windows
End User Guide
Table of Contents
About Jabber for Windows .................................................................................................. 3
Software Requirements ................................................................................................................ 3
Hardware Requirements ............................................................................................................... 3
Signing In To Jabber ........................................................................................................... 3
Jabber for Windows Client Overview .................................................................................. 6
Name ............................................................................................................................................ 6
Status ........................................................................................................................................... 7
Search or Call ............................................................................................................................... 8
Making an External Call ........................................................................................................... 8
Making an Internal Call ............................................................................................................ 8
Managing Calls ...................................................................................................................... 10
Adding Video to an Active Call............................................................................................... 12
Contacts .................................................................................................................................... 12
Adding a Group...................................................................................................................... 13
Add Contact from Search ...................................................................................................... 13
Manually Add A Contact ........................................................................................................ 14
Interacting With Your Contacts .............................................................................................. 15
Using Chat .................................................................................................................................. 16
Recents .................................................................................................................................... 17
All contents are Copyright © 1992–2006 Cisco Systems, Inc. All rights reserved. This document is Cisco Confidential Information.
Page 1 of 22
Jabber Windows End User Guide v 10.x
Voice Messages
...................................................................................................................... 18
Meetings ..................................................................................................................................... 19
More ........................................................................................................................................... 19
Docked Window.......................................................................................................................... 19
Telephone Options ..................................................................................................................... 20
Key Board Shortcuts ......................................................................................................... 21
Hub Shortcuts ............................................................................................................................. 21
Active Call Shortcuts .................................................................................................................. 21
Call Shortcuts ............................................................................................................................. 22
Help……………………………………………………………………………………………….22
All contents are Copyright © 1992–2010 Cisco Systems, Inc. All rights reserved. This document is Cisco Confidential Information.
Page 2 of 22
Jabber Windows End User Guide v 10.x
About Jabber for Windows
Jabber is a next generation unified collaboration client designed natively for
the Windows platform that brings together key Cisco technologies Enterprise instant messaging (chat), presence, telephone services including
point-to-point video calling, and visual voicemail.
With Cisco Jabber, you can:
Share Your Status with Others
Organize and Add Contacts
Use Chats to Communicate
Make Calls and Adjust Your Settings
Use Meetings and Calendars
Software Requirements
Operating Systems
Microsoft Windows 7 SP1 or later, 32 and 64
bit
Microsoft Windows 8.x, 32 and 64 bit
Hardware Requirements
Installed RAM
2 GB RAM
Free Physical
Memory
128 MB
Free Disk Space
256 MB
CPU Speed and Type
Mobil AMD Sempron Processor 3600+ 2 GHz
Intel Core2 CPU T7400 @ 2. 16 GHz
GPU
DirectX11 on Microsoft Windows 7
I/O Ports
USB 2.0 for USB camera and audio devices
Signing In To Jabber
Locate the Jabber icon
on your desktop, or search for Cisco Jabber in your
Programs folder. When you open the client, you will be prompted to enter
your gatorlink username and password.
All contents are Copyright © 1992–2010 Cisco Systems, Inc. All rights reserved. This document is Cisco Confidential Information.
Page 3 of 22
Jabber Windows End User Guide v 10.x
Tic the box next to Sign me in when Cisco Jabber starts if you would like
Jabber to store your password so you do not need to enter your username
and password in the future.
When you click Sign In, Jabber will start and you will be prompted to enter
your location details.
Click Add to my locations to enter details about where you are. Locations
are used to alert your colleagues to your physical location. You may choose
to share as little or as much detail as you wish, or none at all.
All contents are Copyright © 1992–2010 Cisco Systems, Inc. All rights reserved. This document is Cisco Confidential Information.
Page 4 of 22
Jabber Windows End User Guide v 10.x
Tic the box next to Share this location if you want others to be able to view
your location details. Click Create when you have finished. You may now
pick this location from your list of locations and Assign it as your current
location.
In the future, when you log in to your client Jabber will detect your location
and automatically assign your location for you. You will only be prompted to
set your location when Jabber cannot determine from where you are logging
in. You may choose to share or hide your location by clicking the pin next to
your location under your current presence status.
All contents are Copyright © 1992–2010 Cisco Systems, Inc. All rights reserved. This document is Cisco Confidential Information.
Page 5 of 22
Jabber Windows End User Guide v 10.x
Jabber for Windows Client Overview
The Jabber client provides tabs down the left side to help organize your client
and provide easy access to various methods of communication.
When you first log in to your Jabber client, you will be taken to the Jabber
Hub.
Name
At the top of your client, you will see your picture, if available, and your
name, along with any location details you provided during sign-in.
To view any of your details, click the Settings Cog, then select File > View
my profile… to bring up your contact card.
All contents are Copyright © 1992–2010 Cisco Systems, Inc. All rights reserved. This document is Cisco Confidential Information.
Page 6 of 22
Jabber Windows End User Guide v 10.x
You may edit any of the fields contained in a text box. Your email address,
Chat details and main telephone number may not be edited.
Status
When you log into your client, your presence status will be set to Available.
Your client changes your status automatically to On a call when your
telephone number is in use on any of your devices. Your status will auto
automatically change to Away when you have not touched your computer
keyboard for a default of 15 minutes, or when you lock your computer to step
away.
If you join a WebEx meeting from the same computer running Jabber, your
status will also automatically change to In a WebEx meeting when you join
or start the meeting, and then into a do not disturb status displayed as
Presenting when you are the current presenter.
You may also set your status manually by selecting the arrow just to the right
of your current status icon.
From here you may select one of the generic status options, or create your
own custom status.
All contents are Copyright © 1992–2010 Cisco Systems, Inc. All rights reserved. This document is Cisco Confidential Information.
Page 7 of 22
Jabber Windows End User Guide v 10.x
To create a custom status, select the status color you wish to reflect, then
click the generic status to reveal a blank space.
Type the status you wish to reflect, then press Enter on your keyboard to set
it.
When typing your own custom status, please keep in mind that everyone at
the University of Florida potentially has the ability to view your custom
status. Please do not include sensitive or inappropriate information in your
custom status.
Jabber will save up to three custom presence status entries per status level.
To reset your custom status options, click Delete Custom Status.
Search or Call
As the name suggests, the Search or Call bar is where you may enter a
telephone number to make a call, or type a person’s name to search the
directory for their contact details.
Making an External Call
In the Search or Call bar, enter the full telephone number exactly how you
would dial it from your desk phone. When you have the number entered
correctly, press Enter on your computer keyboard, or click the green Phone
icon to complete the call.
Making an Internal Call
Enter the name of the colleague you wish to call in the Search or Call bar.
Jabber will search the company directory to find the person you wish you
call. The more of the name you type, the more refined the search results will
become.
All contents are Copyright © 1992–2010 Cisco Systems, Inc. All rights reserved. This document is Cisco Confidential Information.
Page 8 of 22
Jabber Windows End User Guide v 10.x
Jabber will display matches from your Contacts and Recents (people with
whom you have recently interacted), your outlook Address book, then all
results from the company Directory.
When you find the contact you are looking for, float your cursor over their
name and use the buttons that appear to Chat
or Call
the contact.
For additional interaction options, right-click the contact and make a
selection from the menu. If the contact is in Do Not Disturb or Away, you
also have the option to have Jabber alert you when they become available by
clicking Alert when available.
Contacts with alerts will be shown with a red alert symbol.
When the contact becomes available, you will receive an alert on your
computer. The alert will maintain on your screen until you click it. When
clicked, a Chat window with the contact will open, or you may choose to
ignore the alert by clicking the X in the top right corner of the alert.
All contents are Copyright © 1992–2010 Cisco Systems, Inc. All rights reserved. This document is Cisco Confidential Information.
Page 9 of 22
Jabber Windows End User Guide v 10.x
Managing Calls
When you receive a call from one of your colleagues, you will see a pop-up
window on your computer indicating your options. You can Chat reply,
which will start a Chat with the caller, Answer the call, or Decline the call,
which will send the caller to your voicemail.
When you receive a call from an outside caller, you will have only the option
to Answer or Decline the call.
Caller ID information will be displayed in the call alert window for both
internal and external callers.
When you are on an active call, you will notice several options at the top right
of the Active Call window.
All contents are Copyright © 1992–2010 Cisco Systems, Inc. All rights reserved. This document is Cisco Confidential Information.
Page 10 of 22
Jabber Windows End User Guide v 10.x
These options allo you to Meet Now
to begin a WebEx session with your
call participant(s), Share screen
, which broadcasts your current desktop
and everything visible on it to your call participant(s), Start/Stop my video
to turn on a video camera connected to your computer, and
the Pop-out
button to open the call in a new window rather than having
your call in the same window all your other Jabber interactions are using.
Along the bottom of the active call window you will find additional options
for controlling your active call.
Icon
Description
Full Screen will make the call take up the entire real estate of
your computer screen.
Self View will turn on the picture-in-picture function allowing
you to see your own video transmission in the lower right corner.
Keypad opens a keypad to enter additional touch tones, such as
when navigating within an automated attendant.
Audio Mute will toggle your microphone off and on.
Volume controls the volume coming through the speakers of
your computer.
More opens a menu with options to place call on Hold,
Transfer a call, or Merge two or more active calls together into
a single conference.
Hang Up ends the current active call.
All contents are Copyright © 1992–2010 Cisco Systems, Inc. All rights reserved. This document is Cisco Confidential Information.
Page 11 of 22
Jabber Windows End User Guide v 10.x
Adding Video to an Active Call
Jabber will automatically detect any camera, either built-in or plugged in to
your computer, for you to use in adding video to your point-to-point audio
calls. You may choose if you wish video to start automatically with every call,
or if you wish to manually add video on a call-by-call basis.
To set your Video preferences, click the Menu
client, then select File > Options.
button in your Jabber
Navigate to the Calls tab in the resulting window.
Select how you would like video to respond. If you select to Never start
calls with video, you will be presented with a green button on the top of
your active call window that allows you to Start My Video
on a call-by-call basis.
To pause your video during a call, press the grey Stop my video
button now at the top of your call window.
Contacts
The Contacts tab of your Jabber client gives you the option to save people
you interact with frequently so you can quickly see if they are available and
just double-click their name to interact.
All contents are Copyright © 1992–2010 Cisco Systems, Inc. All rights reserved. This document is Cisco Confidential Information.
Page 12 of 22
Jabber Windows End User Guide v 10.x
In order to begin building out your contact list, you will need to first create a
Group.
Adding a Group
Groups are a helpful way to organize your Contacts list and make your
frequent contacts easier to locate and interact with.
To create a Group, click the Menu
choose File > New > Group.
button in your Jabber client, then
Type a name for your Group, then click Create.
Your new Group will now appear in your Hub when you have the Contacts
tab selected.
Add Contact from Search
Type the first and last name of the person you wish to add to your Contact
list in the Search or Call bar. As you type, the search results will narrow to
help you locate the correct person.
To add a search result to you contact list for easy access in the future, hover
your cursor over the search result contact you wish to add to your Contact
list then select the Plus icon. (Hint: This icon only appears if the contact is
not yet in your Contacts list.)
All contents are Copyright © 1992–2010 Cisco Systems, Inc. All rights reserved. This document is Cisco Confidential Information.
Page 13 of 22
Jabber Windows End User Guide v 10.x
Choose a Group in which the contact is to be added, or click New group to
create a new Group for the contact. Click Add. The contact will now appear
in your Contacts list under the Group you selected or created.
Manually Add A Contact
To create a Contact, click the Menu
choose File > New > Contact.
button in your Jabber client, then
Enter the name of the person you wish to add. Jabber will search your
company directory and refine your results the more you type.
When you find the correct contact, click them to populate the IM account and
Display name fields.
Select a Group from the drop down list, or select New Group to create a new
group for this contact.
All contents are Copyright © 1992–2010 Cisco Systems, Inc. All rights reserved. This document is Cisco Confidential Information.
Page 14 of 22
Jabber Windows End User Guide v 10.x
Interacting With Your Contacts
Hold your cursor over your contact to reveal Chat and Call interaction
options.
For additional interaction options, right-click the contact and select from the
resulting list.
NOTE: You will only see interaction options currently available for both you
and the contact on their signed-in device. If the person you are trying to
interact with, for example, is not signed into their client, you will only have
the ability to call or email.
The default interaction for double-clicking a contact in your Contact List is to
start a Chat.
All contents are Copyright © 1992–2010 Cisco Systems, Inc. All rights reserved. This document is Cisco Confidential Information.
Page 15 of 22
Jabber Windows End User Guide v 10.x
Using Chat
Your active Chats will all appear in the same interaction window, separated
by tabs along the bottom. Notification of a new message will appear
numerically on the tab that contains the unread message.
You have the ability to escalate Chat interactions. To escalate to a telephone
call, press the green Call
button at the top of the interaction.
To toggle on or off the list of all participants in the current Chat, select the
(Participant List) icon.
Click the WebEx
icon to Start an instant WebEx meeting, or the Screen
Share
icon to show your Chat participant a live broadcast of all open
items on your computer’s desktop.
Your options for enhancing the Chat message interaction appear just above
the text entry window of the Chat. You have the option to:
Send a Screen Capture image
Transfer a File
Insert an Emoticon
Change your Font style, size or color.
Add participants to create a Group Chat
Pop-out the current interaction into its own separate window.
All contents are Copyright © 1992–2010 Cisco Systems, Inc. All rights reserved. This document is Cisco Confidential Information.
Page 16 of 22
Jabber Windows End User Guide v 10.x
Recents
The Recents tab of your Jabber client lists all telephone interactions you
have Made
logged in.
, Received
or Missed
while you Jabber client has been
Missed interactions are shown in red. The number displayed on the tab itself
will increase with each new missed call. For internal callers, presence
information will also be displayed.
Control-click any entry to view interaction options for that caller. To call the
contact, press the green Call
your Recents list.
button that appears when click an entry in
You use the filters at the top of the Recents tab to view within a specific time
span, or to filter by Placed, Received, or Missed calls.
All contents are Copyright © 1992–2010 Cisco Systems, Inc. All rights reserved. This document is Cisco Confidential Information.
Page 17 of 22
Jabber Windows End User Guide v 10.x
Voice Messages
The Voice Messages tab displays all your Unity Connection voicemail
messages. When you receive a voicemail message, you see an incremental
counter appear on the Voice Messages tab displaying the number of unread
voicemails you have received.
To play a voice message, click the Play
button to the right of the entry.
While playing a message, the blue Slider will appear and move along the
message entry as it plays. Click anywhere in the entry to go backward or
forward in the message.
While playing a message you may also click the Pause
temporarily stop the message playback.
button to
Right-click the message to view options for managing the voice message or
interacting with the caller. Your interaction options will change based on the
current status and capabilities of the caller.
All contents are Copyright © 1992–2010 Cisco Systems, Inc. All rights reserved. This document is Cisco Confidential Information.
Page 18 of 22
Jabber Windows End User Guide v 10.x
Meetings
The Meetings tab will display all your scheduled or accepted meetings in
your Outlook calendar. If the meeting contains a WebEx, you will see the
WebEx logo to the left of the entry, and either a Join or Start button to the
left depending on if you are the Host of the meeting or a participant.
To start an instant WebEx meeting, click the Meet Now button at the bottom
of the tab.
More
If you have created any Custom Tabs to quickly access websites or
applications from your Jabber client, they will appear in the More tab. If you
do not have additional tabs to view, or if you have your client expanded to
view all tabs, this button will not appear on your client.
Docked Window
When you sign in to Jabber, the Docked Window will appear at the top of
your computer screen. If you put your cursor on the Docked Window, the
larger tool bar will appear giving you access to common Jabber features
while you are working in other applications.
Using the Docked Window, you can search for contacts, enter a telephone
number to make a call, and manage your active calls.
You will also see your Missed Calls incremental counter. Clicking on the
Recents button on your Jabber Docked Window will open your full Jabber
client to your Recents tab.
Clicking the voicemail button with incremental New Message counter will
open the full jabber client to your Voicemail tab.
All contents are Copyright © 1992–2010 Cisco Systems, Inc. All rights reserved. This document is Cisco Confidential Information.
Page 19 of 22
Jabber Windows End User Guide v 10.x
Clicking the Jabber icon in the Docked Window will bring your full Jabber
client in front of all other open applications.
Telephone Options
When you log into your client, you will see a symbol in the bottom left corner
below the lit of tabs. This symbol indicates the current Telephone Options
of your client.
When your client is in Soft Phone mode, your client will send all calls over
the internet and you do not have to be near a physical telephone to make and
receive calls.
The audio for all your calls will use the speaker and microphone built in to
your computer, or through any headset currently plugged in to your
computer. Your client will have the Computer
corner.
symbol in the left
To put your client in Soft Phone mode, click the current Telephone Options
icon then select Use my Computer for calls.
Jabber also has the ability to control your desk phone when you are in your
office. This allows you to make and receive calls on your computer, but sends
the audio through your assigned physical telephone. When you make or
answer a call, your desk phone will go into speaker phone mode or come
through any headset connected to your desk phone. When in Desk Phone
mode, your client will have a Telephone
symbol in the left corner.
To put your Jabber client in Desk Phone mode, click the current Telephone
Options icon then select Use my Desk Phone for Calls.
You may also use the Telephone Options in your client to Forward your
telephone number to another phone or your voicemail, or disable phone
services from your client.
All contents are Copyright © 1992–2010 Cisco Systems, Inc. All rights reserved. This document is Cisco Confidential Information.
Page 20 of 22
Jabber Windows End User Guide v 10.x
Key Board Shortcuts
Jabber has built-in shortcuts to assist in simplifying some of the common
tasks. The following shortcuts are available to you in various Jabber states.
Hub Shortcuts
Shortcut
Description
COMMAND + 1
Navigate to and select Contacts tab
COMMAND + 2
Navigate to and select Chats tab
COMMAND + 3
Navigate to and select Recents tab
COMMAND + 4
Navigate to and select Voice Messages tab
COMMAND + 5
Navigate to and select Meetings tab
COMMAND + D
Add a contact
SHIFT + COMMAND + T
Show Expanded Contacts View (toggle
open and closed)
SHIFT + COMMAND + F
Show Offline Contacts (Toggle to show and
hide)
COMMAND + /
Bring main Cisco Jabber window into focus
Active Call Shortcuts
Shortcut
Description
COMMAND + K
End Call
OPTION + COMMAND +
DOWN ARROW
Mute Audio toggle On/Off
UP ARROW
Increase Volume
DOWN ARROW
Decrease Volume
Access through the menus
when the conversation
window is active, or TAB or
SHIFT+TAB to move through
the buttons and objects in the
window.
Hold
All contents are Copyright © 1992–2010 Cisco Systems, Inc. All rights reserved. This document is Cisco Confidential Information.
Page 21 of 22
Jabber Windows End User Guide v 10.x
OPTION + COMMAND + T
Transfer Call
Call Shortcuts
Shortcut
Description
SHIFT + COMMAND + N
New Call
COMMAND + R
Redial
OPTION + COMMAND + C
Place a call to the selected contact in the
contact list
Need Help?
For the duration of the Jabber pilot project please call 352-294-2099, or email
jabber-pilot-l@lists.ufl.edu
All contents are Copyright © 1992–2010 Cisco Systems, Inc. All rights reserved. This document is Cisco Confidential Information.
Page 22 of 22