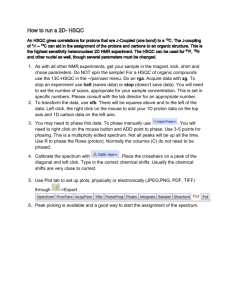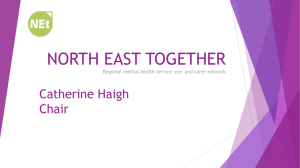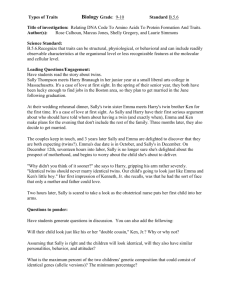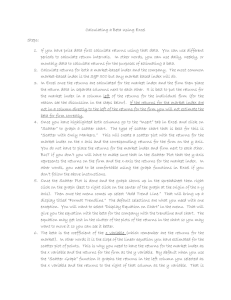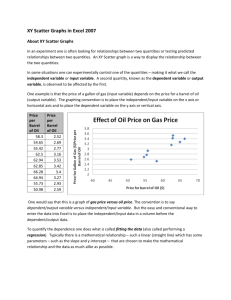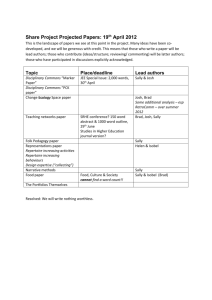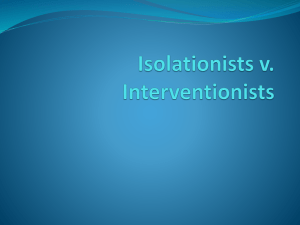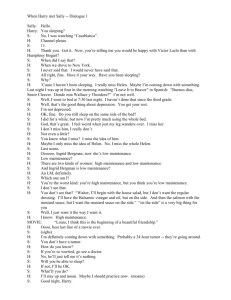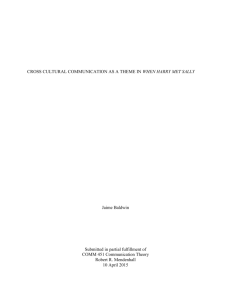S3. Air Quality-Graphing in Excel
advertisement

Linking 1055 subjects to your life Appendix I How to Graph the Data in Excel A graph provides a nice visual way to map two numerical variables. A line chart distributes data points evenly along the horizontal axis (x-axis), but only shows a general trend in the data. XY scatter charts are similar to line charts but show correct spacing between points. The individual points that appear on the chart can be interpreted to express a trend, or, that there is a lack of a trend. Additionally, a statistical equation can be produced via use of the software to describe the relationship between the two variables and a line can be produced to show this relationship. Consider the following data showing heart rate for two subjects (Harry and Sally), measured at various times after the start of an exercise routine. Note that a few of the times recorded (minutes after starting the exercise) are slightly different for Harry versus Sally. Sally Exercise Time minutes Heart Rate bpm 0 10 18 24 32 38 40 50 58 60 64 68 88 114 122 134 145 152 Exercise Time minutes Harry 0 10 20 24 36 40 44 50 60 Heart Rate bpm 64 68 76 90 132 152 158 160 168 These data will be represented differently on a line chart (with even spacing) than a scatter chart (appropriate spacing). Linking 1055 subjects to your life HOW TO CREATE A SCATTER CHART: A) Arrange the data in columns. For this example, consider the following data: Sally Exercise Time Heart Rate minutes 0 10 18 24 32 38 40 50 58 bpm 60 64 68 88 114 122 134 145 152 Note that the data in the column labeled "Exercise Time - minutes" are in descending order. These data will be graphed as the x-axis (horizontal axis). B. Select the data in the rows or columns to include in the chart. To do this, click on the first cell you want included in your chart and while holding down the mouse button, drag your mouse to highlight the rest of the data you want on your chart. In this example, click on the “0” and while holding down the mouse button, highlight the rest of the two columns of data. C. Click on "Insert" in the upper File menu and select "Scatter" from the "Chart" options. Choose and click on the chart subtype you want from the pictures (for example, do you want the individual points connected by a line or not). D. You can move the chart to any location in your worksheet by clicking on it and dragging it when you see the four-way arrow. E. Adjust the size of the chart by moving each side, and the top and bottom in or out with your mouse. Linking 1055 subjects to your life 160 140 120 100 80 Series1 60 40 20 0 0 20 40 60 80 F. Make the graph easier to read by adding axis labels. Under "Chart Options", click on the box that says "Chart Title." You can give this graph a title if you'd wish. Then click on the box that says "Chart Title" and choose the "Horizontal (Category) Axis Title" option and type in a title - something like "Year" is sufficient. Do the same for the y-axis using a title with appropriate units. Note that different versions of Excel might have slight variations on how to accomplish the assignment of axis titles. Ask someone for help if your version is different and you're not sure how to get this done. Heart Rate (bpm) Exercise Experiment - Sally 160 140 120 100 80 60 40 20 0 0 20 40 60 Exercise Time (minutes) 80