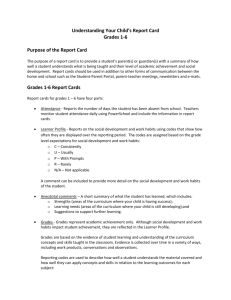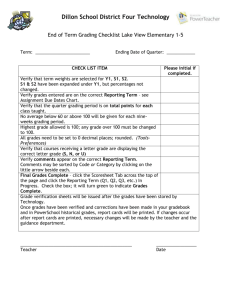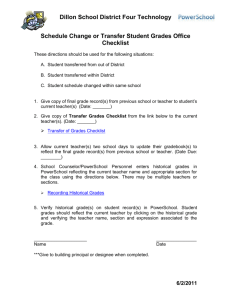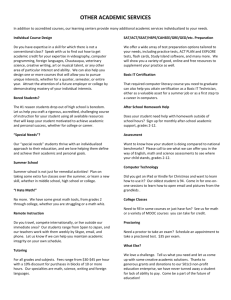End of Term 3rd
advertisement

PowerTeacher Gradebook Elementary School – Grades 3-5 End-of-Term End-of-Term The PowerTeacher Gradebook keeps a Final Grade by term for the teacher as the term progresses for each class section taught. At the end of the term, if the calculated grade is correct for all students the teacher needs to complete the following: 1. The homeroom teacher needs to select comments for each student through the Score Inspector for that term [See Add Final Grade Comment section] 2. Enter citizenship grades in homeroom and for any classes that have standards reading, writing, spelling, and math [See Enter Grades for Standards] 3. Click on the “Term In Progress” button to export grades. 4. Print the Final Grade and Comment Verification Report [See Run the Final Grade and Comment Verification Report section] Note: It is extremely important for the Grade Setup for EACH term be setup correctly [See Calculating Final Grades – Setting up Reporting Terms] Manually Override a Single Grade If the teacher wants to manually adjust the final grade for the report card they will need to do the following: 1. Make sure the correct Final Grade Term is selected for the correct section 2. Right click on the final grade of the student you want to manually override 3. Click on Show Score Inspector The Score Inspector provides an alternative way of entering scores and, in many cases, comments. After you open the Score Inspector window, it floats above the Scoresheet window. You may want to move it to a convenient location on your desktop, so you can work with the Scoresheet. The Score Inspector remains open until you close it. The Score Inspector changes depending on the score field you select. For example, when you view the Score Inspector for a final grade, the options are different than the Score Inspector for an assignment. PowerTeacher Gradebook 2 4. You will be able to do several things from this Score Inspector screen. Note: Manually entered comments need to be limited and should be entered only by the homeroom teacher in the homeroom class. 5. Click on the Comment Tab to select one of the predefined comments. PowerTeacher Gradebook 3 Entering Grades for Social Growth and Citizenship The overall Social Growth and Citizenship grade needs to be entered in the Homeroom Scoresheet in the electronic Grade Book. For teachers grades 2-6, please be sure to enter an overall grade (S, N, or U) for the “Social Growth and Citizenship.” An assignment on the Homeroom Scoresheet will need to be created to contain this grade. This grade along with the standards [subtopics – self-control, effort, etc.] will appear on the report card. This will enable Power School to generate Honor Roll lists consistent with the grading regulation (IK), which states: Honor Roll Students in grades 4-12 earn a place on the A Honor Roll or the AB Honor Roll based on nine-weeks grades. No grades of U or N are acceptable to achieve Honor Roll. Handwriting grades are not considered in awarding Honor Roll. 1. A Honor Roll: A student earns an A or S only in each course for which a grade is assigned. 2. A B Honor Roll: A student earns an A, B, or S only in each course for which a grade is assigned. In your school, please develop a consistent way to aggregate the standards [subtopic - self-control, effort, etc.] into an overall mark for citizenship. Standards are to be enter through the Backpack icon on the Start Page. Entering Grades for Standards Note: The Standards that are listed in the electronic Grade Book on the Final Grade tab ARE NOT currently tied to the historical grade in PowerSchool [just released information]. Teachers need to record grades for Standards by doing the following: 1. In PowerTeacher, click on the Personalize button on the menu to the left. 2. Click on the Default Student Screen link and then click on the arrow in the dropdown box – select Final Grade Entry (standards) and click the Submit button. This will set the default screen to the Final Grade Entry (standards) screen instead of the Schedule for all students. You may want to change it back after entering grades for standards. 3. Click on the Start Page on the menu to the left and then click on the Backpack icon for the class where standards are to be graded [e.g. 4th Grade Reading]. 4. Select the first student from the list of students on the left. PowerTeacher Gradebook 4 5. Enter the standard grades by clicking on the dropdown next to the standard. Grades are as follows: X = Needs Strengthening U = Unsatisfactory S = Satisfactory NI = Not Introduced N = Needs Improvement AC = Acceptable Standards will be used for Homeroom [citizenship], reading, writing, spelling, and math. 6. Click on the Submit button. 7. Select the next student in the list and continue entering grades. 8. Select the next class from the list on the left under Change Class and continue until all students in all classes have grades for standards. Add Final Grade Comments 1. Select a class from the Classes pane. 2. Click the Scoresheet tab. The Scoresheet window appears. 3. Open the Score Inspector. The Score Inspector window appears. 4. Select the final grade of the student you want to update. The final grade details appear in the Score Inspector window. 5. Manually enter final grade comments in the Comment field and/or click Comment tab to select one or more predefined comments. Manually entered comments need to be limited and should be entered only by the homeroom teacher. Note: If using the Comment tab, you can press and hold CONTROL to select multiple comments. When you have finished making your selections, click the Insert Selected button. 6. Use the Previous and Next arrows to repeat for each student, if applicable. 7. Click Close on the Score Inspector and Save on the Scoresheet window. A blue circular “C” appears within the selected student final grade field. PowerTeacher Gradebook 5 Fill Final Grade Comment 1. Select a class from the Classes pane. 2. Click the Scoresheet tab. The Scoresheet window appears. 3. From the gradebook menu bar, choose Tools > Fill Scores or right-click a student average in the Final Grade column and choose Fill Scores. The Fill Final Scores window appears. 4. Select the Replace All radio button and check the Comment checkbox. 5. Manually enter final grade comments in the Comment field and/or click Comment tab to select one or more predefined comments. Note: If using the Comment tab, you can press and hold CONTROL to select multiple comments. When you have finished making your selections, click Insert Selected button. 6. Click Ok on the Fill Final Scores window and Save on the Scoresheet window. A blue circular “C” appears within the selected student final grade field. Calculating Final Grades – Setting up Reporting Terms Total points method calculates final grades based on how many points a student has accumulated over the term divided by total points possible. Term weight method calculates final grades based on the total points times the value (or weight) of each term. Category weight method calculates final grades based on total points times the value (or weight) of each category or assignment. Calculating Final Grades 1. Select a class from the Classes pane. 2. Click the Grade Setup tab. The Grade Setup window appears. 3. Click on the name of the reporting term you want to set up final grade calculations for. Note: Calculating Final Grade Using options are based on the selected reporting term. You WILL NEED to complete this set up for EACH CLASS and EVERY REPORTING TERM. PowerTeacher Gradebook 4. Select the following for each reporting term: a. Calculate Y1 (Year) final grade using Term Weights b. Calculate Q1 (First Nine Weeks), Q2 (Second Nine Weeks), Q3 (Third Nine Weeks), and Q4 (Fourth Nine Weeks) final grade using Category Weights. Note: Click the add category plus (+) sign to add Formative and Summative. Also, change the Weight as follows: Formative = 30, Summative = 70. If you have Homework as a category, Formative = 20, Homework = 10, and Summative = 70. Remember: You MUST set up EACH CLASS for EVERY TERM. 6 PowerTeacher Gradebook Run the Final Grade and Comment Verification Report Run the Final Grade and Comment Verification report to generate a list of final grades and comments by reporting term. 1. Select a class from the Classes pane. 2. Click the Reports tab. The Reports window appears. 3. Click Final Grade and Comment Verification report. The Final Grade and Comment Verification window appears. 4. To use the default report settings, skip to Step 5. Otherwise, enter the required information. 5. Click Run Report. The Report Complete window appears. 6. Select one of the following options: a. Open Report b. Save Report – if you choose to save the report you will be asked for a save location. Reports are saved as pdf files. 7. Click OK. 7