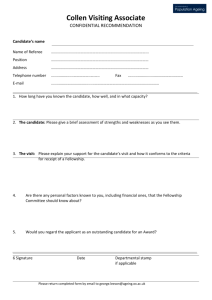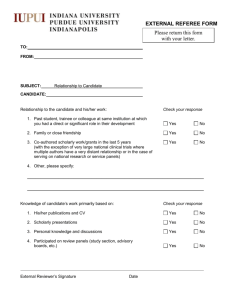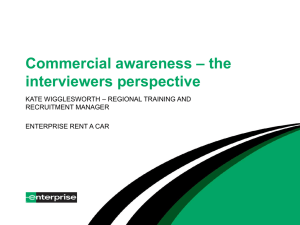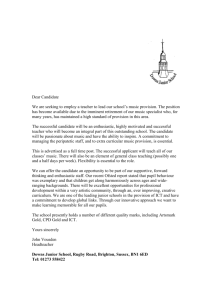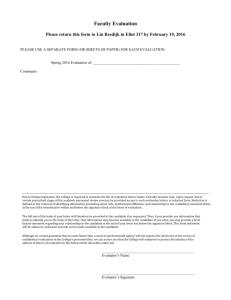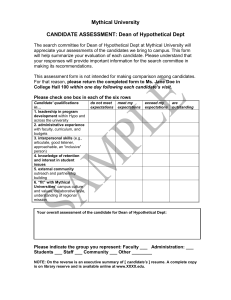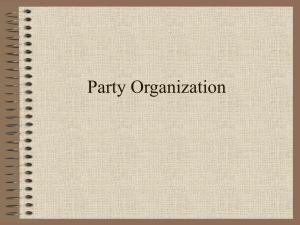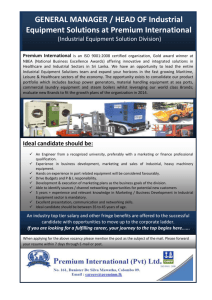MS WORD Document size: 2.8 MB

Early ID System
User Guide
Overview
The Early ID System is part of the Educator Licensure and Recruitment (ELAR) System and allows Sponsoring Organizations (SO) to provide the Massachusetts Department of Elementary and Secondary Education (ESE) with information on candidates enrolled in and completing the SO’s educator preparation programs. This guide provides an overview of the essential features of the Early ID
System.
To access the Early ID System, log in to the ESE Security Portal here: https://gateway.edu.state.ma.us/ResourceList and select
Application List, then ELAR Welcome Page, then Early ID/Endorsement. Contact edprep@doe.mass.edu
if you do not have an assigned username and password.
Candidates are recorded in the Early ID system at three points during their preparation using their Massachusetts Education
Personnel Identifier, or MEPID (see the Early ID FAQs for more information on these three points and obtaining a MEPID):
At the time of enrollment in a preparation program
At the time they complete all non-practicum coursework requirements (Initial licensure only)
At the time they successfully complete all requirements for program completion
Once a candidate is submitted at one of the three points, he is officially recorded at that point. At the time of enrollment in a preparation program and at the time they complete all non-practicum coursework requirements, a candidate can only be
submitted. At the time they successfully complete all requirements for program completion; a candidate may be saved or
submitted. Candidates who are submitted can be removed from the point of enrollment and non-practicum coursework completion by the SO. Only an ESE staff member can remove a candidate who has been submitted as a Program Completer. You must contact edprep@doe.mass.edu to make this request.
Candidate Status Codes
Below is a list of the statuses a candidate can have in the Early ID system:
Enrollee-Submitted: A candidate is submitted as officially enrolled in a program.
Enrollee-Removed: A candidate program enrollment date is removed. Note candidate is not removed from the program.
Non-Practicum-Submitted: A candidate is submitted at the point of completing all non-practicum coursework in a program.
Non-Practicum-Removed: A candidate non-practicum date is removed.
1 November 2015
Program Completer-Saved Not Submitted: A candidate is saved at the point of successfully completing all requirements for program completion.
Program Completer-Submitted: A candidate is submitted as having successfully completed all requirements for a program and is endorsed for licensure.
Program Completer-Removed: A candidate’s program completion record is removed by ESE.
SO User Roles
There are two types of SO user roles available in the Early ID System—available functions vary depending on the user role:
Clerical User has the following functions:
Submit enrollees at enrollment and non-practicum completion.
Save program completers.
Administrative User has the following functions:
Submit enrollees at enrollment, non-practicum completion, and program completion.
Remove enrollees at enrollment and non-practicum completion.
2
ENROLL CANDIDATE(S):
You can enroll a single candidate or multiple candidates in a program.
On the Welcome to ELAR home page, click Early ID/Endorsement.
Enroll Single Candidate
In the Search Criteria section, enter a MEPID for a candidate you want to enroll and click Search.
If the candidate is not enrolled in the SO then the system navigates to the Add Enrollee page. If there is a match for the
MEPID, then the candidate’s record appears showing their MEPID, name, date of birth, address, undergraduate major and email address as entered in his or her ELAR profile.
On the Add Enrollee page, select the Enrollment Date and Program Name.
3
Select a candidate’s record and click Add button to submit the candidate as a program enrollee.
4
In Search Results section, candidate status set to Enrollment-Submitted.
5
Enroll Multiple Candidates
To enter multiple enrollees to a program at one time, you can upload a text file.
The file must be a text file (.txt) with one column of MEPIDs and the header ‘MEPID’ at the top of the column. Below is an example of the proper file format:
In the File Utility section, click Browse next to Upload MEPID File, select the text file and click Open. Then select the
Enrollment Date, Program name and click Upload.
6
Any MEPIDs that cannot be found, are incorrect or are duplicated in the file will be listed at the top of the page. MEPIDs with matching ELAR profiles will be listed with the information entered in their respective ELAR profiles. In the screen shot below, for example, MEPIDs were found.
Under the Add Enrollee section, you can change the Enrollment Date and Program Name. The Program Name drop-down list is populated based on Enrollment Date.
Select all the candidates you would like to enroll, click Add, and the saved records will be listed in the Search Results section on the main screen.
In Search Results section, candidate status set to Enrollment-Submitted.
7
ENTER NON-PRACTICUM COURSEWORK COMPLETER(S):
You can enter a single enrollee or multiple enrollees as Non-
Practicum Completers.
Note: You may save candidates as Non-Practicum Coursework Completers up to six months before the date they complete their nonpracticum coursework. Candidates may only be submitted as Non-Practicum Coursework Completers on or after the date they
complete their non-practicum coursework.
On the Welcome to ELAR home page, click Early ID/Endorsement.
Enter Single Non-Practicum Coursework Completer
To enter a single candidate, type their MEPID in the MEPID box and click Search. The candidate’s status should be
Enrollment-Submitted.
Click Edit next to the candidate’s record.
8
In the Edit screen, select the Non-Practicum Completion Date and click Update.
Professional Programs will display as N/A in the Non-Practicum Completion Date column as it does not require a Non-Practicum
Completion Date.
In the Status column, the status is changed to Non-Practicum-Submitted for the selected candidate.
9
Enter Multiple Non-Practicum Coursework Completers
To enter multiple candidates as Non-Practicum Coursework Completers, you can search by Enrollment Date or Enrollment
Year, then Status (Enrollment-Submitted). To narrow down even further you can also select by Program Name.
Note: Without selecting Enrollment Date or Enrollment Year you cannot use Apply Setting feature.
In the Search Results section, check the Select All box.
10
Click on the checkbox before Non-Practicum Completion Date and select the date that the non-practicum coursework was completed.
Click on Apply Settings button to apply dates for the selected records. The Non-Practicum Completion Date column is updated with the selected Date.
Professional Programs will display as N/A in the Non-Practicum Completion Date column as it does not require a Non-Practicum
Completion Date.
In the Search Results section, check the Select All box.
Click Save. The selected records’ Status column is updated from Enrollee-Submitted to Non-Practicum-Submitted.
11
ENTER PROGRAM COMPLETER(S)/ENDORSEMENT(S):
You can enter a single candidate or multiple candidates as Program
Completers.
Candidates may be saved as Program Completers up to one month prior to their Program Completion Date. Candidates can only be
submitted as Program Completers on or after their Program Completion Date. Submitting an enrollee at this step as a Program
Completer endorses them for licensure in that program area and may result in a license being granted.
On the Welcome to ELAR home page, click Early ID/Endorsement.
Enter Single Program Completer/Endorsement
To enter a single candidate, type their MEPID in the MEPID box and click Search. The candidate’s status should be Non-
Practicum-Submitted. Click Edit next to the candidate’s record.
In the Edit screen, select the Program Completion Date. If applicable, check the SEI Endorsement box.
Note: As a reminder, only candidates enrolled in an Initial licensure program are eligible to receive the SEI Endorsement.
12
If applicable, click on the Bachelor’s Degree (BA) checkbox and select the date from drop-down list. (Note: Not all SOs will
see this functionality.)
If applicable, click on check box to verify that the Bachelor’s Degree (BA) has been issued by your institution. (Note: Again
not all SOs will see this functionality.)
Once you are done, click Update.
On the main screen, select the record by checking the box next to the candidate’s MEPID and click Submit.
The Early ID-Certification page displays. Check the displayed information to ensure it is 100% correct. If the information is correct, click Certify.
IMPORTANT: By clicking Certify, you are verifying that the displayed record is correct and true and the candidate is eligible for
licensure.
The enrollee’s status changes from Program Completer-Saved Not Submitted to Program Completer-Submitted.
13
Enter Multiple Program Completers/Endorsements
To enter multiple candidates as Program Completers, you can search by Enrollment Date or Enrollment Year, then Status
(Non-Practicum-Submitted). To narrow down even further you can also select by Program Name.
Note: Without selecting Enrollment Date or Enrollment Year you cannot use the Apply Settings feature.
In the Search Results section, check the Select All box.
Click on the Program Completion Date checkbox and select the date from the drop-down list.
If applicable, click on the SEI Endorsement checkbox.
14
If applicable, click on the Bachelor’s Degree (BA) checkbox and select the date from drop-down list. (Note: Not all SOs will
see this functionality.)
If applicable, click on check box to verify that the Bachelor’s Degree (BA) has been issued by your institution. (Note: Again
not all SOs will see this functionality.)
Click on Apply Settings button to apply dates for the selected records. The Program Completion Date column is updated with the selected date.
In the Search Results section, check the Select All box.
Click Save. The enrollees status is updated from Non-Practicum Completer-Submitted to Program Completer-Saved Not
Submitted.
In the Search Results section, check the Select All box.
15
Click Submit to save all the changes and be redirected to the Certify page.
The Early ID-Certification page displays. Check the displayed information for each record to ensure each is 100% correct. If the information is correct, click Certify.
IMPORTANT: By clicking Certify, you are verifying that the displayed records are correct and true and those candidates are eligible for licensure.
The enrollees’ status changes from Program Completer-Saved Not Submitted to Program Completer-Submitted.
16
Edit Enrollee
Only administrative users may Edit an enrollee. Only enrollees with a status of ‘Enrollment Submitted’, ‘Non-Practicum Submitted’,
and ‘Program Completer Saved Not Submitted’ may be Edited. To Edit an enrollee, search for an enrollee using their MEPID in the main screen. In the Action column, click the corresponding Edit button. The Edit Candidate page appears for you to provide the reason for Edit.
Reasons for removal:
Transfer to another organization
Data Entry Error
Transfer to different license program in same organization
Transfer to non-licensure program
Left w/o return: death, medical
Left w/o return: other
Unable to meet coursework requirements
Unable to meet fieldwork requirements
Counseled out of licensure program
Unknown
Remove Enrollee
Only administrative users may Remove an enrollee. Only enrollees with a status of ‘Enrollment Submitted’, ‘Non-Practicum
Submitted’, and ‘Program Completer Saved Not Submitted’ may be Removed. To Remove an enrollee, search for an enrollee using their MEPID in the main screen. In the Action column, click the corresponding Remove button. The Remove Candidate page appears for you to provide the reason for Removal. If an enrollee is removed the-
Enrollment-Submitted Status is updated as Enrollment-Removed.
Non-Practicum-Submitted Status is updated as Non-Practicum-Removed.
Program Completer-Saved Not Submitted Status is updated as Program Completer-Removed.
17
Reasons for removal:
Transfer to another organization
Data Entry Error
Transfer to different license program in same organization
Transfer to non-licensure program
Left w/o return: death, medical
Left w/o return: other
Unable to meet coursework requirements
Unable to meet fieldwork requirements
Counseled out of licensure program
Unknown
Reinstate Enrollee
From the search screen, users can reinstate a candidate who has been removed at the program enrollment or non-practicum completion points and review a candidate’s enrollment history. The following steps describe how to search for an enrollee using their MEPID.
Administrative Users Only:
Search for a candidate’s status of Enrollment-Removed, Non-Practicum-Removed or Program Completer-Removed. The results are displayed in the Search Results section.
To reinstate an enrollee who has been removed, click the Edit button in the Action column. Update the new date for the
Enrollment Date, Non-Practicum Completion Date or Program Completion Date.
Click Update. The enrollee’s Status will update from the reason for removal to their status at the point they were removed.
18