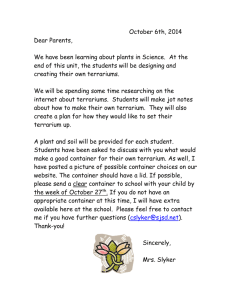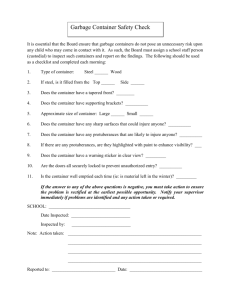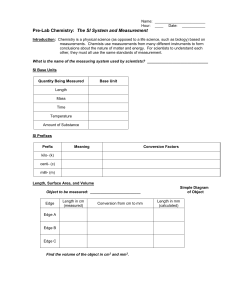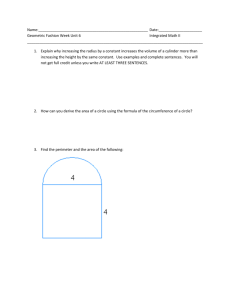File
advertisement

W indows Forms are the basis for most Microsoft Windows applications and can be configured to provide a variety of user interface (UI) options. The developer can create forms of various sizes and shapes and customize them to the user’s needs. Forms are hosts for controls, which provide the main functionality of the UI. Special controls called container controls can be used to control the layout of the UI. Lesson 1: Adding and Configuring Windows Forms Overview of Windows Forms Windows Forms are the basic building blocks of the UI. They provide a container that hosts controls and menus and allow you to present an application in a familiar and consistent fashion. Forms can receive user input in the form of keystrokes or mouse interactions and can display data to the user through hosted controls. Although it is possible to create applications that do not contain forms, such as console applications or services, most applications that require sustained user interaction will include at least one Windows Form, and complex applications frequently require several forms to allow the program to execute in a consistent and logical fashion. When you create a new Windows Forms project, a form named Form1 is added to your project by default. You can edit your form by adding controls and other visual elements in the Designer, which is a graphic representation of a designable, visual element (such as a Form) that appears in the Visual Studio Integrated Development Environment (IDE). The Visual Studio IDE is shown in Figure 1-1. FIGURE 1-1 A Windows Form in the Visual Studio IDE Modifying Control Properties at Design Time Although you can modify properties of controls such as location and size by manipulating the control in the Designer, other mechanisms allow you to set control properties in the Designer, including the Properties window, smart tags, and the Document Outline window. The Properties Window The primary interface for setting control properties is the Properties window, which exposes the properties of a form, component, or control that can be set at design time. You can set property values for most properties by selecting the property and typing a new value for the property into the Properties window. For some properties, such as the Dock and Anchor properties, the Properties window provides specialized graphical interfaces that assist in setting the property value. The Properties window is shown in Figure 2-7. FIGURE 2-7 The Properties window If the Properties window is not visible, you can open it with the following procedure. TO O P E N TH E PR O P E R TI E S W I N D OW From the View menu, choose Properties Window. Or press F4. TO S E T A PR O P E R T Y I N TH E PR O P E R TI E S W I N D OW 1. With the mouse, click the property you want to set. 2. Type the new value for the property or use the specialized interface if this property provides one. Properties of Windows Forms The visual appearance of your UI is an important part of your application. A UI that is poorly designed is difficult to learn and will increase training time and expense. You can modify the appearance of your UI by using Windows Forms properties. Windows Forms contain a variety of properties that allow you to customize the look and feel of the form. You can view and change these properties in the Properties window of the Designer, as shown in Figure 1-2. FIGURE 1-2 The Properties window Table 1-1 summarizes some of the Windows Forms properties that are important in the look and feel of the application. Note that this is not an exhaustive list of all Windows Forms properties but a selected subset. TABLE 1-1 Some Properties of the Form Class PROPERTY DESCRIPTION (Name) Sets the name of the Form class shown in the Designer. This property can be set only at design time. Backcolor Indicates the background color of the form. BackgroundImage Indicates the background image of the form. BackgroundImageLayout Determines how the image indicated by the Background- Image property will be laid out on the form. If no back- ground image is selected, this property has no effect. ControlBox Determines whether the form has a Control/System menu box. Cursor Indicates the cursor that appears when the cursor is moved over the form. Enabled Determines whether the form is able to receive user input. If Enabled is set to False, all controls contained by the form are likewise disabled. Sets the default font for the form. All controls contained by the form will also adopt this font unless their Font property is set separately. Font ForeColor Indicates the forecolor of the form, which is the color used to display text. All controls contained by the form will also adopt this forecolor unless their forecolor property is set separately. FormBorderStyle Indicates the appearance and behavior of the form border and title bar. HelpButton Indicates whether the form has a Help button. Icon Indicates the icon that is used to represent this form. Location When the StartPosition property is set to Manual, this property indicates the starting location of the form relative to the upper left-hand corner of the screen. MaximizeBox Indicates whether the form has a maximize box. MaximumSize Determines the maximum size for the form. If this property is set to a size of (0,0), the form has no upper size limit. MinimizeBox Indicates whether the form has a minimize box. MinimumSize Determines the minimum size to which the user can resize the form. Opacity Represents the opacity, or conversely the transparency of the form from 0% to 100%. A form with 100% opacity is completely opaque, and a form with 0% opacity is completely transparent. Size Gets and sets the initial size of the form. StartPosition Indicates the position of the form when the form is first displayed. Text Determines the text caption of the form. TopMost Indicates whether the form always appears above all other forms that do not have this property set to True. Visible Determines whether the form is visible when running. Windowstate Determines whether the form is minimized, maximized, or set to the size indicated by the Size property when first shown. Modifying the Look and Feel of the Form You can use the Property Grid to set properties of the form at design time. Properties set in this manner will retain their values until the application starts, at which time they can be set in code. You can set most properties of a form at run time. The generalized scheme for setting a simple property is to use the assignment operator (=) to assign a value to a property. The fol- lowing example demonstrates how to set the Text property of a form: ' VB Form1.Text = "This is Form 1" // C# Form1.Text = "This is Form 1"; Setting the Startup Form If your Windows Forms application contains multiple forms, you must designate one as the startup form. The startup form is the first form to be loaded on execution of your application. The method for setting the startup form depends on whether you are programming in Visual Basic or C#. In Visual Basic you can designate a form as the startup form by setting the Startup Form project property, which is done in the project Properties window, as shown in Figure 1-3: FIGURE 1-3 The Visual Basic project Properties window TO S E T TH E S TAR T U P F O R M I N C # 1. In Solution Explorer, double-click Program.cs to view the code. The code window opens. 2. Locate the Main method, and then locate the line that reads: Application.Run(new Form()); where Form represents the name of the form that is currently the startup form. 3. Change Form to the name of the form you want to set as the startup form. Lesson 2: Managing Control Layout with Container Controls This lesson describes how to add and configure container controls. You will learn how to add controls to a form or to a container control and to configure various kinds of container con- trols to create dynamic and varied layouts for controls in your form. Overview of Container Controls Container controls are specialized controls that serve as a customizable container for other controls. Examples of container controls include the Panel, FlowLayoutPanel, and SplitContainer controls. Container controls give the form logical and physical subdivisions that can group other controls into consistent UI subunits. For example, you might contain a set of related RadioButton controls in a GroupBox control. The use of container controls helps create a sense of style or information flow in your UI and allows you to manipulate contained controls in a consistent fashion. When a container control holds other controls, changes to the properties of the container control can affect the contained controls. For example, if the Enabled property of a panel is set to False, all of the controls contained in the panel are disabled. Likewise, changes to prop- erties related to the UI, such as BackColor, Visible, or Font, are also applied to the contained controls. Note that you can still manually change any property inside a contained control, but if the container is disabled, all controls inside that container will be inaccessible regardless of their individual property settings. The Controls Collection Each form and container control has a property called Controls, which represents the col- lection of controls contained by that form or control. When a control is added to a form or container control at design time, the Designer automatically adds it to the controls collection of that form or container control and sets the location property as appropriate. You can also dynamically add a new control at run time by manually creating a new control and adding the control to the controls collection. Adding a Control to a Form or Container Control in the Designer There are four ways to add a control to a form or container control in the Designer: Q Drag the control from the Toolbox to the surface of the form or container control. Q Select a control in the Toolbox, and then draw it on the form with the mouse. Q Select a control in the Toolbox and double-click the form. Q Double-click the control in the Toolbox. The Anchor Property The Anchor and Dock properties of a control dictate how it behaves inside its form or parent control. The Anchor property allows you to define a constant distance between one or more edges of a control and one or more edges of a form or other container. Thus, if a user resizes a form at run time, the control edges will always maintain a specific distance from the edges. The default setting for the Anchor property is Top, Left, meaning that the top and left edges of the control always maintain a constant distance from the top and left edges of the form. If the Anchor property were set to Bottom, Right, for example, the control would “float” when the form was resized to maintain the constant distance between the bottom and right-hand edges of the form. If opposite properties are set for the Anchor property, such as Top and Bottom, the control will stretch to maintain the constant distance of the control edges to the form edges. You can set the Anchor property to any combination of Top, Bottom, Left, Right, or none of these. The Properties window presents a visual interface that aids in choosing the value for the Anchor property. This interface is shown in Figure 1-6. FIGURE 1-6 Choosing the Anchor property The Dock Property The Dock property enables you to attach your control to the edge of a parent control. The parent control can be a form or a container control, such as a Panel control or a TabControl control. Like the Anchor property, the Dock property provides a special visual interface that allows you to graphically choose the property value. This interface is shown in Figure 1-7. FIGURE 1-7 Choosing the Dock property To set the Dock property, click the section of the interface that corresponds to where you want your control to dock. For example, to dock your control to the right-hand side of the form, click the bar on the right of the interface. To release docking, choose None. Clicking the center of the Dock property interface sets the Dock property to a value of Fill, which means the control will dock to all four sides of the form and fill the control in which it resides. The GroupBox Control The GroupBox control is a container control that appears as a subdivision of the form surrounded by a border. It does not provide scrollbars, like the Panel control, nor does it provide any kind of specialized layout capabilities. A GroupBox can have a caption, which is set by the Text property, or it can appear without a caption when the Text property is set to an empty string. The most common use for GroupBox controls is for grouping RadioButton controls. RadioButton controls placed within a single GroupBox are mutually exclusive but are not exclusive of RadioButtons elsewhere in the form or in other GroupBox controls. RadioButtons will be discussed in greater detail in Chapter 3, “Advanced Windows Forms Controls.” Table 1-4 describes Text, the most important unique property of the GroupBox control. TABLE 1-4 The Text Property of the GroupBox Control PROPERTY DESCRIPTION Text Represents the caption of the GroupBox enclosure. If no caption is desired, this property should be set to an empty string. The Panel Control The Panel control creates a subsection of a form that can host other controls. The Panel can be indistinguishable from the rest of the surrounding form, or it can be surrounded by a border as determined by the BorderStyle property. A Panel can have a BorderStyle property of None, which indicates no border; FixedSingle, which indicates a single edge around the Panel; or Fixed3D, which represents a border with a three-dimensional appearance. The Panel control is a scrollable control, which means that it supports horizontal and vertical scroll bars. Controls can be hosted in the Panel outside of its visible bounds. When the AutoScroll property is set to True, scroll bars will automatically be available if any controls are placed outside of the visible bounds of the control. If the AutoScroll property is set to False, controls outside the visible bounds of the Panel are inaccessible. Important properties of the Panel control are shown in Table 1-5. TABLE 1-5 Important Properties of the Panel Control PROPERTY DESCRIPTION AutoScroll Determines if the Panel will display scroll bars when controls are hosted outside the visible bounds of the Panel. Scroll bars are displayed when this property is set to True and are not displayed when it is set to False. BorderStyle Represents the visual appearance of the Panel border. This property can be set to None, which indicates no border; FixedSingle, which creates a single-line border; or Fixed3D, which creates a border with a three-dimensional appearance. The TabControl Control The TabControl control enables you to group sets of controls in tabs, rather like files in a filing cabinet or dividers in a notebook. For example, you might create property pages for an application in which each page represents the properties of a specific component. The TabControl serves as a host for one or more TabPage controls, which themselves contain controls. The user can switch between tab pages (and the controls contained therein) by clicking the tabs on the TabControl. The most important property of the TabControl is the TabPages property. TabPage controls are specialized container controls that are hosted only inside TabControl controls. Each TabPage has its own set of properties, and you can access these properties by editing the TabPages property at design time. This launches the TabPage Collection Editor, as shown in Figure 1-9. FIGURE 1-9 The TabPage Collection Editor Individual TabPage controls are a lot like Panel controls. They are scrollable controls and will generate scroll bars as needed if the AutoScroll property is set to True. Individual TabPage controls also have a Text property, which represents the text shown in the tab that represents this page in the TabControl. Also, like Panel controls, TabPages have a BorderStyle property that can be set to None, FixedSingle, or Fixed3D, with results similar to those in the Panel control. The TabControl has several properties that you can use to customize the look and feel of the control. The Appearance property controls how the tabs look. This property can be set to Normal, Buttons, or FlatButtons, each of which generates a different visual style. The Alignment property determines whether the tabs appear on the Top, Bottom, Left, or Right of the TabControl. The TabControl also has a property called Multiline, which indicates if more than one row of tabs is allowed. When it is set to True, multiple rows of tabs are supported. When it is set to False, only a single row of tabs is allowed. Important properties of the TabControl control and TabPage control are shown in Table 1-8 and Table 1-9, respectively. TABLE 1-8 Important Properties of the TabControl Control PROPERTY DESCRIPTION Appearance Determines the visual style of the TabControl Alignment Determines whether the tabs appear on the Top, Bottom, Left, or Right of the TabControl Multiline Determines whether more than one row of tabs is allowed on the TabControl TabPages Represents the collection of TabPage controls hosted by the TabControl TABLE 1-9 Important Properties of the TabPage Control PROPERTY DESCRIPTION AutoScroll Determines if the TabPage will display scroll bars when controls are hosted outside the visible bounds of the Panel. Scroll bars are displayed when set to True and are not displayed when set to False. BorderStyle Represents the visual appearance of the TabPage border. It can be set to None, which indicates no border; FixedSingle, which creates a single- line border; or Fixed3D, which creates a border with a three-dimensional appearance. Text Represents the text displayed on the tab in the TabControl that repre- sents this TabPage. The Layout Toolbar The Layout toolbar provides a quick and easy way to accomplish many of the control layout tasks required at design time. The Layout toolbar is not one of the default toolbars, so you might need to add it to the IDE. You can add the Layout toolbar by selecting the View menu, choosing Toolbars, and then selecting Layout. The Layout toolbar is shown in Figure 2-3. FIGURE 2-3 The Layout toolbar The Layout toolbar allows you to adjust the vertical and horizontal alignment of a group of controls. The toolbar buttons associated with these tasks are shown in Figure 2-4. FIGURE 2-4 Horizontal and vertical spacing buttons You can apply any of these layout buttons to a group of controls by selecting the group of controls and then clicking the appropriate button. TO AD J U S T C O NTR O L S PAC I N G W I TH TH E L AYO U T TO O L BAR 1. If necessary, add the Layout toolbar to the IDE by selecting the View menu, choosing Toolbars, and then selecting Layout. 2. Select the group of controls that you want to adjust. 3. Adjust the control spacing by clicking the appropriate button. The Layout toolbar also contains buttons that allow you to align the controls in the Designer. The buttons involved in alignment are shown in Figure 2-5. FIGURE 2-5 Control alignment buttons You can apply any of these alignment buttons to a group of controls by selecting the group of controls and then clicking the appropriate button. TO AD J U S T C O NTR O L ALI G N M E N T W I TH TH E L AYO U T TO O L BAR 1. If necessary, add the Layout toolbar to the IDE by selecting the View menu, choosing Toolbars, and then selecting Layout. 2. Select the group of controls that you want to adjust. 3. Adjust the control spacing by clicking the appropriate button. Snaplines Snaplines give you visual aid and feedback when locating controls on a form or within a con- tainer control. When you drag a control onto a form or container control, snaplines appear, providing cues relating to control alignment.