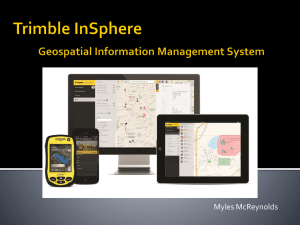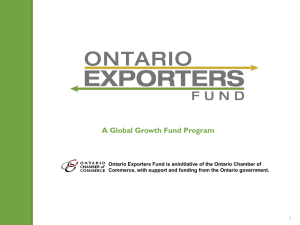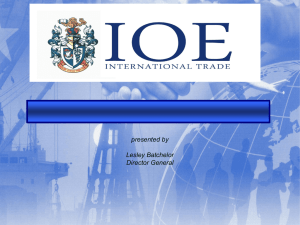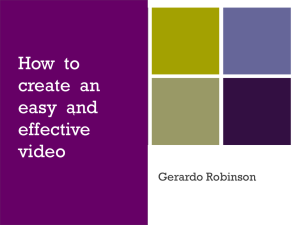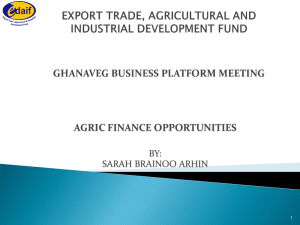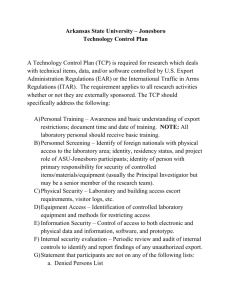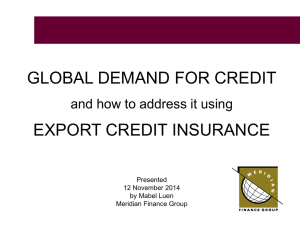Extracting records (basic)
advertisement

Extracting Bibliographic Records from SirsiDynix Symphony 3.3.1 (Basic) This is the basic procedure for extracting bibligiographic records. 1. Go into Reports and Schedule New Reports 2. Run the Extract Keys for MARC Export Report from the Bibliographic report group. This report selects the catalog records that will be exported, saves the keys to the selected records to the dumpkeys file. 3. OCLC wants files that are less than 100MB in size which equals roughly 90,000 MARC records per file. They also wanted us to send our serial records with holdings in a file separate from other item types and they wanted our e-books separate from our print books. The Item Selection tab in the Extract Keys for Marc Export will let you choose which item types you want to export. I ran it for item type = books (81,816 records); then for item type = journal, newspapers, microfilm, lrc-journal (445 records); for e-books (88,283 records), and for all remaining item types not previously selected (24,650 records). The item type selection was the only criterion I used and then selected Run Now. NOTE: You’ll run it for your first file group, then use the MARC Export Utility wizard explained below and then you’ll go back in to reports and run it for your next file group followed by the Marc Export Utility Wizard, and you’ll repeat this process until you’re done. In other words, you need to re-run the Extract Keys for Marc Export for each new batch of records you want to export. 4. After you’re run the Extract Keys for Marc Export for the first group of records you want to export, go under the Wizards heading in the menu line, choose All Wizards > Utilities > Marc Export. In the MARC Export Utility wizard properties, decide how many records you want to export to each file, and make selections accordingly. For example, 100 records are being exported, and you want to put 50 records in each file. Select the Include N Records export option in the wizard properties, and type 50 in the text box. You can type up to 10 digits in this text box. Since all of my file groups were less than 90,000, I selected “Export all records to one file”. The other parameters I choose to give OCLC what they wanted are these: 5. Click OK to accept the Wizard properties. 6. You should then see a screen that gives you an Export tab and a Preview tab. 7. The Export tab will show you the most recent run date and time of the Extract Keys for MARC Export report. The Record Count field displays the total number of catalog records to be exported based on the selection choices you made in the Extract Keys report. 8. If you want to preview the catalog records before exporting them, click the Preview tab. In the File to View box, select the file of records you want to view from the list, and click Preview. Repeat this step for all the files you want to preview. 9. Back in the Export tab, in the Save Exported Records option, do one of the following. o To export records to a file on the server, click On Server, and type the file name to which to export records in the File Name on Server box. Type only the file name, and do not specify a file path. The files of exported records are always saved to the /temp directory on your server. o To export records to a file on your workstation, click On Client, and type the file name to which to export records in the File Name on Client box. You can also specify a file path on your workstation, or select a file path using the Select File gadget. I found it easier to save the records to my desktop as I didn’t have access to the server. o FOR EITHER OPTION, use the naming conventions outlined in Step 1 in “Send MARC Records for Batchload Using FTP” (example = DATA.D120817.FILE1) 10. Click Export. 11. When the wizard finishes exporting the files, SirsiDynix Symphony displays a message similar to the following, where filename is the name of the file you typed in the File Name on Server box: Records saved to:/tmp/<filename> 12. A log.txt file opens and displays the export log. When you finish reviewing the log file, close the log file window. 13. Click OK to close the Completed dialog box. 14. Repeat the above steps until all of your records have been exported into DATA files as specified by OCLC. After extracting all your records from SirsiDynix, you’ll need to follow the instructions in the OCLC publication called “Send MARC Records for Batchload Using FTP” (3 pages). It explains the naming conventions for your extracted record files as well as how to create a LABEL file for each DATA file and then gives instructions for transferring the files via FTP (I’d suggest using Filezilla) Important Considerations When Using the Sirsi MARC Export Wizard If the dumpkeys file does not exist in the /Unicorn/Xfer directory when the MARC Export Utility wizard is used, a message appears and informs you to run the Extract Keys for MARC Export report before exporting records. The MARC Export Utility wizard reads only the latest dumpkeys file created by the Extract Keys for MARC Export report. You must run a single Extract Keys for MARC Export report, then export the records identified by the dumpkeys file before running another Extract Keys for MARC Export report. If the Records Selected On field on either the Export tab or the Preview tab is incorrect, run the Extract Keys for MARC Export report to change the date. The delivered dumpjunktag file lists the SirsiDynix Symphony system internal tags 596, 598, and 599. This is the default list of tags to be excluded when exporting catalog records unless the SirsiDynix Symphony Administrator modifies this file. The dumpjunktag file is found in the /Unicorn/Custom directory. For exported Z39.50 records, the default list of tags to be excluded appears in the zjunktag file, also found in the /Unicorn/Custom directory.