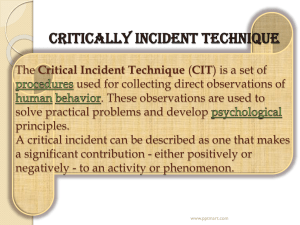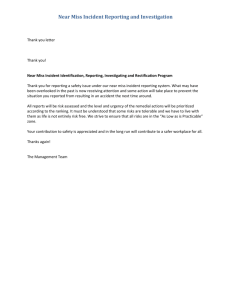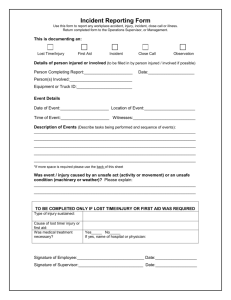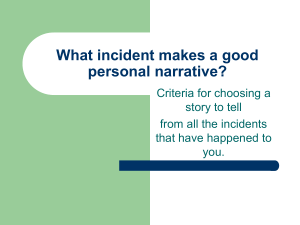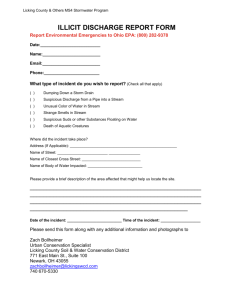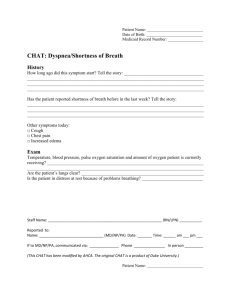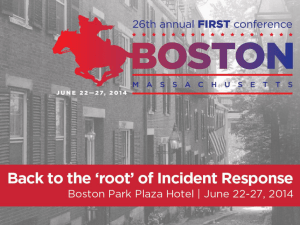CapWIN Users Guide in Format

CapWIN V2 Mobile Client
User’s Guide
Version 2.2.4
Prepared by:
Alan J. Lee
Field Services Manager
6305 Ivy Lane
Suite 300
Capital Office Park
Greenbelt, MD 20770
Capital Wireless Integrated Network
User’s Guide V2/Version 1
This page intentionally left blank
2 INTRODUCTION
TABLE OF CONTENTS
Sending an Instant Message from Search Results ....................................... 54
User’s Guide V2 / Version 2.2.4
Step 3 – What should this be called? ........................................................... 84
Step 4 – Where are you located? ................................................................. 84
Adding descriptions and miscellaneous details ............................................ 87
User’s Guide V2 / Version 2.2.4
User’s Guide V2 / Version 2.2.4
LIST OF FIGURES
User’s Guide V2 / Version 2.2.4
User’s Guide V2 / Version 2.2.4
LIST OF TABLES
1 ABOUT THIS DOCUMENT
1.1 Purpose
This guide contains detailed procedures for Users of the Capital Wireless
Information Net (CapWIN) System V2 Client. The CapWIN mobile data communications system supports local, state, and federal local law enforcement, fire, transportation, emergency medical services, military, emergency management and other public safety agencies throughout the State of Maryland, the Commonwealth of Virginia, and the District of Columbia. The CapWIN
System enables communication and data sharing for public safety agencies, creating the first multi-State, inter-jurisdictional transportation and public safety integrated wireless network in the United States.
The details provided in this guide walk the CapWIN System User through access and use of the system’s communications, messaging, queries, and other features, as these relate to their respective roles and responsibilities.
1.2 Document Organization
The following table describes the organization of this document.
Chapter
1: About this Document
2: Introduction
3: Getting Started
4: Directory
5: Messaging
6: Incidents
7: Queries and Results
Table 1-1 Document Organization
Description
Describes the organization of the document, addresses conventions used therein, and presents the revision history
Addresses the purpose of the CapWIN System, and discusses specific requirements for its use
Discusses details and preparations for using CapWIN, including an introduction to the application interface
References use of the listing of individuals who use the CapWIN System
Describes use of virtual discussion areas available to CapWIN Users
Explains how to record and manage details regarding an Incident
Explains how to request information, and how to view and manage the results of a request
Capital Wireless Integrated Network
User’s Guide V2 / Version 2.2.4
Chapter
8: More
9: CapWIN Diagnostic Tool
10: Icon Definitions
11: Acronyms
12: Terms and Definitions
Description
Discuses additional features
Discusses the selective use of the Diagnostic Tool
Displays the icons used throughout this document and CapWIN V2
Lists the abbreviations used throughout this document
Defines the terms used throughout this document
1.3 Document Conventions
The following table describes the formatting conventions that this document uses to enhance reading clarity.
Table 1-2 Document Formatting Conventions
Bold
Convention Purpose
This convention emphasizes any text representing values you type, enter, or select on the screen (e.g., “Enter your User password in the Password field.”).
Menu > Submenu A > Submenu A
1
This standard employs angle brackets < > to denote hierarchical menu selections (e.g., "Select the File > Save menu option.").
Italics This convention emphasizes any text representing screen elements (e.g., “Click
Query License.” Referenced documents, text, or form features also appear in italics.
This icon indicates a tip relating to the current step of a procedure or item in the immediate text
This icon indicates a general notation relating to the current step of a procedure or item in the immediate text.
This icon indicates a reference to another portion of this document, or otherwise to information located in another text. This cross-referencing allows you to consult further information on the topic addressed.
This icon indicates a warning or caution relating to the current step of a procedure or item in the immediate text.
Capital Wireless Integrated Network
User’s Guide V2 / Version 2.2.4
1.4 Revision History
The following table lists the revisions made to this document and where applicable, the corresponding software release versions.
Date
January 3, 2010
August 1, 2011
1
2
Document
Version
Table 1-3 Revisions
Software Version
V2 – 2.2.
V2.2.4
1st Version
2 nd Version
Description
This page intentionally left blank
2 INTRODUCTION
The CapWIN Mobile Client is a communication bridge. The system improves access and sharing of information by law enforcement, fire, transportation, emergency medical services, military, emergency management and other public safety agencies in Maryland, Virginia and the District of Columbia, allowing them to better respond to and manage both major incidents and day-to-day operations.
Since its inception in June 1999, CapWIN has proven itself as a leader in interoperability with its original version release of the CapWIN Web Client.
2.1 Assumptions
Before using this document, the reader should possess the following knowledge:
Familiarity with use and navigation techniques regarding a personal computer
General experience using Microsoft Windows
2.2 Application Overview
Designed to enhance incident response communications for law enforcement, fire, transportation, emergency medical services, military, emergency management and other public safety agencies, the CapWIN "communication bridge" provides direct, mobile communications between all of these public safety agencies.
The CapWIN V2 Client allows you to perform multiple interoperable communications, including:
Incident coordination across jurisdictions and disciplines
Group messaging through the incident
Creation of multiple s tructured “sub-rooms”
Identification of participants by agency
Full text of incident rooms instantly available t hrough “Show Archive” function
File sharing
Access to law enforcement criminal justice databases from VA, MD, and
D.C. (VCIN, METERS, WALESII), as well as NCIC/NLETS
Access to several local databases
Capital Wireless Integrated Network
User’s Guide V2/Version 1 2 INTRODUCTION
One-to-One private instant messaging
Group messaging through public chat rooms accessible to all online users
Secure group communication through private chat rooms accessible only to invited participants
Comprehensive directory of individual users, their skills and agency information
CapWIN “My Contacts” (“Buddy List”) available regardless of login location or platform (PC or PDA)
Secure access available through multiple commercial wireless providers e.g. Verizon, Sprint, AT&T, US Cellular, etc., and through State Wired
Networks, e.g., Virginia’s COVANET, and the D.C. WAN
End-to-End, 256 bit encryption through FIPS 140-2 certified virtual private networking client capable of managing multiple connections
24x7 Help Desk and dedicated operations center with electrical and data backup systems
2.3 Target Audience
This User
’s Guide provides details for CapWIN System Users who provide any and all sorts of public safety services. These Users can access the system using wireless-ready laptops, authorized desktop computers or even PDA’s (Personal
Digital Assistants).
By using the CapWIN System, Users new to mobile computing will experience enhancement of the following services:
Vehicle registration checks
Stolen/wanted vehicle checks
Wanted persons checks
Driver information checks
Through improved communications, the CapWIN System can provide the following benefits to its Users:
Increased officer/citizen safety
More fugitives captured and taken off the streets
Better information to make critical decisions involving the safety of the public
More accurate data
Capital Wireless Integrated Network
User’s Guide V2/Version 1 2 INTRODUCTION
More effective and efficient public safety operation
An open technical architecture network that will enhance future information management needs
Safer communities
Cost savings that will enable public safety to concentrate services where they are needed most
Time savings that translates to reduced incident duration and other benefits associated with reduced delay and secondary incidents
Increased ability to respond to a domestic terrorism situation (coordinated response)
Increased current information for public safety and transportation personnel through electronic on-line resources
More effective and efficient multi-agency operations in dealing with major events such as Presidential Inaugurations, State Visits, major sporting events, and special celebrations
2.4 Architecture Overview
The CapWIN System benefits from an open, standards-based architecture that is both modular and scalable by design. It provides for interoperability through a redundant, highly secure (FIPS 140-2) wireless or wire line connection.
CapWIN System clients communicate with each other and access information databases using a central message gateway (see the following figure).
Capital Wireless Integrated Network
User’s Guide V2/Version 1 2 INTRODUCTION
Figure 2-1 CapWIN System Architecture
Besides affording crucial interoperability that enhances response time, the
CapWIN System also logs all system-related activities, establishing a method for tracking incident history. This feature allows review and evaluation of actions taken during incident response, including information exchanged during User messaging.
TIP: Use the chat and instant message features appropriately, since the system logs all chat and instant messages.
2.5 Resource and Configuration Requirements
Being a local application running on each computer, CapWIN V2 has certain technical requirements.
Other configurations may work, but CapWIN has not tested and cannot ensure their proper operation.
Capital Wireless Integrated Network
User’s Guide V2/Version 1
Resource
Connectivity
Hardware
Software
2 INTRODUCTION
Table 2-1 Required Resources
Description
A connection to the CapWIN network infrastructure
Either:
Laptop or desktop computer
Standard Web browser
CapWIN CD containing V2 Client
Minimum Requirements
Via commercial/public wireless networks, direct/State wired networks*, e.g., Virginia’s
COVANET or Network Maryland, or the Public
Internet
* Not to be confused with the public internet
Pentium III or equivalent
Windows XP SP2 or later
512MB or higher RAM
2GB available hard disk space
Internet Explorer 8 or greater
Adobe Acrobat Reader
CapWIN Setup Application including:
Federal Information Processing Standard (FIPS
140-2)
Microsoft’s .NET 3.5 application framework
2.6 Getting Help
CapWIN makes every effort to be available to assist Users with any technical difficulties they may have. There are several ways for Users to get help.
The CapWIN Help Desk is available 24/7 o Toll-free: 1-877-CapWIN1 o Local: 301-614-3730 o Email: HelpDesk@CapWIN.org
The CapWIN System includes online help providing high-level information about the system’s functionality
Refer to the CapWIN documents and training materials
Contact your Agency Administrator
Capital Wireless Integrated Network
User’s Guide V2/Version 1 2 INTRODUCTION
2.6.1 Accessing Live Online Help
To access Online Help, click the Directory button on the Control Center, and select the Online Help tab from the Directory Working Pane (see the following graphic).
Online Help
Directory
Figure 2-2 Accessing Live Online Help
Select any live online Help Desk Staff and click session (see the following graphic).
to begin a live chat
NOTE: If there are no available live Help Desk Staff, you will not see anyone listed. You may then choose to telephone our Help Desk at the number provided.
Capital Wireless Integrated Network
User’s Guide V2/Version 1 3 GETTING STARTED
3 GETTING STARTED
Please read this chapter before beginning to utilize the CapWIN mobile client. It contains important background information to help you access and quickly master the CapWIN System.
This chapter includes the following topics:
System Overview
Connecting to the CapWIN System
Installing the CapWIN Software
Login
Control Center Overview
Home Working Pane
The instructions included in this guide incorporate the following assumptions:
You understand basic Microsoft Windows based computer navigation, commands, and operations.
You can access the CapWIN System using your laptop or desktop computer.
Your Agency Administrator has assigned you a CapWIN User ID and
Password for the CapWIN System.
If you are a law enforcement User, you have the appropriate NCIC certification, User ID, and Password for your State criminal justice system
(CJIS) database (WALESII/VCIN/METERS).
Capital Wireless Integrated Network
User’s Guide V2/Version 1 3 GETTING STARTED
3.1 System Overview
The CapWIN System is a complex design of hardware and software, but the advantage to all Users is that the management of all technical components is behind the scenes. This means that Users do not have to possess any extensive computer skills or abilities. The following sections provide the User a brief overview of the CapWIN System design and capabilities.
3.2 Connecting to the CapWIN Network
To use the CapWIN System, you must connect to the CapWIN Network
Operations Center (NOC), which is located in Greenbelt Maryland.
Figure 3-1 CapWIN Network Operations Center (NOC)
This connection can be wireless or wired, from a portable laptop, PDA or desktop computer. To do this, your Agency Administrator will perform the following:
Complete the proper paperwork with CapWIN
Register with your telecommunications carrier
Capital Wireless Integrated Network
User’s Guide V2/Version 1 3 GETTING STARTED
Connect to the CapWIN System via your telecommunications carrier
NOTE: Your Agency Administrator should set up and enter your laptop and wireless connection data into the CapWIN System, affording you access.
3.3 Installing the CapWIN Software
To use the CapWIN System, you will need to have both the proper hardware and software. At this point, the CapWIN Mobile Client should already be installed on your computer. If that is not the case, you will need to contact your Agency
Administrator to facilitate this step.
NOTE: For further detailed information about installing the CapWIN software, please refer to the documentation contained on http://updates.capwin.net/docs/v2.html
3.4 Launching the V2 Mobile Client
The installation of the CapWIN mobile client added a shortcut icon on your device’s desktop. You simply double click on the shortcut icon to start the software. A pop-up box will signify that the loading has started.
Figure 3-2 Mobile Client start
Capital Wireless Integrated Network
User’s Guide V2/Version 1 3 GETTING STARTED
As the Mobile Client commences you may notice several different messages displayed across the bottom of the load screen. Automatic updates synchronize and install any necessary files each time you start the program.
Figure 3-3 Bootstrap update
3.5 Login
To use the CapWIN System, you must provide the following login information:
CapWIN Login Username and Password
You login to the system utilizing two unique character strings. Your
Username has been generated by the System based upon a variance of your first and last name and cannot be changed. When your account is created, a temporary password is assigned. A prompt will appear instructing you to change that password the first time you log in.
Affiliation
The affiliation is the agency that employees you. It is set by default and cannot be modified. If the information appears incorrect, you should contact your Agency Administrator or the CapWIN Helpdesk.
Location
You select the primary duty assignment for your shift. Your default location is established via your User Profile. You may make temporary changes to the location based upon your current geographical location. If you require a permanent, change made to the default contact your Agency
Administrator.
Capital Wireless Integrated Network
User’s Guide V2/Version 1 3 GETTING STARTED
Unit
You select your Unit from the listing. You will only see choices listed in the dropdown table if your Agency Administrator elected to build this table.
WALESII/ METERS/VCIN
Law enforcement Users with current WALESII/VCIN/METERS access must also login to the local criminal justice database as outlined in the
Query section of this manual.
NOTE: Access to criminal justice databases is for Official Use Only and is limited to only
Authorized Users. Unauthorized access is a violation of State and Federal law.
Figure 3-4 Login Screen Figure 3-5 Association Screen
Capital Wireless Integrated Network
User’s Guide V2/Version 1 3 GETTING STARTED
TIP: Your password is case sensitive, and must be from 8 to 14 characters in length. It must contain at least 2 numbers and 2 letters, for which you may choose upper, lower case or a combination of both. The system will force you to change your password every 90 days. The first time a new User log’s in with your temporary password, it will also force you to establish a new password.
NOTE: If you do not remember your password, you should notify your Agency Administrator, who can reset it for you. You may also contact the CapWIN Help Desk (see Help Desk section of this manual for contact information)
A successful login demonstrated by the launch of the Control Center and display of the Home working screen.
Figure 3-6 Successful Login
Capital Wireless Integrated Network
User’s Guide V2/Version 1 3 GETTING STARTED
3.6 Control Center Overview
The CapWIN V2 Client uses a floating Control Center with a series of Working
Panes to allow Users to perform various actions. The working panes match the specific access set of functions for you within the system.
Menu Bar Working Pane Buttons
Active Incident Count
My Contacts Display
Connection Status Indicator
Status Bar
Figure 3-7 Control Center
CapWIN System Time
Capital Wireless Integrated Network
User’s Guide V2/Version 1 3 GETTING STARTED
3.6.1 Control Center Details
The CapWIN Control Center consists of the following:
Menu Bar
File : Allows selection of Change Password / Preferences / Exit
View : Allows selection of Always on Top / Show Offline Contacts / Refresh
Contacts
Help : Allows selection of Utilities / About
Working Pane Buttons
Allows Users to select from multiple working panes (Windows that expand when selected). Each working pane contains a further subset of features and functions available to the User.
Active Incidents Count
Displays, per State, the current live active Incidents count within CapWIN.
My Contacts Display
Displays the Users you have within your My Contacts . The color of the indicator light presents the status of each User.
Green indicates – User live online
Grey indicates – User not online
Connection Status Indicator
When hovered over this icon, the Connection Status Indicator displays the status of connections to various components and average ping times
(network speed). These include VPN, Web Services, Jabber, and Ping
Tine. A red “ ” indicates your client is not connected to the CapWIN
System.
Status Bar
The Status Bar displays the current activity of your CapWIN V2 Client. If no activity is happening to your system, the message will indicate Ready.
CapWIN System Time
Displays the current time of the CapWIN System. The CapWIN System
Time continuously synchronizes to the official atomic time standard at the
United States Naval Observatory.
3.7 Home Working Pane Overview
The CapWIN System offers an intuitive interface you can use with ease. The
Home Working Pane presents an assortment of information for the User when first logging on to the CapWIN System. Some of this information includes System
Messages, links to files, and Agency Messages (see the following graphic).
Capital Wireless Integrated Network
User’s Guide V2/Version 1 3 GETTING STARTED
Working Pane Title Bar
Working Pane Tool Bar
System Messages
Agency Messages
Figure 3-8 Control Center / Home Working Pane
3.7.1 System Messages
System Messages are intended for all CapWIN System Users. These messages can include:
Information concerning special events
Build or Release Notes and information
Other messages appropriate for all CapWIN System Users
The CapWIN Help Desk generates System Messages.
3.7.2 Agency Messages
Agency Messages are intended for Users of a specific agency. The messages can include:
Capital Wireless Integrated Network
User’s Guide V2/Version 1 3 GETTING STARTED
Unique Messages of the Day (MOD)
Special documents for download unique to your agency
Agency administrators have the ability to generate Agency Messages.
3.8 Preferences
The Preference area contains unique settings for accessing CapWIN and display settings. These include General, Connection Profile, Appearance and GPS/Map settings.
File > Preferences
Figure 3-9 Accessing Preference Settings
Capital Wireless Integrated Network
User’s Guide V2/Version 1 3 GETTING STARTED
3.8.1 Changing Your Preferences
To access or change your preferences click on File > Preferences as shown above. The Settings screen displays below. You will notice four available tabs:
General, Connection Profile, Appearance, and GPS/Map. Once changes have been made on any of these tabs click on the Apply button to incorporate the changes on your device or click Cancel to revert to the previous settings.
Figure 3-10 Settings Screen
3.8.2 General Tab
The General tab allows the user to apply personal visual and audio settings. It also allows configuration of message docking and alert settings.
Capital Wireless Integrated Network
User’s Guide V2/Version 1 3 GETTING STARTED
3.8.2.1 Adjusting Color Scheme Display
The CapWIN System provides two ways for the user to adjust the screen so that it appears either brighter or darker. This adjustment improves the visibility of the screen during the daytime, and enables you to darken the screen at night so it does not appear too bright. To switch between the two color schemes click on the arrow and select the appropriate choice from the dropdown list.
Figure 3-11 Nighttime Color Scheme
TIP: You may prefer to darken the screen at nighttime, since this emits less light, making the screen and the laptop User less conspicuous thus improving Officer Safety and night vision.
The user also has the option of selecting additional color Themes. Other
CapWIN users have built these Themes. To select from other themes click on
Capital Wireless Integrated Network
User’s Guide V2/Version 1 3 GETTING STARTED the arrow and choose from any listed. The process to create and/or obtain additional themes is explained further in Section 3.8.4.
Figure 3-12 Example of a Different Color Theme
3.8.2.2 Configuring Message Docking Settings
The CapWIN System allows you to configure the working panes of messages for,
New Incoming Messages, New Outgoing Messages and New Chat Rooms.
The messages can be docked or undocked. Docking controls the viewing placement of the message window. This adjustment improves the view ability of the screen for easier viewing for each user ’s preference.
TIP: By default, all new incoming messages are docked, and no new outgoing messages and chat rooms are docked (i.e. They are in a separate window.)
Capital Wireless Integrated Network
User’s Guide V2/Version 1 3 GETTING STARTED
To dock new incoming messages click in the appropriate selection box and to undock message remove the check from the box. Click Apply to incorporate your changes. Examples of both docked and undocked messages are below.
Figure 3-13 Message Docking
Figure 3-14 Example of three Docked Chat Rooms
Capital Wireless Integrated Network
User’s Guide V2/Version 1 3 GETTING STARTED
Figure 3-15 Example of three Undocked Chat Rooms
3.8.2.3 Configuring Message Alerts
The CapWIN System allows you to configure the alerts for the Instant Messages,
Chat Room Messages, and Incident Messages. The alerts are in the form of an audible tone, highlighted Control Center message button, and flashing
Window/working pane. To choose a particular alert and/or setting select the appropriate box and click Apply . See the below figure.
Capital Wireless Integrated Network
User’s Guide V2/Version 1 3 GETTING STARTED
Figure 3-16 Messaging Alerts on the Settings>General tab
NOTE: By default, only new Instant Messages are set to alert. The Chat Room Messages and
Incident Messages are not set to alert by default.
NOTE: By default all messaging alert types (sound, highlighted Control Center message button and flashing window/working pane) and set to ON.
3.8.3 Connection Profile Settings
The CapWIN System allows you to configure your Connection Profile settings.
This Settings tab also contains two sub-tabs, Network and Terminal ID.
The Network settings include Profile, Connection Mode, Virtual Private Network
(VPN) Connection, Connection Monitor Server and CapWIN Server.
NOTE: Changing your Network Settings is for advanced Users only.
NOTE: Never change your Network Settings unless instructed to do so by your Agency
Administrator or the CapWIN Help Desk.
Capital Wireless Integrated Network
User’s Guide V2/Version 1 3 GETTING STARTED
Figure 3-17 Connection Profile Screen
3.8.3.1 Selecting a Profile
This setting provides a mechanism for users to have the opportunity to create different profiles based upon connection methods. As an example, a user may want to connect via LE Wireless while in a vehicle, but connect via Network
Maryland if they use a LAN connection while at their desk.
NOTE: Changing your Profile Settings is for advanced Users only.
NOTE: Never change your Network Settings unless instructed to do so by your Agency
Administrator or the CapWIN Help Desk.
Capital Wireless Integrated Network
User’s Guide V2/Version 1 3 GETTING STARTED
3.8.3.2 VPN Connection
The Virtual Private Network (VPN) Connection determines the type of connection used to obtain CapWIN access. The chosen selection has absolute effect over the type of data received.
Figure 3-18 VPN Connection
The selection choices are:
Manual
FIPSecure Internet Wireless
FIPSecure LE Wireless
FIPSecure LE LAN
FIPSecure Internet LAN
FIPSecure MD DPSCS
FIPSecure Network Maryland
FIPSecure Custom
FIPSecure CHQ
NOTE: Changing your VPN Connection is for advanced Users only. The various options determine data access and server connections for file updates. Never change your VPN
Connection unless instructed to do so by your Agency Administrator or the CapWIN Help Desk.
3.8.3.3 Terminal ID Settings
Terminal ID settings identify your particular device to the Maryland and Virginia
Criminal Justice Information Systems (CJIS). They are necessary to insure that
CJIS data requests submitted by a user return to that specific device. Your
Agency Administrator is responsible for entering this information. Do not change this information or your device will not operate correctly.
Figure 3-19 Terminal ID Screen
Capital Wireless Integrated Network
User’s Guide V2/Version 1
4 DIRECTORY
NOTE: Changing your Terminal ID settings are for advanced Users only. Never change your
Terminal ID settings unless instructed to do so by your Agency Administrator or the CapWIN Help
Desk.
3.8.4 Appearance Settings
The File>Settings>Appearance tab allows the user to modify the colors and sounds on their CapWIN graphical user interface (GUI). A previous example showed differences between Day/Night viewing. This tab allows further customization of the screen by selecting another Theme or by designing one of your preference.
Figure 3-20 Appearance Screen
Capital Wireless Integrated Network
User’s Guide V2/Version 1
4 DIRECTORY
3.8.4.1 Downloading an Existing Theme
Many CapWIN users have previously designed custom themes. These themes utilize different color schemes and in some case sounds. Several of these users have gone so far as to include day and night versions of their themes. These same users have decided to share their work so that other users may take advantage of their work. Once a theme has been designed, the user has the option of uploading that theme onto a CapWIN server. Other users may then download a chosen theme onto their device. The management of theme uploads and downloads is managed in using the Theme Sharing button.
Figure 3-21 Theme Sharing
When the user clicks on the Theme Sharing button, a separate window will open.
It may take a few moments for the shared Themes available for downloading to display. There are several hundred Themes currently available. The Theme list displays the Theme Name, Owner (person who created), Type (Day or Night),
Uploaded Date, and the number of times it has been Downloaded. To add a
Theme to your device select the name from the list and click on the Download button.
Capital Wireless Integrated Network
User’s Guide V2/Version 1
4 DIRECTORY
Figure 3-22 Available Themes
Once a Theme is downloaded on your device the name will display as a choice on File>Preferences>Settings>General.
Figure 3-23 Available Themes
Capital Wireless Integrated Network
User’s Guide V2/Version 1
4 DIRECTORY
3.8.4.2 Creating a New and Sharing a Theme
If a user is interested in creating a personalized Theme, it is a simple process. A new sample them e called Alan’s test is displayed below.
Figure 3-24 S ample Theme (Alan’s Test) Creation
To create a custom theme click on the New button under Theme Name . The name box will be empty and the user types in a name for their new theme. The smaller inset window located in the upper left of the computer screen now becomes a virtual pallet. The user begins by clicking on the drop-down arrow under Item . Colors are applied to various portions and fonts of the GUI. In the above example, the Main Area is now orange, the Push Button is now pink, etc.
Once design of the Theme is complete, the user clicks on the Apply button to change the Theme on their device. If the user elects to share their theme, they
Capital Wireless Integrated Network
User’s Guide V2/Version 1
4 DIRECTORY click on the Theme Sharing button. The process at this point is similar to Theme downloads, but in this case they may upload the Theme to the CapWIN server for other users.
3.8.5 GPS/Map
The final tab displayed under File>Preferences>Settings is the GPS//Map tab.
This feature is useful for vehicles equipped with a global positioning system
(GPS) antenna. If the vehicle is equipped with a GPS antenna the user should select the Auto option. If the vehicle does is not equipped with a GPS antenna the user should select the No GPS option. The Manual selection involves a complex configuration and should only be changed by the Agency Administrator or by consulting the CapWIN Helpdesk.
Figure 3-25 GPS/ Map Tab
Capital Wireless Integrated Network
User’s Guide V2/Version 1
4 DIRECTORY
3.9 View
There are three options listed under View on the Menu Bar. Always On Top causes the CapWIN Mobile Client to “cover” any and all other programs that may be running at the same time on the device. Show Offline Contacts affects the
Contacts listing and either display all contacts both, on (green) and offline (grey) or only those active and online. Refresh Contacts allows the User to manually refresh their Contact list to reflect immediate change of status.
Figure 3-26 View Options
Capital Wireless Integrated Network
User’s Guide V2/Version 1
4 DIRECTORY
3.10 Help
There are two options listed under Help on the Menu Bar. Utilities provide access to three integrated tools used by the Helpdesk to troubleshoot problems and connection difficulties. About provides the current CapWIN version number and technical information.
Figure 3-27 Help Options
NOTE: The Mobile Client tracks everything done with the CapWIN application. The associated text file may be saved and/or e-mail for assistance in issue troubleshooting. Do not attempt to change any of these settings unless instructed to do so by an Agency Administrator or the
Helpdesk.
Capital Wireless Integrated Network
User’s Guide V2/Version 1
4 DIRECTORY
3.11 Exit
CapWIN is MS Windows based, but the process for closing or exiting CapWIN
Mobile Client is slightly different from most Windows programs. Instead of the traditional red “X” to close, CapWIN forces the user to click on File>Exit. This prevents the accidental closing of the program.
Figure 3-28 Closing CapWIN
4 DIRECTORY
When you access the Directory pane, the CapWIN System allows you to Search and view a complete listing of CapWIN Users; administer your My Contacts ; view
Online Users ; access Online Help from the CapWIN Help Desk, view your
Agencies Units, and make certain modification to My Profile . These functions perform similar to most standardized search tools; allowing you to select a wide range of users, or fine-tune your search by selecting specific search criteria.
Remember, however, that the Directory displays all Users who are found and not just the currently logged in User, unless you select the Show Online Users Only check box at the bottom.
This chapter describes how to perform the following tasks:
Viewing Users by Agency
Starting an Instant Message from Search Results
Viewing Users Profile from Search Results
Viewing My Contacts
Starting an Instant Message from My Contacts
Viewing Users Profile from My Contacts
Adding a User to My Contacts
Viewing Online Users
Starting an Instant Message from Online Users
Viewing Users Profiles from Online Users
Viewing Online Help Desk Staff
Instant Messaging Online Help Desk Staff
Viewing Online Help Desk Staff Profiles
Viewing Units
Instant Messaging Units
Viewing Units Profiles
Capital Wireless Integrated Network
User’s Guide V2/Version 1
4 DIRECTORY
TIP: The Directory area should be thought of as a resource locator. It is where you will go to locate people, agencies, skill sets, etc. It is also, where you will be able to contact and instant message any of the users.
4.1 User Directory Search
To view CapWIN users you can use the Search feature. While searching for a specific user or a group of users, you may select from a series of drop down boxes to refine your search criteria.
Figure 4-1 Directory / Users / Search
TIP: By selecting the Show Online Users Only check box, your results will only display online users as opposed to all CapWIN users.
Capital Wireless Integrated Network
User’s Guide V2/Version 1
4 DIRECTORY
Several features are included in the application to assist users with completing searches:
Wild cards – if you are unsure of the exact spelling of a name a wild card feature is beneficial. Simply type the first few characters of the name and then add an asterisk in place of the unknown or remaining characters.
Drop down lists – the Agency, Unit, State, Location, Skill, and Discipline fields all provide respective data tables. These are accessed via either a drop down arrow or a scroll bar.
The following graphic displays a wild card search for all users with the first two characters of “le” in their last name. Note that a new “Results” tab shows 97 users in CapWIN.
Figure 4-2 Search Results for le*
Capital Wireless Integrated Network
User’s Guide V2/Version 1
4 DIRECTORY
The search results display by default in alphabetical order based upon the searched field, i.e. last name. Once the results are displayed, the user may resort them. To sort in a different manner, click on the respective header block, i.e.
Status, Name, Agency, or Discipline.
Figure 4-3 Search Results for le*, re-sorted Alphabetically by Agency
The same 97 users are listed, but now they are grouped and displayed alphabetically by Agency.
4.1.1 Instant Messaging (IM)
Instant Messages (IM) are a type communications service that enables a user to create pop-up text windows that appear to another user (or group of users) in order to communicate in real-time over the CapWIN application.
Capital Wireless Integrated Network
User’s Guide V2/Version 1
4 DIRECTORY
Users can start and participate in both IM and Chat Rooms from multiple locations within the CapWIN V2 Client, making this tool a much sought-after feature.
The difference between IM and Chat Rooms is simple:
IM - One-to-One (i.e. Officer Rafterry to Technician Lee)
Chat Rooms - One-to-Many (i.e. Officer Lee to dozens of users), Chat rooms are discussed further, later in this manual.
The CapWIN V2 Client allows a user to IM another user, regardless of whether or not that person is logged in. For example, you can send an IM to a user that is not currently logged on. When that user later logs on to CapWIN, the system will deliver that IM .
NOTE: The CapWIN System will make every effort to deliver an IM to a user that is not logged on, when the User logs on. It is recommended that you do not send time sensitive messages to a user that is not logged on. Because IM by design does not have a delivery receipt, it is recommended to follow-up with a user for critical messages.
NOTE: As will all communications within CapWIN, IM and Chat Room messaging is logged by the
CapWIN System. These logs may be available for later review in cases of official inquiries.
To start an Instant Message (IM) session after performing a user search select the appropriate user from the results list and click on the IM button at the bottom of the screen.
Figure 4-4 Directory Search Results Buttons
Common uses of the IM feature include:
A supervisor communicating with a subordinate.
A field unit communicating with a command center.
Two undercover detectives communicating about a stakeout.
Capital Wireless Integrated Network
User’s Guide V2/Version 1
4 DIRECTORY
Common reasons CapWIN Users like IM :
Do not have to wait to get airtime on the radio during busy hours.
Others in their agency cannot hear what they are working on.
The ability to IM to other agencies, not on their radio system.
4.1.2 Sending an Instant Message from Search Results
Once you have located the desired user click once on the name and it will highlight. Click on the IM button. A pop-up text window is used to send and receive text messages.
Figure 4-5 Sending an IM to a User
Capital Wireless Integrated Network
User’s Guide V2/Version 1
4 DIRECTORY
4.1.3 Spell Check
The CapWIN V2 Client has a built-in spell-checking feature. When a user types a message, CapWIN will automatically check the spelling of each word. If a user types a word with an error, the word is automatically highlighted by displaying a red in color line under the misspelled word.
When a user sees the spelling error, the user may either continue typing or right click on the word for suggested corrections.
When a user adds a new word to the Spell Check Dictionary, that word is kept locally, only on that user
’s computer.
Figure 4-6 Spell Check
Capital Wireless Integrated Network
User’s Guide V2/Version 1
4 DIRECTORY
4.1.4 Profile
If contact needs to be made with a user and IM is not the preferred method it may be possible to obtain additional contact methods. Every CapWIN user has the option of providing other users with alternate contacts, i.e. work or cell phone numbers, e-mail addresses, etc.
Figure 4-7 User Profile Screen
Capital Wireless Integrated Network
User’s Guide V2/Version 1
4 DIRECTORY
4.1.5 Add to Contacts
The third button displayed on the bottom of the User Search Results screen is the Add To Contacts button.
Figure 4-8 Directory Search Results Buttons
Click on this button to add a user to your personal Contacts list on the Control
Center. You will notice that when you select a name and click on this button two things occur. The first is that the selected user’s name adds to your Control
Center and the second is that the system automatically moves to and opens the next Directory tab, labeled My Contacts . See the next section for more information on this topic.
4.2 My Contacts
CapWIN allows you to establish and maintain your own private list of CapWIN
Users, as explained above. You will want to include on your My Contacts list those individuals whom you contact most frequently. This is similar to your
“Buddy List” in other software programs. These may include people on your squad or section, people in your Chain of Command, perhaps your Agency
Administrator. Your My Contacts can be users within your agency or outside of your agency.
NOTE: The users you choose to add to your My Contacts list are kept on the CapWIN Server, not locally on your laptop. This allows you to login to any CapWIN connected computer and have your
My Contacts list display.
Notice in the below figure that user “Lee, Alan” has been added and the name is now displayed on both the Control Center and on the My Contacts tab. The information in both locations is similar, but the discipline icons only display on the tab and not on the Control Center.
Contacting methods, like IM and information profiles numbers and e-mail addresses ma y now be accessed double clicking on the desired user’s name in either location.
Capital Wireless Integrated Network
User’s Guide V2/Version 1
4 DIRECTORY
Figure 4-9 My Contacts
If you wish to remove a user’s name from the Control Center, it may be accomplished by going to the My Contacts tab. Select the desired name and click on the Remove button located on the bottom of the screen.
TIP: To IM a user listed in your Control Center Contacts list you can click the green next to the users name to start an IM. icon
Capital Wireless Integrated Network
User’s Guide V2/Version 1
4 DIRECTORY
4.3 Online Users
The Online Users tab displays a listing of every CapWIN user that is currently logged onto the system. This listing may contain several hundred names. For each entry, you will see the Name, Agency, Location, and Discipline icon.
Figure 4-10 Online Users
The results display in alphabetical order based upon last name. The listing may be resorted by other fields by clicking on the appropriate header, i.e. Agency.
This listing is convenient when contact needs to be made with another agency, but you do not have a point of contact. For example, an Officer with the Bowie
Police Department needs to contact an Officer with the Prince
George’s County
Police Department. By selecting the tab in the above Figure 4-10, it is apparent
Capital Wireless Integrated Network
User’s Guide V2/Version 1
4 DIRECTORY that
“Allen, Steve” works for Prince George’s County. Selecting his name provides an immediate method of sending him an instant message.
4.4 Online Help
The Online Help tab provides a listing of all CapWIN personnel currently logged onto the system as Helpdesk support. It also always displays on the bottom of the screen a local and toll free phone number for technical support.
Figure 4-11 Online Help
Capital Wireless Integrated Network
User’s Guide V2/Version 1
4 DIRECTORY
4.5 Units
The Units tab provides a listing of all personnel currently logged onto CapWIN for an individual user’s agency. Keep in mind that the creation of Units is done by the Agency Administrator and in some cases, units may not exist. If units have been created users may add themselves via the My Profile tab.
Figure 4-12 Units
Capital Wireless Integrated Network
User’s Guide V2/Version 1
4 DIRECTORY
4.6 My Profile
The My Profile tab provides a place for users to see and modify certain fields of information that are displayed when other users select the Directory User Profile button. Some fields may not be changed, such as Name and Agency. The user whenever necessary may update other fields, such as Phone Numbers, Location and Unit. The editable fields are noted by a green box.
Figure 4-13 My Profile
5 MESSAGING
The ability to message within CapWIN is a key to its interoperability success. The
CapWIN Messaging feature is at this core. Messaging may be separated into two distinct functions, Instant Messaging (IM) and Chat Rooms.
This chapter describes how to perform the following tasks:
Send an Instant Message
View an Instant Message
View active Chat Rooms
Participate in Chat Room Messaging
Create / Participate in a Public Chat Room
Create / Participate in a Private Chat Room
Delete a Chat Room
5.1 Sending an Instant Message
The ability to send and receive instant messages (IM) is also discussed in
Chapter 4. Any user may send an IM. The IM button is located on the Directory
Search Results screen, the User Profile screen and by double-clicking on the circle/ball icon next to any user’s name. All of these methods produce identical results, which is the creation of an IM text box.
The text box formats to look like a tabbed folder. The User ID displays on the tab, with the person’s first and last name shown below the user ID. The status ball icon acts as a visual notice the user is still on-line. Two buttons allow you to
Dock the IM session into the Message Center and to Close the IM session when completed.
The IM window is divided into two boxes; the lower box is where messages are typed. Once the message is complete, click the Send button to complete the process. Your text appears d and the upper box functions as a message log that tracks the conversation.
Capital Wireless Integrated Network
User’s Guide V2/Version 1
5 Messaging
Figure 5-1 Instant Message Window
IM includes a spell check feature, which functions similar to many wordprocessing programs. There is no spell check button, because spell checking is an automatic feature. Misspelled words are designated by a red underline. Right clicking on the misspelled word opens a dialog box that provides suggested correct spellings along with the option of ignoring the word or adding it to a custom dictionary. The dictionary is maintained on the specific device so a user will be prompted again if the word/acronym is used on another device.
Figure 5-2 Instant Message Window
Capital Wireless Integrated Network
User’s Guide V2/Version 1
5 Messaging
5.2 Viewing an Instant Message
To actions that occur when a user receives an instant message are configured and controlled by the user from within the File>Preferences>General panel.
Users have options regarding system notification for Instant Messages, Chat
Room Messages and Incident Messages. The user can opt in or out for any of these three message types, along with specifying if an alert is visual or audio in nature.
Figure 5-3 Messaging Alert Options
Based on the above example this user would only be notified on IM and the client would play an audio “ping”, along with the Messaging button flashing and remaining highlighted until the message is opened.
Click on the Messaging button to open and read the IM.
NOTE: Remember that IM sessions are designed to be one-to-one text communications. You may participate in multiple IM sessions at the same time, but the other users will only be able to read messages sent directly to them. For multiple people to communicate use a Chat Room.
5.3 Chat Rooms
Chat rooms are areas that provide small and large groups the ability to text communicate. There are two types of chat rooms, public and private. To see a list of all public chat rooms click on the Messaging button. When the panel opens usually, there will be no docked rooms. The second tab, Rooms provides a listing of all public rooms currently available. Any user, from any agency and any discipline may join a public chat room. A participant panel within the chat room displays a listing of all active users in the room. The participant list includes the user’s name and agency.
Capital Wireless Integrated Network
User’s Guide V2/Version 1
5 Messaging
Figure 5-4 Messaging No Docked Chat Sessions
Figure 5-5 Public Chat Rooms
Capital Wireless Integrated Network
User’s Guide V2/Version 1
5 Messaging
Once a user has joined a chat room, the texting process is the same as for instant messaging. Users type messages they wish to post to the chat room for all to see in the lower windowpane. Once the user clicks the Send button, the text appears in the upper window message log. All entries are stamped with the sender’s user name, time and date submitted.
Figure 5-6 Chat Room Communication
Users may join as many chat rooms at the same time as necessary to accomplish their mission. If the chat rooms are docked, they will appear as tabs on the Messaging panel. If the chat rooms are not docked, they will “float” on the screen as separate and individual windows.
TIP: If a user has joined multiple Chat Rooms, the user can switch back-n-forth between those sessions by selecting the appropriate Chat Room tab at the top of the pane.
NOTE: Chat rooms utilize the same automatic spell check feature as instant messages. Text automatically checks as the user types. Perceived miss-spelled words are underlined in red. The user clicks on the word to obtain suggested spellings, to ignore or to add the word to a custom dictionary for future use.
Capital Wireless Integrated Network
User’s Guide V2/Version 1
5 Messaging
Figure 5-7 Messaging / Multiple Chat Room Tabs
When the user is finished in a chat room clicking Close will remove them from the room and remove the room from their view. This does not close/delete/remove the room itself. It simply removes that particular user’s access until it is selected again in the future. For information on how to delete a Chat Room, refer to the appropriate section of this User’s Guide.
NOTE: By default, the Incident Main Chat Room Windows will display the last 100 messages.
The View Archive feature was designed for Users to display all messages sent for that Incident starting from the first message to the most current. The maximum amount of messages the View
Archive Window can hold is 2,000,000,000.
Capital Wireless Integrated Network
User’s Guide V2/Version 1
5 Messaging
5.4 Creation of Public and Private Chat Rooms
The Messaging feature in CapWIN allows for the creation of multiuser text spaces not related to a specific event or incident. These message areas or rooms are Chat Rooms and there are two types, public and private.
5.4.1 Public Chat Room
A Public Chat Room is a chat room that anyone using CapWIN may join. These public rooms do not directly reference any specific incident. They are common areas utilized for sharing information and chatting. Do not get confused with the term “public”; public does not mean that anyone outside of CapWIN can join.
CapWIN is a secure network.
To create a Public Chat Room:
1. Select Messaging > Rooms
2. Enter the name of the chat room you wish to create in the Name field at the bottom of the screen
3. C onfirm the radio button is selected to “
Public
”.
4. Click Create to create the Public Chat Room .
Figure 5-8 Creation of a Public Chat Room
Capital Wireless Integrated Network
User’s Guide V2/Version 1
5 Messaging
Once the room creation steps are completed, the mobile client will create and open the chat room for use. All users are listed under Participants .
Figure 5-9 “Test AJL” Chat Room
By default, all chat rooms are configured to remain active/open for eight hours after the last text entry. If the creating user wishes for the chat room to remain active and not “expire” click on the Properties button and select
Keep Alive .
Figure 5-10 Chat Room Timer
Capital Wireless Integrated Network
User’s Guide V2/Version 1
5 Messaging
In order to enhance readability chat room messages are limited in the main window. Each time a message is typed, it is automatically added to a chat room archive file. The main room window will display the last 100 messages. If the message list exceeds 100 older messages will be removed from the main window, but are still viewable in the Message Archive. In addition, messages older than 60 days are also removed from the main window, but are also still viewable in the Message Archive.
Figure 5-11 Archive View
5.4.2 Private Chat Room
A Private Chat Room is a chat room that selected CapWIN users may join.
These rooms do not directly reference any specific incident. They are private areas utilized for sharing information and chatting. These private rooms function much like the public chat rooms, with one primary difference. In order to participate in a private room the user must be invited by the creator. These rooms are not displayed on the Room List until the user has been invited and accepted the invitation to join the private room.
To create a Private Chat Room:
1. Select Messaging > Rooms
2. Enter the name of the chat room you wish to create in the Name field at the bottom of the screen
3. Confirm the radio button is selected to “ Private ”.
4. Click Create to create the Private Chat Room .
Capital Wireless Integrated Network
User’s Guide V2/Version 1
5 Messaging
Figure 5-12 Private Chat Room
The room creation process is the same, but once the private room is created, the
Mobile Client will open an invitation window.
The creator utilizes this tool to invite other users. By default, the creat or’s contact list is the first listing of names displayed. If the creator wishes to invite other users click on the drop-down arrow next to Filter . This displays a list of every active CapWIN agency. Once an agency is selected, all of their user names are listed. To compile an invitation list select the desired user under User
List , click the appropriate arrow to move to Invited Users . If a name is accidently selected the procedure may be reversed for deleting a name. Once the list of all invited users is complete, click on the Submit button. An instant message (IM) is sent to all users on the list.
After a user has been invited, all users in the Private Chat Room can communicate as normal using the standard Chat Room practices.
Capital Wireless Integrated Network
User’s Guide V2/Version 1
5 Messaging
Figure 5-13 Private Chat Invite
If additional users need to be invited after the initial creation, the author/creator may select the room from the Room List and click on the Invite button to re-open the Room Invite window and add additional new users.
TIP: To add more than one User at a time:
Hold the Ctrl key down while clicking on multiple Users
Hold the Shift key down to select a range of Users
Capital Wireless Integrated Network
User’s Guide V2/Version 1
5 Messaging
5.5 Incident Main Chat Room
When a user has joined and is participating in an Incident the C hat button provides a means for creation of a Chat Room that is associated with the incident.
Figure 5-14 Incident Chat Room Creation
Clicking the Chat button allows the user to communicate with all other users who are participating in this incident. The button will display the number of associated rooms currently in operation. If a “0” is displayed this indicates that no rooms have yet to be created. The number “1” indicates there is a single main chat room. It is possible to create additional sub-rooms for an incident, so in some rare circumstances the user may notice a “2” or higher.
Figure 5-15 Incident Chat Room Creation
Capital Wireless Integrated Network
User’s Guide V2/Version 1
5 Messaging
5.6 Deleting Chat Rooms
The only user that may delete a chat room is the original creator. This applies to both public and private chat rooms. A room may only be deleted when no users are currently in the room. If users are present, they must leave prior to deletion.
To delete a chat room select the appropriate room on the Room List window. If you are the creator, the Delete button at the bottom of the window will be highlighted. Click on Delete. The room is then deleted.
Users should use caution before deleting a chat room, because once the room has been deleted there is no way to re-open that room. A new room with the same name may be created, but the message archive will not be present, since this is actually a new room.
Figure 5-16 Deletion of a Chat Room
6 INCIDENTS
The CapWIN Incident management feature provides users with a comprehensive set of tools for creating, accessing, viewing, communicating, and saving details concerning public safety and transportation incidents.
This chapter describes how to perform the following tasks:
Display a list of all Active Incidents
View an Active Incident
Join and Participate in an Active Incident
Create an Incident
View / Modify Active Incident Details
View / Modify Active Incident Location
View Active Incident Participants
View / Modify Active Incident Resources
In general, Incidents normally fall into three (3) categories:
Multi-Jurisdictional (i.e.
Prince George’s County Police communicating with Montgomery County Police)
Multi-Discipline (i.e. Maryland State Police communicating with Maryland
Department of Transportation)
Large Scale Events (i.e. the Independence Day Celebration on the
National Mall or anything that effects a large area like an overturned tanker on the Beltway)
Capital Wireless Integrated Network
User’s Guide V2/Version 1
6 Incidents
6.1 Incident Creation
Incidents may be created within the CapWIN Mobile Client by one of two means.
Every CapWIN user has the ability to create an Incident directly from their mobile computer. There is also an automated interface to several statewide transportation systems (i.e. Maryland Chart). The automated feeds ensure that all transportation related incidents display in CapWIN.
To view anything that is Incident based click on the Incident button.
Figure 6-1 Incident Button
Clicking on the Incident button will open the Incident pane and display all live and active incidents currently in the system. The user has two options for viewing the listed incidents. The first option displays the incidents in a traditional file tree structure, whereas the second option displays the incidents in a tabular column or spreadsheet type of structure.
TIP: As a rule of thumb, clicking a symbol next to a list will expand/open the list. Clicking a will collapse/close the list.
Capital Wireless Integrated Network
User’s Guide V2/Version 1
6 Incidents
User may choose from either a Tree or a List View
Figure 6-2 Incidents Displayed Using Tree View
Figure 6-3 Incidents Displayed Using List View
Capital Wireless Integrated Network
User’s Guide V2/Version 1
6 Incidents
TIP: The default order in the List View displays the incidents in chronological order with the newest incident on top. This listing may be sorted in other fashions by clicking in the header fields to sort by Location, Distance or Type.
6.2 Incident Maps
Most incidents created using the Mobile Client have latitude and longitude coordinates associated with the incident. This provides the opportunity to see the exact location of the incident. The interfaced systems that provide automatic incident creation (i.e. MDOT_CHART, VDOT_NOVA, DDOT_CAPTOP, and
VDEM) all may be easily located on a map. User created incidents may also be mapped, but that is dependent on a few external factors. In order to see the entire list of mapped incidents click on the Incident Map button.
Figure 6-4 Incident Mapping
Incident Map
Capital Wireless Integrated Network
User’s Guide V2/Version 1
6 Incidents
Figure 6-5 Map of Active Incidents
Live and/or active incidents display at all times on a regional map. Blue blinking dots represent the location of incidents. Users may manipulate the map in several fashions. Clicking on the “+” button zooms in to a closer view. Clicking on the “–“ button zooms out for a broader view. The map is moved by clicking and dragging to the desired location. Zoom buttons always focus on the center of the map. The layer icon button, represents by stacked sheets of paper provides a method of adding additional layers of data.
6.3 View an Active Incident Description
To view an active incident click on the name from within either of the two view options.
6.4 Join and Participate in an Active Incident
The term “ Join ” is a specific term used in CapWIN.
When a user joins a CapWIN incident, it does not mean:
The user is in route
The user is committing agency resources
Capital Wireless Integrated Network
User’s Guide V2/Version 1
6 Incidents
The user is on-scene
The user is going to type anything into an Incident
Joining a CapWIN incident means that a user is going to, at a minimum, be viewing the messages and information about the specific Incident. The user may elect to actually type messages (or not), and may elect to go on-scene (or not), but it does not, mean anything other than the user is interested and viewing incident information.
You must join an incident in order to make any modifications to that incident. To join an incident, click on the Join button at the bottom of the screen.
Figure 6-6 Join Button
6.5 Creation of an Incident
The CapWIN Mobile Client includes a “Quick Incident Creation”. To create a new incident click on the Create button located at the bottom of the Incidents screen.
This will launch the creation wizard. Incident creation is a four- step process.
6.5.1 Step 1 – Avoid duplication
The first step requires that you review the current active incidents and confirm that your incident is not already listed. This step is necessary to avoid creation of duplicate incidents.
Capital Wireless Integrated Network
User’s Guide V2/Version 1
6 Incidents
Figure 6-7 Step 1 of incident creation
If the incident is shown, select it on the list and click the Open button. If the incident is not shown, click the Continue button.
6.5.2 Step 2 – What type of incident is this?
Step 2 involves the selection of Incident Categories. The six most common categories are listed as preset buttons; Traffic & Transportation, HazMat, Law
Enforcement, Disaster Management, Special Event, and Fire/EMS. There are three “?” buttons that may be configured by the user.
Capital Wireless Integrated Network
User’s Guide V2/Version 1
6 Incidents
Figure 6-8 Step 2 of incident creation
TIP: The three “?” buttons may be labeled by clicking on the button. The user is provided with a data table of additional Incident Categories. Once a button has been designated
and named, it will always remain on that device, unless the button is reset.
6.5.3 Step 3 – What should this be called?
Step 3 is the “naming” of the incident. The user should enter a clear and concise description of the incident that advises all users of the nature of the call.
Figure 6-9 Step 3 of incident creation
6.5.4 Step 4 – Where are you located?
Step 4
“Choosing Incident Location” occurs through any of three means. If the user’s device is equipped with and/or connected to a GPS enabled antenna a map may automatically display their current location. If the user does not have a
GPS connection, there are additional options. One option is to select the County of occurrence. A second option is to click on the map window. This will activate a CapWIN Map Window pop-up box. The user may then manually zoom out, pan around and zoom in to an approximation of their current location. The user can then manually place a “pin” and click the Check mark to set the incident location. A third available option is to enter their exact latitude and longitude on the map from within the active Incident. Latitude and longitude information is available on many cell phone and car navigation systems.
Capital Wireless Integrated Network
User’s Guide V2/Version 1
6 Incidents
Figure 6-10 Step 4 of incident creation
Once all of the steps are completed, click the Create button.
CapWIN will then create the new incident and assign a unique number. The configuration of the numbering sequence is below.
State
Two-digit Month
Two-digit Year
Number of Incidents
CapWIN wide (Number resets to zero at midnight of the 1 st day of each month
Figure 6-11 Incident Numbering
* Incident created by another computer system
(if applicable)…
6.6 View / Modify Incident Details
Once an incident is created, the user needs to realize that this is a shell or template for gathering and maintaining information that is more detailed. Buttons such as Name, Description, Location Details , and Lane Status may all contain a wealth of additional information.
Capital Wireless Integrated Network
User’s Guide V2/Version 1
6 Incidents
Figure 6-12 Incident Template
6.6.1 How long will this remain active?
In order to maintain a listing of current incidents that is accurate a period of time is set regarding how long an incident will remain live once all activity has ceased.
The default period is four hours. This means that if nothing occurs within an incident log for four hours the incident will automatically close, providing no users joined the incident. There may be times when that period needs to be extended.
This is accomplished by clicking on the Name button.
Capital Wireless Integrated Network
User’s Guide V2/Version 1
6 Incidents
Figure 6-13 Modifying incident timer
6.6.2 Adding descriptions and miscellaneous details
A text box located next to the Description button displays up to three lines of detailed information. Click on the Description button to add this information.
NOTE: By default, only the top three lines of text display on the Incident screen. This is mandated by screen restrictions. If additional text is present, it is symbolized by the presence of an ellipsis or three small dots after the last word of text.
Capital Wireless Integrated Network
User’s Guide V2/Version 1
6 Incidents
Figure 6-14 Description details
6.6.3 Roadway status
If the incident involves any sort of obstruction that necessitated the closing of traffic lanes, it may be shown on the incident screen. The user has the ability to create a lane configuration diagram by clicking in the Lane Status button. This will cause another window to open. A roadway may be either manually constructed using the provided tools or the user may choose from one of three more common roadway choices.
Capital Wireless Integrated Network
User’s Guide V2/Version 1
6 Incidents
Figure 6-15 Lane Configuration
The left side icons manipulate the left side traffic lanes, whereas the right side icons manipulate the right side traffic lanes. Lanes are changed to open, closed, unknown or may be removed by clicking on the appropriate button at the top of the window. Once a diagram is accurate click on Save Changes and the diagram is added to the Incident screen.
Capital Wireless Integrated Network
User’s Guide V2/Version 1
6 Incidents
6.6.4 Location Details
The selection of a location was previously discussed in Section 5.4.4. Remember that if only a County was initially entered it is still possible to enter a latitude and longitude if that information is obtained later.
6.6.5 Incident Log
The Incident Log tracks all actions taken within an incident. This includes when users join or leave an incident, any modifications made to any of the incident fields, files that are added or deleted, chat rooms created, etc. Entries logged are tracked in chronological order from newest to oldest. The incident template displays the latest entries, but by clicking on the Incident Log button, a pop-up window displays the complete log.
NOTE: Every change made to the incident is tracked in the CapWIN Mobile Client Incident Log.
Figure 6-16 Sample Incident Log
6.6.6 Adding Files to an Incident
The Mobile Client allows users to add certain types of files to an incident record.
This is accomplished by clicking on the Files button at the bottom of the Incident screen.
Capital Wireless Integrated Network
User’s Guide V2/Version 1
6 Incidents
Figure 6-17 Incident Screen Add Files
Clicking on the Files button opens another window that allows the appending of image and pdf files to the incident. Clicking on the Files button also allows the user to view any currently attached files. The newly opened window shows a file list. From this point, users may add and delete files by clicking on the appropriate button. Files are added from the device’s local hard drive using a standard MS Windows Explorer screen.
Figure 6-18 Adding Files
Capital Wireless Integrated Network
User’s Guide V2/Version 1
6 Incidents
NOTE: Only image (jpeg, bmp, tif, etc.) and portable document format (pdf) files may be attached to an incident. This is done for several security reasons and to insure that attached documents are not editable.
6.6.7 Participant List
Clicking on the Participants button provides the user a list of all active participants in the incident.
Figure 6-19 Incident Screen Participants
Figure 6-20 Active Incident Participants
Capital Wireless Integrated Network
User’s Guide V2/Version 1
6 Incidents
6.6.8 Chat Rooms
Clicking on the Chat button allows the user to automatically create a chat room that is linked to the incident. Refer to the Messaging chapter of this manual for additional information.
Figure 6-21 Incident Screen Chat Rooms
Figure 6-22 Incident Chat Room Creation
7 QUERIES AND RESULTS
This chapter describes how to use the CapWIN System to query, or search those databases to which you have access.
This chapter describes how to perform the following tasks:
Query Login
Query by Person - Name
Allows you to search for records using a combination of first, middle, and last names; date of birth; race; sex and State
Query by Person
– OLN allows you to search for records by Operators License Number and State
Query by Vehicle – License Plate
Allows you to search for records using a combination of license plate number; State; expiration year; vehicle type
Query by Vehicle
– VIN
Allows you to search for records by Vehicle Identification Number and
State
Query for stolen Articles and Guns
Query for Boats
The Query systems may include:
Maryland Electronic Telecommunications Enforcement Resource System
(METERS)
Washington Area Law Enforcement System (WALES)
Virginia Criminal Information Network (VCIN)
The Query databases may include:
National Crime Information Center (NCIC)
National Law Enforcement Telecommunications System (NLETS)
Maryland State Parole and Probation
National Capital Region Law Enforcement Information Exchange (LInX)
Maryland District Court
All 50 State’s Motor Vehicle Administrations
Capital Wireless Integrated Network
User’s Guide V2/Version 1
7 Queries
To search a system-accessible database, you submit specific information on which to perform the search. The system then returns results of the search, organized in an easy-to-review summary of matching records. You can scroll to review the items in the list, or access a particular entry to review the related details.
The system displays all of the query results whose Details have not been viewed.
After viewing query result details, only the last 20 results display. If more than 20 result details have been viewed, the oldest query will be truncated off. Query results will remain viewable until a User has exited the CapWIN Client.
For a user to access a criminal justice database the following are required:
The user ’s CapWIN connected computer must have a required Terminal
ID’s and/or PID’s installed and setup properly as required by the specific
State
’s system the user is trying to access.
The user must have a current and valid profile in the CapWIN System.
The user must have a current and valid account in the State ’s criminal justice database system.
The user must know their criminal justice database system User ID and
Password.
The user
’s Agency Administrator must have verified and given query access rights to the users ’ CapWIN account.
NOTE: Access to criminal justice databases is for Official Use Only and is limited to only
Authorized Users. Unauthorized access is a violation of State and Federal law.
CapWIN, Agency Administrators, and the criminal justice database systems monitor access and use of this system.
Capital Wireless Integrated Network
User’s Guide V2/Version 1
7 Queries
7.1 Query Login
To run criminal justice database system queries you must login to the appropriate
State system.
In most instances, users will only see the appropriate CJIS system that corresponds to their jurisdiction.
Login screens may vary, but all will prompt for user credentials, which are different from the user’s CapWIN login information. All CJIS systems require additional training from the respective state agency.
Figure 7-1 Query Pane Login (for VCIN)
Capital Wireless Integrated Network
User’s Guide V2/Version 1
7 Queries
Figure 7-2 Query Pane Login (for MILES/METERS)
Figure 7-3 Query Pane Login (for WALES)
Capital Wireless Integrated Network
User’s Guide V2/Version 1
7 Queries
Once the user has entered their information, click on the Login button. If the login is successful, a confirmation message will appear. If the login failed, the user will be notified. Common causes of failed logins are incorrect user credentials and/or expired password.
Figure 7-4 Successful CJIS Login
Once logged into a criminal justice information system, users may query on the following:
Persons – name and date of birth or operator’s license number
Articles – serial number
Boats – hull number
Vehicles – license plate or vehicle identification number
TIP: When completing fields on a query pane, the fields marked with an “*” are required fields.
TIP: When entering information into a field that has a dropdown list, you can select the first letter of the word in the section you wish to choose on your keyboard.
For Example: When you are on the State field, you can hit the “M” on the computers keyboard to bring you to the first State that starts with the letter “M”. To quickly select the State of Maryland, hit the “M” key 3 times.
Capital Wireless Integrated Network
User’s Guide V2/Version 1
7 Queries
7.2 Query by Person
– Name or License Number
To query on personal informational the user must have either the first and last name, date of birth, race and sex OR the person’s operator (driver’s) license number.
Figure 7-5 Person Query Screen
Once all required fields are entered, the user has three option buttons.
Capital Wireless Integrated Network
User’s Guide V2/Version 1
7 Queries
Submit & Clear – this will submit the query request and clear the fields so that a second person may be immediately run. The user does not have to wait for results prior to submitting the next person query.
Submit – this will submit the query request and keep the entered information in the respective fields. This is useful if different names or
DOBs for the same person need to be checked. It is also useful for checking the same person through different states.
Clear – this clears the screen and DOES NOT submit the query. This is used if information was entered incorrectly or if it was previously submitted and simply needs to be cleared before querying a new person.
After the query request is successfully sent, a message will be displayed at the bottom of the pane indicating that the query has been queued.
After the query has been processed, the mobile client will indicate the results have been sent to your computer by:
Adding a Results tab and changing the Results tab color. (Green or Red)
Changing the Control Center Query button color. Green or Red)
An audible tone will sound.
Capital Wireless Integrated Network
User’s Guide V2/Version 1
7 Queries
Figure 7-6 Person Query Queued Screen
The red Results tab indicates that returned data MAY contain OFFICER SAFETY information. Please review all information closely and confirm the Hit with your agency prior to taking any sort of enforcement action.
Capital Wireless Integrated Network
User’s Guide V2/Version 1
7 Queries
Figure 7-7 Wanted Person Detail Screen
7.3 Query for Article
To query on article informational the user must specify an article type and either a serial number or an owner applied number.
Capital Wireless Integrated Network
User’s Guide V2/Version 1
7 Queries
Figure 7-8 Article Search Screen
Once all required fields are entered, the user has three option buttons.
Submit & Clear – this will submit the query request and clear the fields so that a second article may be immediately run. The user does not have to wait for results prior to submitting the next query.
Submit
– this will submit the query request and keep the entered information in the respective fields. This is useful if different serial numbers for the same sort of item need to be checked.
Clear – this clears the screen and DOES NOT submit the query. This is used if information was entered incorrectly or if it was previously submitted and simply needs to be cleared before querying a new person.
After the query request is successfully sent, a message will be displayed at the bottom of the pane indicating that the query has been queued.
Capital Wireless Integrated Network
User’s Guide V2/Version 1
7 Queries
After the query has been processed, the mobile client will indicate the results have been sent to your computer by:
Adding a Results tab and changing the Results tab color. (Green or Red)
Changing the Control Center Query button color. Green or Red)
An audible tone will sound.
Figure 7-9 Stolen Article Details Screen
7.4 Query for Gun
To query on gun informational the user must specify a serial number, a manufacturer and a caliber.
Capital Wireless Integrated Network
User’s Guide V2/Version 1
7 Queries
Figure 7-10 Article Search Screen
Once all required fields are entered, the user has three option buttons.
Submit & Clear – this will submit the query request and clear the fields so that a second gun may be immediately run. The user does not have to wait for results prior to submitting the next query.
Submit
– this will submit the query request and keep the entered information in the respective fields. This is useful if different serial numbers for the same sort of gun need to be checked.
Clear – this clears the screen and DOES NOT submit the query. This is used if information was entered incorrectly or if it was previously submitted and simply needs to be cleared before querying a new person.
After the query request is successfully sent, a message will be displayed at the bottom of the pane indicating that the query has been queued.
Capital Wireless Integrated Network
User’s Guide V2/Version 1
7 Queries
After the query has been processed, the mobile client will indicate the results have been sent to your computer by:
Adding a Results tab and changing the Results tab color. (Green or Red)
Changing the Control Center Query button color. Green or Red)
An audible tone will sound.
Figure 7-11 Stolen Gun Details Screen
7.5 Query for Boat
To query on boat informational the user must specify a registration number, a hull number or an owner applied number and a state.
Capital Wireless Integrated Network
User’s Guide V2/Version 1
7 Queries
Figure 7-12 Boat Search Screen
Once all required fields are entered, the user has three option buttons.
Submit & Clear
– this will submit the query request and clear the fields so that a second boat may be immediately run. The user does not have to wait for results prior to submitting the next query.
Submit – this will submit the query request and keep the entered information in the respective fields. This is useful if several different numbers are on the same boat and need to be checked.
Clear – this clears the screen and DOES NOT submit the query. This is used if information was entered incorrectly or if it was previously submitted and simply needs to be cleared before querying a new person.
After the query request is successfully sent, a message will be displayed at the bottom of the pane indicating that the query has been queued.
Capital Wireless Integrated Network
User’s Guide V2/Version 1
7 Queries
After the query has been processed, the mobile client will indicate the results have been sent to your computer by:
Adding a Results tab and changing the Results tab color. (Green or Red)
Changing the Control Center Query button color. Green or Red)
An audible tone will sound.
Figure 7-13 Stolen/Wanted Boat Details Screen
7.6 Query for Vehicle
To query on vehicle informational the user must specify either a registration license plate, state of registration and vehicle type (for out of state registrations an expiration year is also required) or a vehicle identification number (VIN) and state.
Capital Wireless Integrated Network
User’s Guide V2/Version 1
7 Queries
Figure 7-14 Vehicle Search Screen
Once all required fields are entered, the user has three option buttons.
Submit & Clear
– this will submit the query request and clear the fields so that a second vehicle may be immediately run. The user does not have to wait for results prior to submitting the next query.
Submit – this will submit the query request and keep the entered information in the respective fields. This is useful if a tag number is known, but the expiration year is not or if a VIN is known, but the registration state is unknown.
Clear – this clears the screen and DOES NOT submit the query. This is used if information was entered incorrectly or if it was previously submitted and simply needs to be cleared before querying a new person.
Capital Wireless Integrated Network
User’s Guide V2/Version 1
7 Queries
After the query request is successfully sent, a message will be displayed at the bottom of the pane indicating that the query has been queued.
After the query has been processed, the mobile client will indicate the results have been sent to your computer by:
Adding a Results tab and changing the Results tab color. (Green or Red)
Changing the Control Center Query button color. Green or Red)
An audible tone will sound.
Figure 7-15 Stolen/Wanted Vehicle Details Screen
7.7 Query Results
The Query Results pane will display a header block for each query submitted.
That header block contains:
The query information submitted
Capital Wireless Integrated Network
User’s Guide V2/Version 1
7 Queries
The Source database submitted to, the date and time submitted
The Status of the results
The number of returns received from NCIC, DMV, and Local
Notification of new data returned or that you have viewed the results
A button to resubmit the query
A button to delete the results
A check box to Keep the results
A button to view the Details of the query with number of messages received
Users should be aware that any time a query is successfully submitted a Results tab will appear. This tab should turn either green or red based upon key words contained in the returned information. The key word dictionary is not all-inclusive so caution should be exercised at all times.
Take the time to read your results carefully. All actionable returns (“Hits”) need to be confirmed using your agenc y’s standard confirmation ORI process.
8 MORE FEATURES
The More button within the CapWIN V2 Client is a place where you will find miscellaneous features that are not contained under the main buttons on the
Control Center.
This area is a good place to look if you are having difficulties finding a particular
CapWIN feature.
The More button is unique, as it does not open a standard pane as other Control
Center buttons. Instead, it opens the button menu displaying even more button options for the user to choose.
This chapter describes how to perform the following tasks:
Adjust Display for Day / Night Modes
View More CapWIN Links
Add Custom Links
Configuring Custom Button Properties
Adjust Display to Full / Window / Minimize Screens
8.1 Display Day / Night Mode
The CapWIN System allows the user to adjust the screen so that it appears either brighter or darker. This adjustment improves the visibility of the screen during the daytime, and enables you to darken the screen at night so it does not appear too bright.
By default, CapWIN is set to Day Mode.
TIP: You may prefer to darken the screen at nighttime, since this emits less light, making the screen and the laptop less conspicuous thus assisting with Officer Safety and night vision.
To darken the screen to the Night m ode click on the More button, then click on the Night button. You may recall that this feature can also be accomplished through the menu bar under File>Preferences>General . The process is reversed by clicking on Nigh t button a second time and the view returns to the brighter Day color theme.
January 24, 2006
113
Capital Wireless Integrated Network
User’s Guide V2/Version 1 8 More
Night / Day modes
Figure 8-1 More / Night Mode
Figure 8-2 Night View of Chat Rooms
Capital Wireless Integrated Network
User’s Guide V2/Version 1 8 More
8.2 Displaying Full Screen
The CapWIN System allows you to adjust the screen display to either a floating
Window or Full Screen modes. This adjustment improves the visibility of the screen by allowing individuals to adjust the setting to one that works best for them.
By default, CapWIN is set to floating Window.
TIP: In the Full Screen mode, you can toggle back-n-forth between other programs running on your computer by selecting the appropriate minimized window in the computers Task Bar.
To adjust the display to the Full Screen mode click on the More button, then click on the Full Screen button. The process is reversed by clicking on the Full Screen button a second time and the view returns to the standard display
Full Screen / Standard Display
Figure 8-3 Full Screen Display
8.3 Adjust Display to Minimize
The CapWIN System allows the user to minimize the mobile client in order to remove the application from the computer screen. Minimizing does not close or exit CapWIN, but simply moves it off the screen so that other programs may be accessed or utilized. This is accomplished by clicking on the Minimize button.
Capital Wireless Integrated Network
User’s Guide V2/Version 1 8 More
Minimize Display
Figure 8-4 Minimize Display
Once the Minimize button is selected, the Mobile Client clears off the computer screen and is represented by a box or icon in the MS Windows task bar. Click on the CapWIN V2 tab in the Windows Task Bar at the bottom of the screen to reverse the process and restore the Mobile Client to the standard screen view.
Figure 8-5 Minimized / Windows Taskbar
8.4 Open More Links
Normally, the links found in this section are link to other non-CapWIN resources.
Most of these are restricted access. Most are accessed via the Internet.
The links available in the More Links pane will continue to grow as use of additional resources are added
To open Links, click on the More button and then click on Links
Capital Wireless Integrated Network
User’s Guide V2/Version 1 8 More
Links
Figure 8-6 Link Button
Figure 8-7 Links to Additional Resources
Capital Wireless Integrated Network
User’s Guide V2/Version 1 8 More
8.5 Button Customization Tool
CapWIN V2 allows you to customize many buttons within the CapWIN V2 Client, and their associated settings using the Button Customization Tool. These customizations can be settings that include which buttons display; where they are displayed; their action when selected; and even custom created buttons. Each user has the ability to set these customizations in order to fine-tune the system to meet their individual needs.
Customizing CapWIN buttons can be done at three levels or “sets”.
CapWIN Level – Done by CapWIN Administrators to all CapWIN
Users or a select group of CapWIN Users.
Agency Level
– Done by each Agency Administrator for the Users within their respective Agency.
User Level – Done by individual Users for the own personal settings.
The custom settings save on the local computer, and not on the CapWIN
Servers. This means that when you go from one computer to another, the custom sett ings a User has created will not “follow” them.
Normally, when the CapWIN V2 Client updates, it will not overwrite the Users settings.
TIP: Within the customization settings, we have included a Restore Default tool that will allow users to restore all of the changes that might have been made to button to the “original” CapWIN default settings.
To access the Button Customization Tool right click on any button in the Control
Center. A dialog option box opens, which provides the ability to move buttons or customize buttons.
Figure 8-8 Button Customization Tool
Capital Wireless Integrated Network
User’s Guide V2/Version 1 8 More
To move buttons to a different location right click on the button you wish to change and choose options to move up, down, left or right.
A user may change the button title or icon by selecting the Properties option.
All changes may be reversed by clicking on the Restore Default option.
January 24, 2006
120
9 CAPWIN DIAGNOSTIC TOOL
CapWIN has made every effort to develop and program a very stable and nonproblematic computer program.
However, there may be times when factors beyond our control, cause “technical difficulties” with the CapWIN V2 Client. In an effort to resolve these issues,
CapWIN developed a set of tools called the CapWIN Diagnostic Tool .
Most Users will never have to use these tools. However, we have included the information for your reference.
This chapter describes how to perform the following tasks:
Start CapWIN Diagnostic Tool
View / Update BDTM Screen
View / Copy Build Information
View Configuration Build Information
Run Fallback Bootstrap Program
WARNING: Do not attempt to use the CapWIN Diagnostic Tool unless specifically instructed to do so by the CapWIN Help Desk Staff.
9.1 Starting the CapWIN Diagnostic Tool
To use the CapWIN Diagnostic Tool , the tool must be started manually. The program is located in the MS Windows Start>Programs>CapWIN folder. This program is separate from the Mobile Client and a shortcut desktop icon is not usually created.
January 24, 2006
121
Capital Wireless Integrated Network
User’s Guide V2/Version 1 9 Diagnostics
Figure 9-1 Start / All Programs / CapWIN / Diagnostic
Capital Wireless Integrated Network
User’s Guide V2/Version 1 9 Diagnostics
9.2 View / Update BDTM Screen
To view and/or update the BDTM Screen select Update at the bottom of the screen.
NOTE: The Background Data Transfer Module (BDTM) is an automatic background updater service. BDTM is a “service” that is running on your computer in the background all the time, including when the computer is not connected to CapWIN. BDTM will update any/all needed
CapWIN files.
Figure 9-2 CapWIN Diagnostic Tool / BDTM with Data
9.3 View / Copy Build Information
To view and/or copy build information select Information>Refresh at the bottom of the screen.
Capital Wireless Integrated Network
User’s Guide V2/Version 1 9 Diagnostics
Figure 9-3 CapWIN Diagnostic Tool / Information with Data
If necessary, this information may be copied to the clipboard. It may then be pasted into a word-processing document or e-mail and sent to the CapWIN Help
Desk for assistance with troubleshooting problems.
9.4 View Configuration Build Information
To view configuration build information select the Configuration tab at the top of the screen.
WARNING: Do not attempt to change the settings in the Configuration tab unless specifically instructed to do so by the CapWIN Help Desk Staff.
Capital Wireless Integrated Network
User’s Guide V2/Version 1 9 Diagnostics
Figure 9-4 CapWIN Diagnostic Tool / Configuration
9.5 Fallback Bootstrap Program
The Fallback Bootstrap program allows a User to reinstall the CapWIN V2
Bootstrap program. The CapWIN Bootstrap program is the first piece of software that starts, and it runs the rest of the CapWIN V2 Program and applications.
If the CapWIN V2 Client files are deleted or corrupted, it may become necessary to reinstall/run your Bootstrap Program, at the direction of the CapWIN Help
Desk Staff. This process should only be completed when told to do so by the
Help Desk.
March 2, 2006
126
10 ICON DEFINITIONS
The following acronyms, as defined here, may appear in this document:
CapWIN V2 CapWIN V2 Shortcut Logo
CapWIN Diagnostic
Tool
Connected but having a problem
Icon used for CapWIN Diagnostic Tool
Hover cursor over icon for problem details
Information
No problems
Hover cursor over icon for connection information
Not Connected
Home
No connection to CapWIN
Navigate to CapWIN V2 Home Pane
Incident
Deleted
Incident
CapWIN icon representing Incidents and
Incident Chat Rooms
CapWIN Incident that is in the process of being deleted
Query
Directory
Messaging
More
Incident List
CapWIN Query System
CapWIN Directory for Searching Users,
Online User List, My Contacts, and Online
Help
Instant Messaging, Public and Private Chat
Rooms, Incident Chat Rooms
Will contain additional CapWIN choices such as switching from day to night mode and switching to full screen
List of Incidents currently active in the
CapWIN System
March 2, 2006
127
Capital Wireless Integrated Network
User’s Guide V2/Version 1
User
Online User
Offline User
10 ICON DEFINITIONS
Designates that this is an individual
CapWIN User. This is seen in the Instant
Message Window.
Indicates that the CapWIN User is currently online. Click on green button beside User
Name to IM the online user.
Indicates that the CapWIN User is currently offline.
Add Contact Adding a user to My Contacts in process
Delete Contact
Public Chat Room
Deleted
Public Chat Room
Private Chat Room
Deleted
Private Chat Room
Query Result
Deleting a user from My Contacts in process
Designates that this is a Public Chat Room that any CapWIN User can see in their Chat
Room List.
Designates that this is a Public Chat Room that is in the process of being deleted.
Designates that this Chat Room is a Private
Chat Room that only certain Users were invited to see in their chat room list
Designates that this Private Chat Room is in the process of being deleted
Query result returned
Query Result w/possible “hit”
Received Message
Query result returned with a possible “hit”
Received message from another CapWIN
User, in a joined Public Chat Room, in joined Private Chat Room, or in a joined
Incident Chat Room
(Note: Only if turned on in User Preference)
Back Navigate on the Home Pane
Capital Wireless Integrated Network
User’s Guide V2/Version 1 10 ICON DEFINITIONS
Forward Navigate on the Home Pane
Grayed out
Back
Grayed out
Forward
Military Agency
Navigate on the Home Pane
Navigate on the Home Pane
– Not available
– Not available
Icon used for Military agencies
EMS Agency
Icon used for Emergency Medical Services agencies
Law Enforcement
Agency
Fire Department
Agency
Icon used for Law Enforcement agencies
Icon used for Fire agencies
Transportation
Agency
Icon used for Transportation agencies
Emergency
Management Agency
Icon used for Emergency Management agencies
This page intentionally left blank
March 2, 2006
130
11 ACRONYMS
DD
DDOT
DMIS
DMV
DNS
EBS
EDI
EID
EMA
EMS
The following acronyms, as defined here, may appear in this document:
1xRTT
ANSI
API
(1x) Radio Transmission Technology
American National Standards Institute
Application Program Interface
ASCII
ATMS
AVI
American Standard Code for Information Interchange
Advanced Traffic Management System
Automatic Vehicle Identification
AVL
BDTM bps
Automated Vehicle Location
Background Data Transfer Module
Bits per second
CAD Computer-Aided Dispatch
CapWIN Capital Wireless Information Net
CATT Center for Advanced Transportation Technology – Part of UMD
Closed-circuit television CCTV
CDMA
CDPD
CHART
Code Division Multiple Access
Cellular Digital Packet Data
Coordinated Highways Action Response Team – Used with MDOT
Data Dictionary
District of Columbia Department of Transportation
Disaster Management Interoperability Services
Department of Motor Vehicles
Domain Name Server
Emergency Broadcasting System
Electronic Data Interchange
Equipment Identifier
Emergency Management Agency
Emergency Medical Services
March 2, 2006
131
Capital Wireless Integrated Network
User’s Guide V2/Version 1 14 TERMS AND DEFINITIONS
ESN
EvDO
FCC
FHWA
FTP
GIS
GPS
Electronic Serial Number
Evolution Data Optimized
Federal Communications Commission
Federal Highway Administration
File Transfer Protocol
Geographic Information System
Global Positioning System
HAZMAT Hazardous Materials iDEN Integrated Digital Enhanced Network
IE Internet Explorer
IEEE
IP
Institute of Electrical and Electronic Engineers
Internet Protocol
Integrated Transportation Management System – Used with DDOT ITMS
ITS
LAN
MDOT
Intelligent Transportation Systems
Local Area Network
Maryland Department of Transportation
METERS Maryland Electronic Telecommunications Enforcement Resource
System
MILES Maryland Inter-agency Law Enforcement System
MS
NCIC
NEI
NIMS
Microsoft
National Crime Information Center
Network Entity Identifier
National Incident Management System
NIST
NLETS
NSF
NTSB
National Institute of Standards and Technology
National Law Enforcement Telecommunications System
National Science Foundation
National Transportation Safety Board
NOVA-STC Northern Virginia Smart Traffic Center
OCTO Office of the Chief Technology Officer (DC Government)
ORI Originating Agency Number
PDA
PID
Personal Digital Assistant
Portable Document Format
Personal Identification Number Used by METERS
Active Incidents
Count
Capital Wireless Integrated Network
User’s Guide V2/Version 1 14 TERMS AND DEFINITIONS
RITIS
RMDTS
RPDSS
SLIP
SNMP
SPNI
STMP
Regional Integrated Transportation Information System
Remote Data Terminal System
Regional Pawn Data Sharing System
Serial Line Internet Protocol
Simple Network Management Protocol
Service Provider Network Identifier
Simple Transportation Management Protocol
TCP
TCP/IP
Transmission Control Protocol
Transmission Control Protocol/Internet Protocol
Terminal Identification – Used by VCIN TermID
UMD-CATT University of Maryland Center for Advanced Transportation
Technology
VCIN
VDOT
VIN
WALES
WARN
Virginia Criminal Information Network
Virginian Department of Transportation
Vehicle Identification Number
Washington Area Law Enforcement System
Wireless Accelerated Responder Network
WebSphere Everyplace Connection Manager WECM