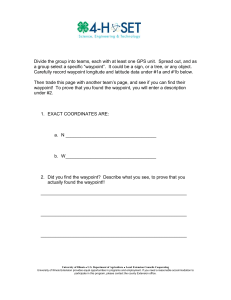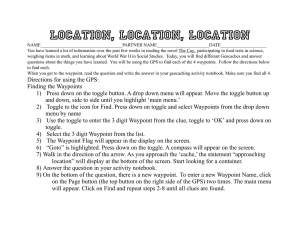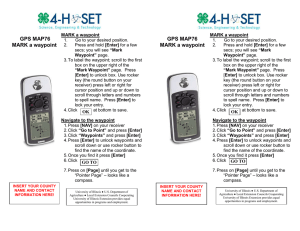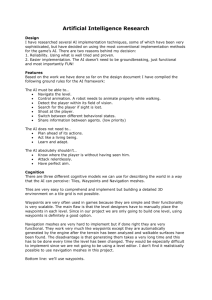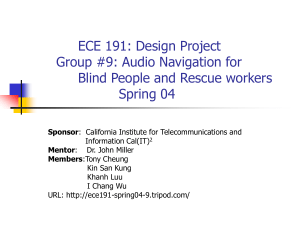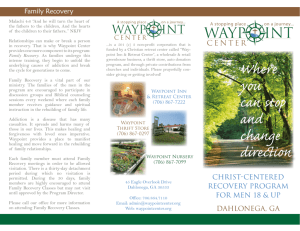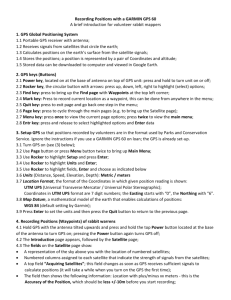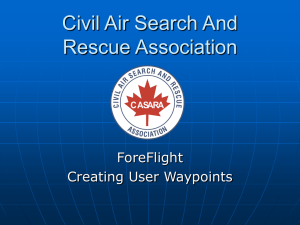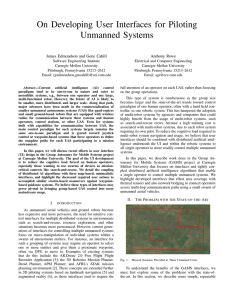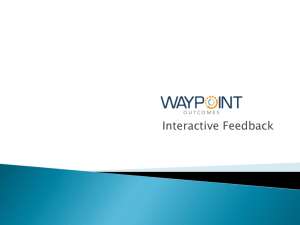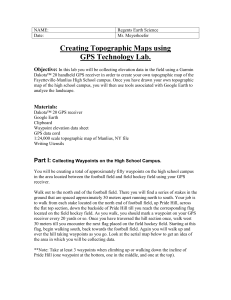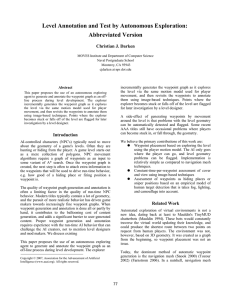Creating and Loading Waypoints for the Trimble GEOxt It is relatively
advertisement

Creating and Loading Waypoints for the Trimble GEOxt It is relatively easy to create and load waypoints for the Trimble GEOxt using a combination of Microsoft word and Trimble’s software Pathfinder Office. Once you have values for the latitude and longitude or northing and easting for waypoints of interest, enter them into a Word document. You should entry a waypoint name along with the coordinates for that waypoint on each line. For example: Waypoint 1 Waypoint 2 447832 447800 46537428 46537480 Although the order in which information for each point is entered must remain the same throughout, it doesn’t matter whether you enter northing then easting and then a name or description, or description, northing, easting, or even some other order that better suits your purposes. Items for each waypoint can be separated by commas, tabs, semicolons, or spaces. Once you have created the word document containing the waypoint information, save it as a text file. Open Pathfinder Office. Click on File/Waypoints/ASCII Import… In the Import window that opens, browse to the text file containing the waypoints. Once you select the file, the waypoints should show up in the preview window. In the Output File window, use the browse button to indicate where the waypoint file should be stored and the name for the new file. Use the Input file format to indicate how date for each waypoint is entered in the file: D = Description or name; N = Northing or Latitude; E = Easting or Longitude; Z = elevation above mean sea level if used. You can either use the drop down menu to select the correct order, or enter the appropriate letters manually. Given the way the data is listed above, the correct order would be DEN for Description, Easting, Northing. Use the Field Separator drop down to indicate how information in each line is separated: commas, tabs, semicolons, or spaces. If there are lines in the waypoint that should not be imported, you can indicate a special character such as an asterisk * or slash / that will cause lines preceded by that character to be ignored during the import. If there are lines preceding the first waypoint that should be ignored, they can either be preceded with the special character, your you can indicate what the start row should be for the import. Check to be sure that the coordinate system is set correctly for the waypoints to be imported. Then click OK. The waypoints will be imported into a waypoint file, and their locations will show in the map view. Click on File/waypoints/close to close the file in preparation for transferring it to the GPS unit. With the GPS unit in the cradle and connected to the computer, click Utilities/Data Transfer. When connection is made with the GPS unit, click on the Send Tab. Then, click on Add along the right-hand side and select waypoint. This will open a browser window that will allow you to find and open the waypoint file. Indicate the range of waypoints to be transferred if something other than all, and click OK. Information about the file will appear in the File to Send window. If that information is correct, click on Transfer All. The file will be transferred to the GPS unit and can be accessed on the GPS unit from the Data screen.