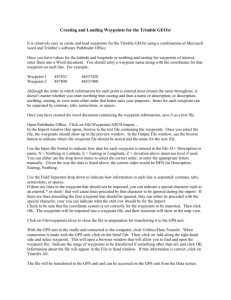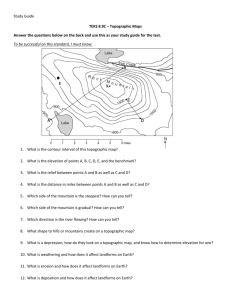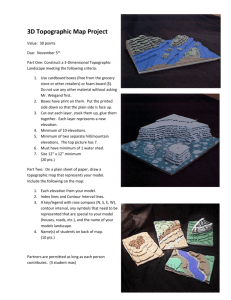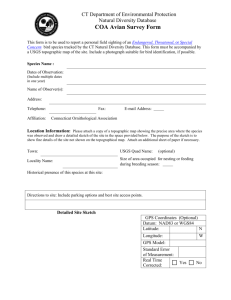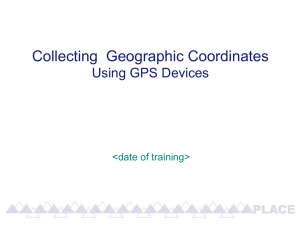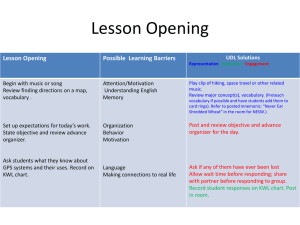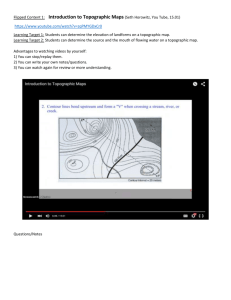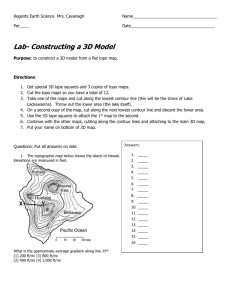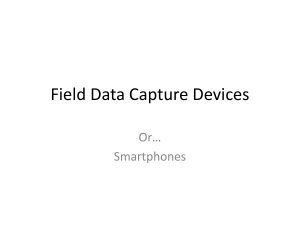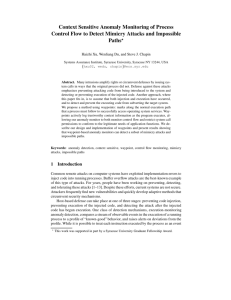Creating a Topographical Map - Fayetteville

NAME:
Date:
Regents Earth Science
Mr. Meyerhoefer
Creating Topographic Maps using
GPS Technology Lab.
Objective:
In this lab you will be collecting elevation data in the field using a Garmin
Dakota™ 20 handheld GPS receiver in order to create your own topographic map of the
Fayetteville-Manlius High School campus. Once you have drawn your own topographic map of the high school campus, you will then use tools associated with Google Earth to analyze the landscape.
Materials:
Dakota™ 20 GPS receiver
Google Earth
Clipboard
Waypoint elevation data sheet
GPS data cord
1:24,000 scale topographic map of Manlius, NY file
Writing Utensils
Part I:
Collecting Waypoints on the High School Campus.
You will be creating a total of approximately fifty waypoints on the high school campus in the area located between the football field and field hockey field using your GPS receiver.
Walk out to the north end of the football field. There you will find a series of stakes in the ground that are spaced approximately 30 meters apart running north to south. Your job is to walk from each stake located on the north end of football field, up Pride Hill, across the flat top section, down the backside of Pride Hill till you reach the corresponding flag located on the field hockey field. As you walk, you should mark a waypoint on your GPS receiver every 20 yards or so. Once you have traversed the hill section once, walk west
30 meters till you encounter the next flag placed on the field hockey field. Starting at this flag, begin walking south, back towards the football field. Again you will walk up and over the hill taking waypoints as you go. Look at the aerial map below to get an idea of the area in which you will be collecting data.
**Note: Take at least 3 waypoints when climbing up or walking down the incline of
Pride Hill (one waypoint at the bottom, one in the middle, and one at the top).
Aerial View of High School Campus Mapping Area
Clearing Data from Your GPS Unit
Before you start collecting waypoints, you must erase all the current waypoint and track data on you GPS Unit. To do this click on the Setup icon on the main menu.
Next, click on the Reset button. Now click on Delete All Waypoints . When the GPS asks you if you really want to delete all the stored waypoints select Yes . Once all waypoints have been erased, click on Clear Current Track then select Yes .
Acquiring a signal.
Once outside, you must give your GPS unit time to pick up satellite reception. Hold the
GPS away from your body with your arm outstretched. On the bottom of the main menu, click on the series of bars ( ) to check your satellite reception . Satellites in the sky are represented by little circles and their signal strength is shown on the bar graph below.
When a satellite is highlighted in green it is being used to locate your position. The accuracy of your position is show in the bottom right hand corner of the screen.
Remember, you should not start your journey until at least 3 satellites have been acquired.
* Note: Don’t start to collect data until the accuracy of your GPS unit is 20 feet or below.
Procedure for Creating Waypoints and Mapping in the Field.
To create a waypoint on your GPS unit do the following:
Stand at the first flag at the north end of the football field. Hold the GPS unit straight out in front of you at waist level.
On the main menu, click on the Mark Waypoint Icon, then click Save and
Edit .
Next, scroll down and click on the Change Elevation button.
When the elevation of your waypoint is displayed, have your partner write down the elevation of the location on their waypoint data sheet. Once finished, click the to return to the main menu.
You will now begin to walk towards the corresponding marker flags on the field hockey field. It is important that you walk in as straight a line as possible toward your target flag.
To help you do this, click on the Sight ‘N
Go icon on the main menu.
Point your GPS unit in the direction of the flag you wish to travel to. Keep moving the GPS back and forth until it reads
350˚
and then click Lock
Direction . Next, click Set Course .
The compass needle will be shown along with your speed.
There will be a thin black line at the top of the compass indicating the direction of the flag. The red arrow indicates the direction you are currently heading. As you walk, make sure the red arrow points towards the thin black line to keep your walking path straight.
Continue to walk and take waypoints at 20 yard intervals being sure to have your partner record the elevation and accuracy for each new waypoint. To mark a waypoint, you must first exit out of the Sight ‘N Go screen by pressing the until you are back at the main menu. Once finished taking a waypoint, go back to the Sight ‘N Go screen and lock in a heading of
350˚.
Once you are at the field hockey field flag, move to the next one down the line, take a waypoint, and continue back towards the football field this time using a heading of
170˚
on the Sight ‘N Go screen.
You MUST take one waypoint in front of the southernmost goal on the field hockey field and one at the end of the triple jump pit where the macadam ends and the sand pit begins. (the triple jump pit is the one with the sand pit closest to the track.)
Part II:
Creating a Topographic Map of the High School Campus.
Once back in the computer lab, connect the data cable provided into the back of the GPS after plugging the other end into the USB port of the computer. Next, open up the Google
Earth program. Follow the procedure below to upload the waypoints you collected onto
Google Earth and begin making your topographic map of the high school campus.
Download Data:
1.
Make sure your GPS unit is turned on.
2.
Under the File tab found on the top of the Google Earth screen click on Open .
3.
Next, click on the My Computer tab. Open the Student Shared Folder by double clicking. Find and open the folder labeled Science . In the science folder find the folder Earth Science Labs folder and open it. Finally, click on the GPS Topo
Map Lab file.
4.
Click on the Tools tab on the top of the screen. Scroll down and click on GPS
5.
On the GPS screen click Garmin under Device and make sure the Waypoints and Tracks have check marks next to them. Finally click Import .
6.
Once the waypoints have loaded click OK and the map should automatically zoom in on the area you mapped. To zoom in closer, use the slide bar on the side of the screen.
7.
Each waypoint should appear as a blue flag with its corresponding number next to it. The track you walked around the field will appear as a blue line. To view how you laid down you track, you can click on the play button in timeline tab
8.
Find the Tracks tab on the sidebar located in the Places box. Click off the check mark next to tracks. You should just see waypoints on your screen now.
9.
Next, find the Waypoints tab in the Places box. Right click on Waypoints and select Properties .
10.
Under the properties tab, click on the Style/Color tab. Set the Label Scale to 0.6
and the Icon Scale to 0.0
then click Ok.
11.
On the sidebar under places, find your first waypoint labeled 001. Right click on the 001 and select Rename. Change the name of the waypoint to its elevation value you recorded on your data table. Do this for each waypoint you recorded.
12.
Zoom in as much as you can on the map while still keeping all your waypoints in the field of view.
13.
Next, click on the File tab at the top of the screen and print a copy of your map in landscape view. Click on Graphic of 3D View
14.
To print in landscape view, select Preferences on the Print screen. Where it says
Page Layout Options, change the setting from portrait to landscape .
15.
Save your map by clicking on Save under the File tab at the top of the screen.
Click on Save Places As . Next, go to the Student Shared Folder and find Earth
Science Labs. Open the Earth Science Labs folder and find the folder with your teacher’s name and period number on it. Save you map to this folder. The title of your file should have your full name and period number.
Draw your Topographic Map:
1.
Using a sharp pencil, draw contour lines on top of the satellite image you printed.
The contour interval for your map will be _____ feet.
2.
Use enough contour lines to properly group your waypoint elevations. Be sure to start at one end the map and go off another edge.
Questions for Part II:
1.) Using the Google Earth program, place your pointer over top of where the triple jump pit begins and the macadam (or runway) ends. Record the latitude and longitude for that point below. These will be the exact coordinates for the beginning of the triple jump pit. You can find the coordinates of the waypoint by looking at the bottom on the map screen.
Latitude: ________________
Longitude: _______________
2.) Determine the coordinates of you received while standing at the beginning of the triple jump pit with your GPS receiver. To do this, place your courser over the flag for the waypoint you took at the triple jump pit so that it is highlighted. Next, right click on the flag and select Properties . Write down the coordinates for the waypoint on the Google Earth Placemark screen.
Latitude : ________________
Longitude: _______________
3.) Compare the coordinates you received for the beginning of the triple jump pit using Google Earth to those you recorded using your GPS receiver.
Where the coordinates exactly the same? _______________
How many minutes or seconds where you off by, if any?
________ minutes ___________ seconds
How can you account for this difference in the coordinates?
4.) Looking at the topographic map you drew, where can you find the steepest gradient? Describe the location and explain how you can tell it is the area with the steepest gradient.
Location:
How do you know?
5.) Where did you record your highest elevation on you topographic map?
What is the approximate elevation at this point?
Elevation: ____________ft
6.) Calculate the gradient from the waypoint you took at the beginning of the triple jump pit to the waypoint you took in front of the goal on the field hockey field. To do this, you first need to know the distance between the two waypoints.
Determine this distance by first clicking on the ruler icon on the top of the screen.
Next, click on the waypoint at the triple jump pit with the courser, then move to the field hockey goal and click on it. The distance between the two poinst should appear in the Ruler window.
Distance from triple jump pit to field hockey goal: ___________________ ft
Gradient from triple jump pit to field hockey goal: _____________________
Show your work below for full credit.
Gradient = change in field value
change in distance
7.) Compare the land development currently seen around the school to that of the amount of development in 1994. To do this first click on the historical data button on the top of the screen. This will bring up the time line slider. Slide the marker from the right to left to change the date of the image from 2009 to 1994. Be sure to zoom out a little to see how the FM campus and surrounding area has changed as a whole.
Describe two changes you see in the development of the land surrounding the high school between the 1994 and 2009.
1.
2.
8.) On the Google Earth sidebar, click on the tab labeled Manlius topo map overlay .
This will bring up a 1:24,000 scale topographic map of Manlius, NY over top of your waypoint data. Click on the transparency slider at the bottom of the sidebar and slide it over until you are able to view the topographic map and aerial image of the high school campus simultaneously. Compare the topographic map you drew with one overlain on the aerial image.
Do the contour lines drawn on the USGS topographic map look different from those on the map you created? If so, explain what may have created these differences.
PART III:
Create a Topographic Profile
In this section you will draw a topographic profile starting at the beginning of the triple jump pit and ending at the goal on the field hockey field. You will do this using graph paper and the topographic map of the high school campus that you drew.
Create a profile using pen and paper.
1.) Fold a piece of graph paper along its length and place it on the topographic map you printed. Place the folded edge of the paper along a line connecting the triple jump pit and field hockey goal.
2.) Mark the location of the triple jump pit and field hockey goal on your folded paper.
3.) Continue to place a hash mark on the paper at each spot where a contour line intersects the paper.
4.) Label each hash mark with the elevation of the contour line it represents.
5.) When finished marking the contour lines and labeling, open the graph paper at the fold and make an elevation scale on the left side of the paper.
6.) Draw a data point over each hash mark at the proper elevation.
7.) Connect your data points with a smooth curve to create a profile of the section of the high school campus you mapped.
Going Further:
Waiting for your classmates to finish????? Then check out these cool areas of the globe by copying them into the search field on the sidebar in the Google Earth program.
Location #1: 45°7'26"N 123°6'48"W
What is this anomaly and what company does it represent?
Location #2: Native American Head: 50.011N, 110.113W
How do you think this landscape was created (i.e. what were the dominate forces that shaped this landscape)?
Location #3: Atacama Desert Mayan Sculpture 19°56'58.08"S 69°38'2.25"W
*Note: Be sure to zoom in some.
Describe what kind of figure you see.