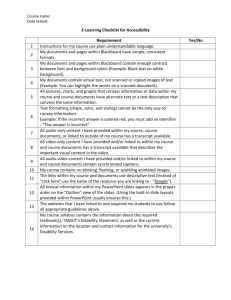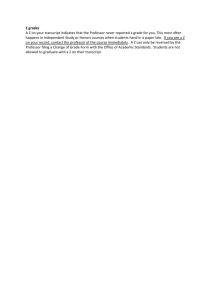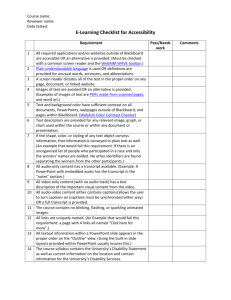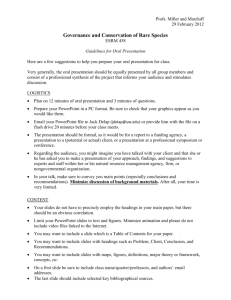Narrated PowerPoint Video Creation: A Step-by-Step Guide
advertisement

Making narrated PowerPoint videos Introduction Making narrated PowerPoint videos Skills: create a narrated video of a PowerPoint presentation Concepts: none This presentation is an overview of a five-step procedure for creating narrated videos of PowerPoint presentations. In addition to interactive and continuous videos of the presentation, we will create a transcript. The instructor can use the presentation in class and the students can study from the videos, transcript and PowerPoint file. This work is licensed under a Creative Commons Attribution-Noncommercial-Share Alike 3.0 License. Creating video content Step 1 – create a PowerPoint presenttion Where does this topic fit? The presentation falls in the content creation portion of our class – we will see how to create video content. • Internet concepts – Applications – Technology – Implications • Internet skills – Application development – Content creation – User skills Standard presentation format Presentation Presentation body body The first step in the process is to create a PowerPoint presentation. I try to follow good PowerPoint style and use images and an occasional video or audio recording more than I use text and bullet points. I use a standard format for all of my presentations. Each one begins with a two slide header that lists the skills and concepts to be presented and shows where the presentation falls within our top level class outline. That is followed by the body of the presentation, typically around ten slides. The presentation ends with a three slide footer – a summary of the presentation, self-study questions, and links to supplementary resources. I also standardize on style elements. For example, my slide titles are always 32-point Calibri. I use the slides for a live presentation in class before making the video. That gives me a chance to revise them based on student questions and comments. Step 2 – write the script Write a script Next I write a script for the video narration. I tried it without a script at first – simulating a class presentation – but found that I couldn’t do it. There were too many pauses, “uhms,” and false starts. Script for the video Perhaps a more professional announcer could do it without a script, but I found that I couldn’t. I write the script in the Notes section of each PowerPoint slide. As I write the script, I often find myself revising the slide or perhaps adding a new one. In addition to serving as a script, the slide notes are a transcript of the presentation that the students can study from. I type the script in 20-point Calibri, which is big enough for me to use while recording and small enough to be used in the transcript. When the slides and script are finished, I save the PowerPoint file to use in presentations, and save the individual slides to use in the video. I save the slides in .png image format. Step 3 – record the script using Audacity Record and edit the audio Next, I use an open-source audio editor called Audacity to record and edit the presentation sound track. You can think of Audacity as being an audio editor in the same way as you think of Word as being a text editor. For example, you can select, cut, paste and move portions of the recorded audio just as you can cut, paste and move portions of a written document using Word. If you’re not familiar with audio editing, pause the presentation to look at the screen shot. The Windows command menus are at the top of the screen. Below that you see typical recorder buttons. And the lower portion of the screen shows a time line with a four second recording. I’ve selected a half second of sound, which I can cut, paste, or move. You can also do things that are specific to audio data like increase or decrease the volume of a passage. I use Audacity to record the script, leaving a gap between each slide. Then I go back and edit it, removing any false starts and leaving between one and two seconds of silence between each slide. When it sounds good, I save the audio in .wav format. Step 4 – combine the slides and audio to make the video At this point I have copies of each slide, saved as a .png image, and the sound track saved as a .wav file. Create the video PowerPoint slides Interactive video I use a video editing program called Camtasia Studio to combine them, creating a narrated video of the presentation. Audio sound track Continuous video I make two versions of the video – one is a normal, continuous video that can be uploaded to Youtube or any other video site. The other is a small Web page that appends a table of contents to the video, enabling the viewer to jump from slide to slide. That Web page can be uploaded to any Web server. If Audacity and Camtasia Studio are new to you, you’ll have to spend time playing around with them. Each has many options, and each uses the same basic timeline user interface. The Camtasia user interface If you’re not familiar with video editors, pause the presentation and look over the Camtasia user interface. Camtasia Studio As usual, the program command menus are at the top of the window. There are two panes below that. On the left, we see icons for the content that will be used in the video -- eleven slides and the audio sound track. On the right, we see the slide that is at the current cursor position. Across the bottom, there’s a timeline with the audio soundtrack. We position the slides in the timeline just above the audio. At this point, I have added the first two slides to the timeline. I will add the remaining slides one at a time, stretching them to coincide with their portion of the audio. This is easy because you can see the one to two second pauses between the slides. Step 5 – create the transcript The final step is easy – import the PowerPoint presentation into Word to create a presentation transcript. Create the transcript PowerPoint slides Presentation transcript After a class presentation, the students can study from the PowerPoint file, transcript and videos. These materials can also be used for self study in an online class. Summary Summary Create and test PowerPoint Write video script Record and edit sound track Create video Create transcript I outlined a five-step process for creating a narrated video and transcript of a PowerPoint presentation. The PowerPoint file can be used for a live presentation in class, and the students can study from it and the other material. I use Audacity and Camtasia Studio, but you could do the same sort of thing using other audio and video editors if you have and are familiar with them. Resources Topic modules pertaining to Audacity and audio recording and editing: http://cis275topics.blogspot.com/search/label/audacity Camtasia: http://www.techsmith.com/camtasia/ Camtasia learning center: http://www.techsmith.com/learn/camtasia/7/ Instructions for making transcripts: http://som.csudh.edu/fac/lpress/presentations/transcriptinstructions.docx Camtasia and Audacity settings: http://som.csudh.edu/fac/lpress/recording/avsettings.docx Self-study questions I outlined five steps in creating narrated PowerPoint videos, what were they? At the end of the process, we had a PowerPoint presentation and three other items – what were they? I use standard header and footer slides – do you recall what they were? I saved the sound track and slides in specific file formats for input to Camtasia. Do you recall them? What header and footer slides would be appropriate for a presentation you might make?