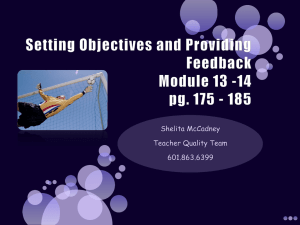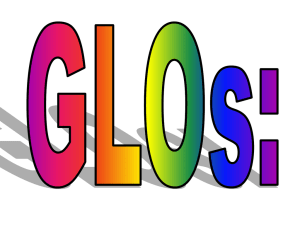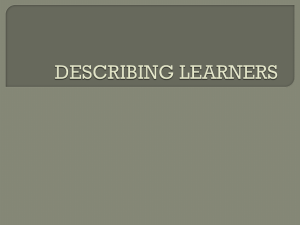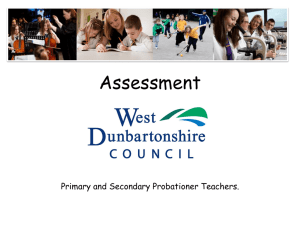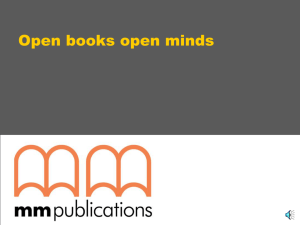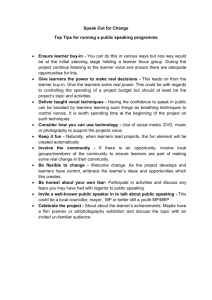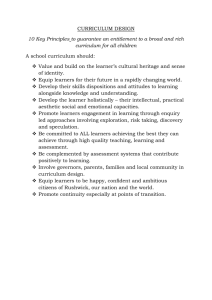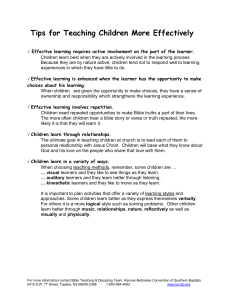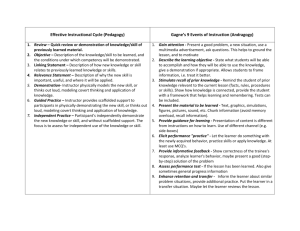User Guide for Mentors and Administrators
advertisement

User guide for Mentors Vs 1.2 updated 23 June 2015 Friends of the Award, Edinburgh and the Lothians Castlebrae Community High School 2a Greendykes Road Edinburgh EH16 4DP Telephone 0131 438 5028. www.jasschools.org.uk The Junior Award Scheme for Schools (JASS) is delivered by Friends of The Award in Edinburgh and the Lothians (FOTA) a registered charity (Charity No. SC027771)set up to support access for all young people to the Duke of Edinburgh's Award and the Junior Award Scheme for Schools (JASS)'. 1 Introduction E-JASS is essentially an on-line version of the standard JASS Folder and Pack and follows the same processes of setting activity objectives, planning, gathering evidence and reflection on completion. As well as removing the need to retain bulky folders and evidence records, eJASS allows the teacher or mentor to view all the Learners’ records in one place and to review progress at individual level. Records are retained after an Award has been completed and can be passed on to the Learner’s next class or school if they are also using eJASS. Terms Administrator – person appointed by school or organisation to manage eJASS Mentor – teacher or other individual responsible for group of learners. There can only be one Mentor per class or group. Note: same person can hold both Mentor and Administrator roles. Learner – JASS participant. All Learners must be assigned to a Group and a Mentor Group or Class – group of Learners assigned to a Mentor How does eJass work? Step 1 – Passwords are allocated by Administrator in the school to Mentors and Learners Step 2 – Personal profile completed by Learner Step 3 – Learners can use Activity Planning template to plan activities for each Section Step 4 – Learner sets up Activity Record for new activity Step 5 – Learner adds evidence of Activity progress and completion Step 6 – Reflection by learner on completion of Activity Step 7 – Learner marks Activity Ready for Sign off Step 8 – Completed Activity signed off by Mentor Step 9 – Completed Activities automatically accrue towards Award Step 10 – Award target achieved – Learner completes Reflection and Learnings Section. Marked ready for sign off by Mentor Step 11 – Award Achieved. Certificate can be downloaded by Administrator 2 Guide to Mentor’s View Log on. Your password and user name on will have been provided by the Administrator registered with JASS. If you have any issues, please contact your Administrator who should be able to help. For technical issues, please email Victoria@jasschools.org.uk or call 0131 538 4028 Once logged in you will have a screen showing the learners you are mentor for. You have three options. Class, Activities and Users. Class brings you back to list of learner’s page, and allows you to see the learner’s reports/progress. The Activities button takes you to the sign off screen and shows a list of Activities waiting for your action. Users – list of learners and option to reset passwords. Note passwords are not stored on system so if forgotten password reset will be required. 3 Clicking on the learner’s name brings up a page where you can view his or her progress:- Clicking on Edit allows you to view and edit the learner’s activity and sign it off *by ticking the box*. You can also leave a comment for the learner which they will see. Please note that you can sign off an activity before the learner has submitted it for sign off if necessary. Comments are encouraged, and you can add a comment before signing off the activity to give the learner advice or encouragement. The ‘Comment’ field on the Learner view will only appear if a comment is left. REMEMBER TO SAVE ALL CHANGES YOU MAKE! 4 Activities tab This tab allows you to view learners’ records which are ready for you to sign off or comment on. Click on the learner’s name to view their record and make comments on it or sign it off as completed. Please note that learners have to mark their activity ready for mentor before you will see anything in this tab Click on edit to bring up the learner’s record. This can be viewed and edited on line. Scroll down to the bottom of the page:- …where you can add your comments and sign off the Activity. Signing off the record will advance the learner’s progress towards the Award and will be reflected in the learner’s Overview page. Once all the Sections in an Award have been completed the Mentor is able to print down the Certificate using the Print option. The Learners name will be prefilled in the Certificate. Note: hard copy certificates can also be requested from JASS along with the badges. 5 Mentor’s Guide to Learner view Login page 6 Each learner has their own log in details provided by the Administrator. If log in details are lost the password will need to be reset. Overview This page shows the learner Homepage. In this case the student has been progressing through their bronze award. Students’ progress is shown as a percentage and visually. From your Gallery shows a recently uploaded picture from the learner’s uploaded evidence At the foot of the page the learner can view progress through each Section , shown by traffic light symbols. Learners can have more than one Activity in a Section. The accumulated hours for each Activity count towards the completed Section. 7 Awards Section This page shows the Awards the learner has achieved. When each Award is completed the rosette will fill with the colour (ie bronze/silver/gold). Records are retained automatically as a Learner moves through Bronze to Silver to Gold. The foot of the page contains the Learner’s Gallery of photographs uploaded as evidence. 8 Planning section This page has two parts:Profile page, which should be completed by each learner before starting the Award and an Activity planning tab (toggled by the button at the top of the page). The Profile page allows Learners to record information about themselves, hobbies, interests etc. These are useful for the mentor to get to know the Learner and also for the learner to think about their concerns and objectives. Once an Award has been completed, i.e. Bronze, Silver or Gold, this screen will automatically bring up the Reflections page where Learners can record what they got out of JASS and their personal reflections. Activity Planning Use the Planning button to toggle to the Activity Planning template 9 This page can be used to set out how the learner is going to approach each Section. The page can be Saved for future reference. The Create button creates a new Activity Record which can be viewed under the relevant tab. For example, if the Learner was making a plan for Me and My World, an Activity Record template will be created under that section. Learners can share ideas with colleagues within the class by pressing the Share button. Activity Record The Adventure/Get Active, Stay Active/My interests and Me and My World sections are identical in layout, so we will use Adventure for an example. Recording an activity This page shows the Learner’s Activity records and recent activity on the page. Clicking on the Update button will allow the learner to edit his or her record. 10 Once the first part of an Activity Record is completed and Saved, it opens up the rest of the page for the addition of evidence and for completion. Evidence can be added - video/picture/weblink/screenshot/text file up to a maximum of five items. Note: ipad users can only upload files from their image gallery Any pictures added as evidence will automatically be added to the Gallery on the Awards page as well as appearing on the Activity Record. 11 Activity completed Once the Activity is completed, the learner ticks the Ready for Mentor box and the Activity is ready for sign off. This will automatically be updated on the Activity page in the mentor’s view. Once all activities have been completed and the minimum hours of Activity for each Section for the Award level has been reached, the Profile page opens up for completion (see above). Once all Sections have been signed off by the Mentor the Award is complete and the Rosette is filled up and the Award Certificate is ready to print down. 12