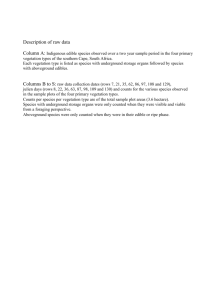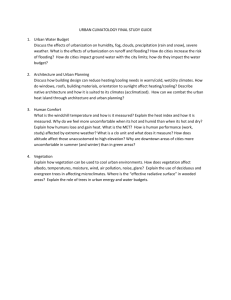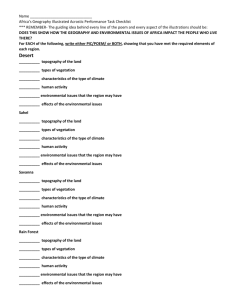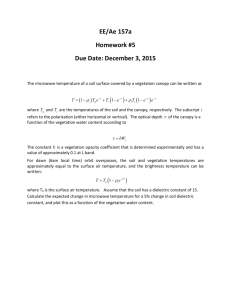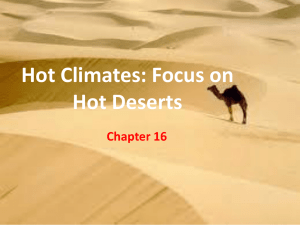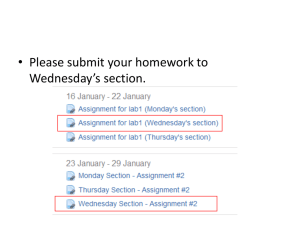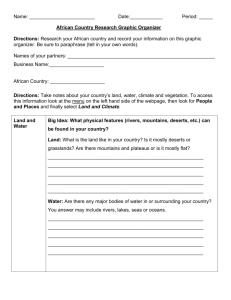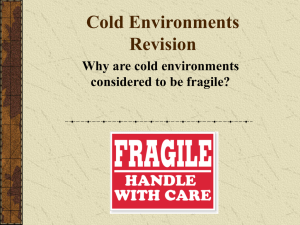Standard Operating Procedure for calculating land cover
advertisement

Bumble Bee Land Cover Analysis Standard Operating Procedures Introduction This document describes the process of analyzing sites for land cover analysis at it pertains relating bee communities and populations to the landscape surrounding field sites. The analysis uses National Land Cover Data (NLCD) as low resolution (30m resolution, approximately 1:60,000 scale) for a maximum buffer of 2,000 meters around sampled farm sites. Areas for high resolution (approximately 1:1,000 scale) are hand-digitized for the 500 meter buffered area surrounding the sampled farm sites. Step 1. Setup Workspace, Map Document, and Geodatabase A. Create a folder where all data will be stored using Windows Explorer or ArcCatalog (this can also be done in ArcMap). 1. This folder will be the Home Folder where all ArcMap map documents (extension .mxd), data, and other folders or files will be stored. Keeping it organized is very important. 2. It is recommended that this folder be created in an easily accessible location on a local hard drive, external hard drive, or file server with more than 100 GB of storage. Flash drives are not recommended. 3. You can add other folders to store other document types, such as reference articles and raw data files stored in text or other formats (e.g. CSV or Excel). B. Open ArcMap to create a new map document (.mxd). 1. In File > Map Document Properties…, check Store relative pathnames to data sources. Other metadata fields may also be populated here as well. 2. Save the map document with a descriptive name (e.g. BumbleBeeSites.mxd) in the Home Folder. 3. In the ArcCatalog window, the Home Folder should be set correctly and the map document should be visible in the Home Folder. C. Create a new file geodatabase with a descriptive name (e.g. BumbleBees.gdb) in the Home Folder. a. This is the workspace where (geo)data will be stored and analyzed. b. Right-click on the new file geodatabase and click Make Default Geodatabase. D. Right-click on the new geodatabase, hover over New, and click Feature Class… 1. In the New Feature Class window, name the feature class something descriptive (e.g. BumbleBeeSites; no spaces or special characters) 2. For Type, select Point Features and click Next >. 3. Select your desired coordinate system. It is recommended to use a metric and local system (e.g. NAD 1983 State Plane Pennsylvania South FIPS 3702 (Meters)) and click Next >. 4. You can keep the defaults for the next two screens, so click Next > twice. 5. In the fields section, add the following fields with the properties shown. The names should be exactly as below for the analysis tools to work properly later (see Step 6). Field Name FarmName Lat Lon Datum Data Type Text: Length 50 Double Double Text: Length 50 6. Click Finish to complete. 7. Add the new point feature class to the map document. There are no features, so you will not see any in the data frame, but you will see the layer added to the Table of Contents. E. Add the Imagery Basemap to the map document and save. Description Name of the Farm/Site Latitude of the site Longitude of the Site Geographic/GPS datum used for Lat/Lon Bumble Bee Land Cover Analysis Standard Operating Procedures Step 2. Download and Add USGS National Land Cover Data to Map Document A. Go to http://www.mrlc.gov/nlcd06_data.php to access the data download page. NLCD2006 Land Cover uses a modified Anderson Land Cover Classification System. The legend is explained in Table 1, or can be found here www.mrlc.gov/nlcd06_leg.php B. Click on NLCD2006 Land Cover to download the dataset. It is more than 1 GB, so be sure to do this with an internet connection that is fast and reliable. C. Unzip the downloaded file using Windows Explorer by right-clicking on the file and clicking Extract All… D. In ArcMap, add the on NLCD2006 Land Cover raster file (extension .img) to the map document. E. For data management purposes, create a group layer called “NLCD Raster Layers” in the table of contents and move the added NLCD2006 Land Cover raster dataset to the group layer. Move the group layer just above the aerial imagery basemap. Step 3. Add Sites to Point Feature Class There are two ways to add sites to the feature class. The first is to import a table of site names with latitude and longitude coordinates. The second is to use digitizing techniques in ArcGIS. If coordinates were collected in the field using a GPS unit, it is recommended to use the import method. If coordinates were not collected, it is recommended to digitize. However, to digitize, the software user must be familiar with the sites. Import From Table A. Determine field site geographic coordinates using a GPS unit of other technique. 1. Note the datum of the coordinates. The default for most GPS units is WGS 84. 2. Other common datums for North America are NAD 83 (good) and NAD 27 (not as good). 3. Google Earth/Maps uses WGS 84 (https://developers.google.com/maps/documentation/javascript/maptypes#MapCoordinates). B. Create a simple table using spreadsheet software, such as Microsoft Excel. Your table should look like this: FarmName Lat Lon Datum 1. Populate the fields with your farm names and latitude and longitude values in degree decimal format (e.g. 40.123456). Be sure to make coordinates for the western and southern hemispheres negative (e.g. -79.123456). Include 5-8 digits after the decimal for better precision. 2. The field names above are the minimum needed to convert your sites to a point feature class. Other fields may be added, but keep it simple. 3. Save as a comma separated value (CSV) text file (.csv). 4. For more information on working with text-based tables, see http://resources.arcgis.com/en/help/main/10.1/index.html#/Adding_an_ASCII_or_text_file_table/005s00000010000000/, http://resources.arcgis.com/en/help/main/10.1/index.html#/Defining_fields_in_tables/005s0000000n000000/, and http://resources.arcgis.com/en/help/main/10.1/index.html#/Formatting_a_table_in_Microsoft_Excel_for_use_in_ArcGIS/005s0000001z000000/. C. Convert CSV table to a (temporary) point feature class 1. Navigate to the location of the CSV table and right-click on it. 2. Hover over Create Feature Class, and click From XY Table. 3. The Lat and Lon fields should automatically populate. If not, Lon is the X field, Lat is the Y field. 4. Click Coordinate System of Input Coordinates… and navigate to Geographic Coordinate Systems > World > WGS 1984. If another system was used, you can search or navigate to it. 5. In Output, click the folder icon, navigate to the geodatabase, and save the file as Sites_temp to the end. This will provide a reminder to delete the file later. Bumble Bee Land Cover Analysis Standard Operating Procedures 6. Click OK and after the process completes, the feature class should be added to the map. If not, then add it. D. Append the temporary point features to BumbleBeeSites feature class 1. In ArcToolbox, navigate to Data Management Tools General Append. 2. Input Datasets: Sites_temp 3. Target Dataset: BumbleBeeSites 4. Schema Type: NO_TEST (this will match the fields automatically) 5. Field Map: Check to ensure the fields loaded properly. E. Quality Control: Check that the points on the map were placed correctly compared to aerial photos 1. After the Append tool is run, use the Imagery Basemap added in Step 1 to ensure that the point is located properly. 2. If a point is not located correctly, start an editing session and move the BumbleBeeSites points to the proper location. 3. If a point is moved, recalculate the geographic coordinates in the attribute table by right-clicking on the Lat and Lon field, select “Calculate Geometry…”. Ensure the proper point coordinate (X or Y) is selected for the field being calculated (Lon or Lat) and that the unit is set to decimal degrees. Add Sites by Digitizing in ArcMap A. In ArcMap, start an editing session with the BumbleBeeSites points feature class. On the Editor toolbar dropdown, click Start Editing. B. In the Create Features window, select the Bumble Bee Sites feature layer so that you can points. C. Using the World Imagery Basemap and the zoom tools, navigate to the known geographic location. Zoom in to as detailed as you need to find the exact point. Generally, a target scale of about 1:5,000 or greater should reveal enough detail to find your site location. D. Click on the site location to add a new point to the map. If you accidentally place the point in the wrong location, use the Edit Tool to move the point. E. Using either the table view or Attributes window, add the farm name in the FarmName field. F. Calculate the geographic coordinates in the attribute table by right-clicking on the Lat and Lon field, select “Calculate Geometry…”. Ensure the proper point coordinate (X or Y) is selected for the field being calculated (Lon or Lat) and that the unit is set to decimal degrees. G. For the Datum field, look up the datum of the projection for the BumbleBeeSites points feature class and add the value in the table. Bumble Bee Land Cover Analysis Standard Operating Procedures Step 4. Create 500 m Buffers of Sites A. Create a polygon feature class in the file geodatabase (eg. BumbleBees.gdb) for the large scale land cover 500 m buffers. 1. See Step 1.D. for detailed instructions. 2. Name the feature class descriptively (eg. BumbleBeeSites_500m_LandCover). 3. In the fields section, add the following fields with the properties shown. The names should be exactly as below for the analysis tools to work properly later (see Step 6) . Field Name FarmName LandCoverClass RasterName Year Month Notes CreatorName CreatorDate Hectares Acres Data Type Text: Length 50 Short Integer Text: Length 50 Short Integer Short Integer Text: Length 255 Text: Length 5 Date Double Double Description Name of the Farm/Site Land cover class code corresponding to the NLCD 2006 classes Name of the aerial imagery raster file or service Year imagery represents Month imagery represents For any notes about the feature Initials of who created the feature Date when feature was created Area of feature in hectares Area of feature in acres B. Add coded value attribute domains to the file geodatabase 1. In ArcCatalog, right-click on the file geodatabase and click Properties… The Database Properties window will appear. 2. Click on the Domains tab. There should be no domains. 3. Add a domain called DigitizerNames with a Description of Names of digitizers. Note: This may be named differently. a. Under Domain Properties Field Type, choose Text. The Domain Type will automatically change to Coded Values. b. Under Coded Values, for Code, enter your initials (no more than 5 letters), and for Description, enter your name. Do this for any other person who will be editing features in the geodatabase. 4. Create Land Cover Classes coded value domain from a table. a. Using the NLCD2006 Legend (Table 1) as a guide, create a simple table in Excel with two fields: Code and Description. The Code field should include the numeric codes and the Description should only include the class name, not the full description included in the legend. b. Add a coded value for an unknown class: Code: 0; Description: Unknown/Unclassified. c. Add any additional, specific land cover classes that may influence the analysis. Try to fit any additional classes into the appropriate class type and use the first digit of the class code. For example, we added Forest Hedge Row with a code of 44, since it is forest. d. Additional classes added: 44: Forest Hedge Row; 83: Orchards, Groves, Vineyards, Nurseries, and Ornamental Horticultural Areas; 84: Greenhouses, High Tunnels, and Other Developed Agricultural Space e. Save as a CSV format text file (eg. LandCoverClasses.csv). Bumble Bee Land Cover Analysis Standard Operating Procedures 5. Use the Table To Domain tool in ArcToolbox to create the attribute domain. a. Input Table: CSV table created above b. Code Field: Code c. Description Field: Description d. Input Workspace: The File Geodatabase (eg. BumbleBees.gdb) e. Domain Name: LandCoverClasses (replace the default) f. Domain Description: Land Cover Classes (replace the default) g. Update Option: Either, read the help 6. For more info on attribute domains, see http://resources.arcgis.com/en/help/main/10.1/#/A_quick_tour_of_attribute_domains/003n000000zt000000/. C. Create 500 m buffers of sites and append to land cover feature class 1. Using the Buffer tool, create a 500 meter buffer feature class. Save the result in the file geodatabase. 2. Using the Append tool, append the buffer features (Input Datasets) to the land cover feature class (Target Dataset). For Schema Type, use NO_TEST to ensure that the FarmName field values are passed along to the land cover feature class. You should see a Field Map appear with a + next to FarmName. D. Now, the land cover feature class should have one circular (i.e. buffer) polygon feature for each site with the proper farm name. Double check the attribute table to ensure this is true. If not, something was missed or not done properly and will need to be redone. Step 5. Digitize Large Scale Land Cover of 500 m Buffered Areas The idea is to use the buffers to as a “blank slate” for creating land cover features by splitting them up into the different land cover classes at a large scale – approximately 1:1,000 – using aerial imagery. A. Using the Field Calculator (right-click on the field name in table view to access), calculate the LandCoverClass field as 0 (Unknown/Unclassified). It is an integer, so quotes are not needed in the Field Calculator. B. Set up symbology for the large scale land cover layer. 1. Right-click on the large scale land cover layer (eg. BumbelBeeSites_500m_LandCover) and click on Properties… 2. In the Layer Properties window, click on the Symbology tab. 3. Under the Show pane, click Categories, then Unique values. 4. In the dropdown menu under Value Field, select Land Cover Class. Then click Add All Values. All values in the attribute domain will be adder, whether or not features exist with the class. 5. Sort the values based on the value, not the label. This may need to be done manually. Also, uncheck the box next to <all other values>. 6. Using the Colormap of the NLCD2006 layer as a guide, change each color to match the raster’s colors. This is done manually and may take some time. a. For the Unknown/Unclassified class, make the fill color No Color and the outline a bright color, such as Ginger Pink, with a thickness of 2 pts. This will make the editing process easier to see the land cover areas on the aerial imagery. b. For other added classes, choose a color that is similar, but different than other classes in the same category. 7. Save the layer as a .lyr file by right-clicking on the layer in the TOC and click on Save As Layer File… for future reference 8. The layer may be made transparent (50% recommended) to allow the aerial image to be seen below the layer for digitizing purposes. C. Classify farm site buffers into land cover classes. Target scale to maintain when digitizing is 1:1,000 (1=0.01km) 1. Start an Editing Session in the map document. On the Editor toolbar dropdown, click Start Editing. Bumble Bee Land Cover Analysis Standard Operating Procedures 2. Start at the first site and use the Cut Polygons Tool to begin splitting the buffer polygon into different land cover areas. See http://resources.arcgis.com/en/help/main/10.1/#/Splitting_a_polygon/01m800000024000000/ for more information on the tool. a. Starting as the edge of the buffer, trace the land cover area edge until you get to another edge. The buffer polygon will create two features. b. Be sure to use edge, vertex, and point snapping to match the starting and ending points to the edges of other features. c. Additional tools may be needed to edit the polygons. See http://resources.arcgis.com/en/help/main/10.1/#/What_is_editing/01m500000003000000/ to explore more editing tools and tips. 3. Once a new feature is created, use the Attribute window or Table View to select the correct land cover class in the Land Cover Class field using the dropdown menu. When the class is changed, the symbology of the feature will also change. Add any notes or comments if there is a something special you need to remember about a particular feature. 4. Continue splitting the polygons until the entire buffer area is classified. Be careful that polygons are not accidentally moved that they overlap or create gaps between adjacent features. See http://resources.arcgis.com/en/help/main/10.1/#/by_dragging_and_snapping_to_another_feature/01m800000033000000/ for help regarding moving features. a. Cut larger polygons first, starting from the perimeter and working inwards. b. Use edges of existing larger polygons to create smaller polygons. Trace tool is helpful for using existing edges as edge for new polygons. 5. Using the Editor toolbar Merge tool, merge polygons that are the same land cover class that are adjacent to each other. D. Decision issues when identifying/classifying land cover areas 1. Polygons created to identify land cover areas should be verified by ground-truthing the area around the farm site and discussing the history and changes of the farm site with growers. a. Separate polygons created around each unit (i.e. field or margin), when possible, in order to capture "edginess". b. Medium and High Intensity land use categories reserved for semi and impermeable land cover (e.g. roads and high-traffic areas), while Low Intensity and Open Space Developed use for permeable but developed land cover (e.g. managed yards and suburban open space). 2. To capture detailed information beyond NLCD land use classification, additional categories can be created. Here, additional relevant categories from the modified Anderson land use categories list (Anderson et al. 1976, 2001. USGS) added to the existing NLCD list: a. Class 44: Forest Hedge Rows b. Class 83: Orchards, Groves, Vineyards, Nurseries, and Ornamental Horticultural c. Class 84: Greenhouses, High Tunnels, and Other Developed Agricultural Space 3. Separation of Agricultural land use categories (class values 81-84) allowed for more detailed information about agricultural land usage. E. When work has been completed for the day, be sure to go back and enter values for the other fields: Raster Name, Year, Month, Creator Name, and Create Date. F. When the entire feature class has been classified, it is suggested to use topology tools to ensure that all features are completely adjacent, not overlapping or with gaps. Working with topologies is a complex GIS task and takes considerable training and experience to use the tools in ArcGIS. Therefore, the processes used for this project will not be described here. Instead, begin here in the ArcGIS help documentation http://resources.arcgis.com/en/help/main/10.1/index.html#/Geodatabase_topology_rules_and_topology_error_fixes/01mm0000000m000000/ or use the GIS Tutorial 3: Advanced Workbook by Allen and Coffey to learn more. Bumble Bee Land Cover Analysis Standard Operating Procedures G. When the feature class is complete, use Calculate Geometry (right-click on the field name in table view to access) to calculate the Hectares and Acres fields. Step 6. Land Cover Area Analysis The goal of the analysis is to measure the area of land cover types within the established radii of the sample sites. Land cover was measured at a range of small to large scales in order to capture compositional differences in land cover based on scale. This is necessary in order to determine if bee community composition and population respond to the surrounding landscape at different scales. Therefore, a series of ArcGIS models were created using Model Builder to help maintain the processes completed with the data. A. Create a new toolbox in the root folder named Bumble Bee Tools.tbx 1. Right-clicking on the folder, click New, and select Toolbox. 2. Add two models, named as below, to the toolbox. a. Right-click on the toolbox click New, and select Model… b. Right-click on the model and select Properties… to change the name and add a description. 3. For more information on Model Builder, start here http://resources.arcgis.com/en/help/main/10.1/index.html#/What_is_ModelBuilder/002w00000001000000/. B. Calculate Large Scale Land Cover Area (500m Buffer) 1. Used to calculate the area of each land cover type based on digitized large scale land cover data and modified Anderson land cover categories 2. Starts with the Summary Statistics tool to summarize the digitized large scale land cover data based on Land Cover Classes and sum of the area of the classes. 3. Then, the Pivot Table tool is used to transfer the land cover classes to fields and the area summation to the cell value. The total area is then summed into a new field. 4. All tables are automatically converted to CSV format in the model. 5. See Figure 1 for model diagram. C. Calculate NLCD Area 1. Used to calculate area of each land cover type based on NLCD Raster data at 30m resolution. Categories from modified Anderson land cover set. 2. A Buffer analysis is done on the sites at the desired radius. 3. NLCD raster is clipped by the buffered area plus and additional 60 meters. This ensures that that cells on the border of the initial buffer are included. 4. The clipped NLCD raster is converted to polygons features and then clipped by the initial buffer to ensure a smooth circular edge. 5. Tabulate Intersection tool is used to summarize the area of the land cover classes. 6. Then, the Pivot Table tool is used to transfer the land cover classes to fields and the area summation to the cell value. The total area is then summed into a new field. 7. All tables are automatically converted to CSV format in the model. 8. See Figure 1 for model diagram. Bumble Bee Land Cover Analysis Standard Operating Procedures Table 1: NLCD2006 Land Cover Legend Class\ Value Classification Description Water 11 Open Water - areas of open water, generally with less than 25% cover of vegetation or soil. 12 Perennial Ice/Snow - areas characterized by a perennial cover of ice and/or snow, generally greater than 25% of total cover. Developed 21 Developed, Open Space - areas with a mixture of some constructed materials, but mostly vegetation in the form of lawn grasses. Impervious surfaces account for less than 20% of total cover. These areas most commonly include large-lot single-family housing units, parks, golf courses, and vegetation planted in developed settings for recreation, erosion control, or aesthetic purposes. 22 Developed, Low Intensity - areas with a mixture of constructed materials and vegetation. Impervious surfaces account for 20% to 49% percent of total cover. These areas most commonly include single-family housing units. 23 Developed, Medium Intensity – areas with a mixture of constructed materials and vegetation. Impervious surfaces account for 50% to 79% of the total cover. These areas most commonly include single-family housing units. 24 Developed High Intensity -highly developed areas where people reside or work in high numbers. Examples include apartment complexes, row houses and commercial/industrial. Impervious surfaces account for 80% to 100% of the total cover. Barren 31 Barren Land (Rock/Sand/Clay) - areas of bedrock, desert pavement, scarps, talus, slides, volcanic material, glacial debris, sand dunes, strip mines, gravel pits and other accumulations of earthen material. Generally, vegetation accounts for less than 15% of total cover. Forest 41 Deciduous Forest - areas dominated by trees generally greater than 5 meters tall, and greater than 20% of total vegetation cover. More than 75% of the tree species shed foliage simultaneously in response to seasonal change. 42 Evergreen Forest - areas dominated by trees generally greater than 5 meters tall, and greater than 20% of total vegetation cover. More than 75% of the tree species maintain their leaves all year. Canopy is never without green foliage. 43 Mixed Forest - areas dominated by trees generally greater than 5 meters tall, and greater than 20% of total vegetation cover. Neither deciduous nor evergreen species are greater than 75% of total tree cover. Shrubland 51 Dwarf Scrub - Alaska only areas dominated by shrubs less than 20 centimeters tall with shrub canopy typically greater than 20% of total vegetation. This type is often co-associated with grasses, sedges, herbs, and non-vascular vegetation. 52 Shrub/Scrub - areas dominated by shrubs; less than 5 meters tall with shrub canopy typically greater than 20% of total vegetation. This class includes true shrubs, young trees in an early successional stage or trees stunted from environmental conditions. Herbaceous 71 Grassland/Herbaceous - areas dominated by gramanoid or herbaceous vegetation, generally greater than 80% of total vegetation. These areas are not subject to intensive management such as tilling, but can be utilized for grazing. 72 Sedge/Herbaceous - Alaska only areas dominated by sedges and forbs, generally greater than 80% of total vegetation. This type can occur with significant other grasses or other grass like plants, and includes sedge tundra, and sedge tussock tundra. 73 Lichens - Alaska only areas dominated by fruticose or foliose lichens generally greater than 80% of total vegetation. 74 Moss - Alaska only areas dominated by mosses, generally greater than 80% of total vegetation. Planted/Cultivated 81 Pasture/Hay – areas of grasses, legumes, or grass-legume mixtures planted for livestock grazing or the production of seed or hay crops, typically on a perennial cycle. Pasture/hay vegetation accounts for greater than 20% of total vegetation. 82 Cultivated Crops – areas used for the production of annual crops, such as corn, soybeans, vegetables, tobacco, and cotton, and also perennial woody crops such as orchards and vineyards. Crop vegetation accounts for greater than 20% of total vegetation. This class also includes all land being actively tilled. Wetlands 90 Woody Wetlands - areas where forest or shrubland vegetation accounts for greater than 20% of vegetative cover and the soil or substrate is periodically saturated with or covered with water. 95 Emergent Herbaceous Wetlands - Areas where perennial herbaceous vegetation accounts for greater than 80% of vegetative cover and the soil or substrate is periodically saturated with or covered with water. Figure 2. Calculate NLCD Area Model Diagram Figure 1. Calculate Large Scale Land Cover Area (500m Buffer) Model Diagram Bumble Bee Land Cover Analysis Standard Operating Procedures