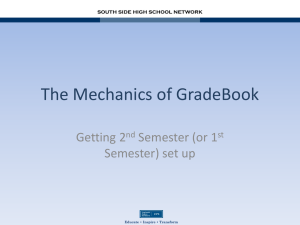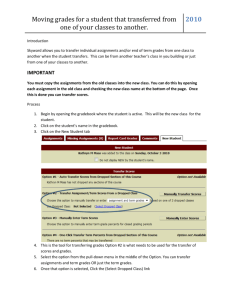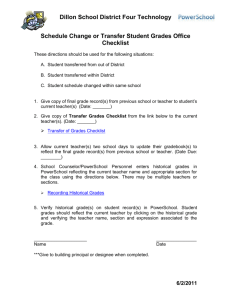Introduction to Grades
advertisement
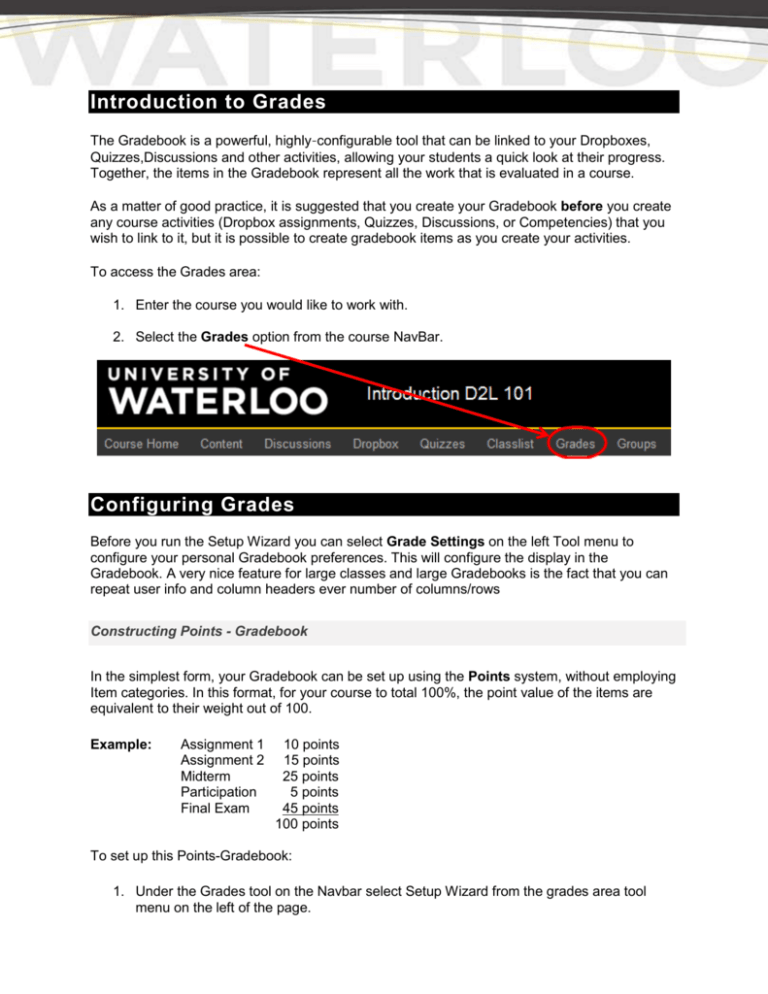
Introduction to Grades The Gradebook is a powerful, highly‐configurable tool that can be linked to your Dropboxes, Quizzes,Discussions and other activities, allowing your students a quick look at their progress. Together, the items in the Gradebook represent all the work that is evaluated in a course. As a matter of good practice, it is suggested that you create your Gradebook before you create any course activities (Dropbox assignments, Quizzes, Discussions, or Competencies) that you wish to link to it, but it is possible to create gradebook items as you create your activities. To access the Grades area: 1. Enter the course you would like to work with. 2. Select the Grades option from the course NavBar. Configuring Grades Before you run the Setup Wizard you can select Grade Settings on the left Tool menu to configure your personal Gradebook preferences. This will configure the display in the Gradebook. A very nice feature for large classes and large Gradebooks is the fact that you can repeat user info and column headers ever number of columns/rows Constructing Points - Gradebook In the simplest form, your Gradebook can be set up using the Points system, without employing Item categories. In this format, for your course to total 100%, the point value of the items are equivalent to their weight out of 100. Example: Assignment 1 Assignment 2 Midterm Participation Final Exam 10 points 15 points 25 points 5 points 45 points 100 points To set up this Points-Gradebook: 1. Under the Grades tool on the Navbar select Setup Wizard from the grades area tool menu on the left of the page. 2. Choose Points scheme, and make configuration choices as desired. Adjusted Final Grade allows you to round up or apply adjustments to individuals’ grades prior to releasing and uploading the final grades. 3. Upon completion of the Wizard, Create a New Grade Item. 4. Select the Numeric item type (this is most common, although there are other options such as Text). 5. On the Properties form, give the item a name (e.g. Assignment 1, Quiz, etc.), enter the Maximum points (the value that the item is out of). Remember that with the Points system this value should be the weight for that item out of 100. 6. Make other configurations as desired under the Properties and Restrictions. For example, you may wish to make this item a bonus, or temporarily hide the item from student view. 7. Return to Grades List and note the new Grade Item. Create other Grade Items as per your Gradebook scheme. 8. Use the Re‐Order function to change the sequence of the columns. 9. Once your scheme is complete, enter the Gradebook in Spreadsheet View and enter grades. To do this, access Enter Grades on the left tool bar, and select Switch to Spreadsheet View. See below for more on entering and importing grades into Gradebook. Constructing a Weighted Gradebook A more complex Gradebook involves using the Weighted grading system, using Item Categories. Gradebook items may be associated with some system tools (Dropboxes, Quizzes, etc.) and these grades will be entered automatically. Example: Assignment 1 Assignment 2 Assignment 3 Midterm Final Exam 50% associated with Dropbox tool associated with Dropbox tool associated with Dropbox tool 15% 35% 100% 1. Return to the left tool menu under the Grades tool on the Navbar, and run the Setup Wizard. Choose the Weighted scheme, and make other configuration choices as desired. 2. Upon completion of the Wizard, Create a new Category 3. Enter a name (e.g. Quizzes) 4. Enter a value for the category Weight (e.g. 20%). This is the value that the category contributes to the final grade. 5. You can choose how you wish the points to be distributed (i.e., manually, by point value or equally by item) across the items. You may also choose to drop items, etc 6. Save the form. 7. Return to the Grades List 8. Create a New Grade Item by clicking New Item. 9. Select the Numeric item type. 10. On the Properties form, give the item a name (e.g. Quiz 1), enter the Max. Points (the value that the item is out of) and the Weight if you chose to manually assign the weights in that category. 11. Associate your new Item with your new Category. 12. Create the remaining Grade Items. You do not need to associate items with a Category if it is not necessary (for example your Final Exam can be an item and needs not be associated with a Category). 13. Gradebook items within a Category have a weight that sums to 100. This is a portion of the percentage of the category weighting. You define the distribution of this weighting is when you set up the category. 14. Access Enter Grades on the left tool bar, and view the Gradebook in both Standard View and Spreadsheet View. Working with a local copy of Gradebook (and csv. classlist) Most instructors find it useful to have a local copy of the Gradebook, and will use it to enter grades for items not linked to on-line items. It makes most sense to obtain this Gradebook file AFTER you have defined all of your Grade Items. To do so: 1. choose to Export Grades (on the Enter Grades screen) 2. Elect to include both the Org Defined ID (student number) and the Username by selecting Both. You can also choose to export grades for a particular group or section (e.g., lab section) 3. Select which grades you wish to export or select the entire page for your complete Gradebook. 4. Click Export to CSV. 5. Open the resultant file in Excel. Be sure to ALWAYS save the file as a .csv. Important tip: Do NOT change column headings. You also need to keep the end of line indicator if you are going to upload later. 6. Enter grades normally, in Excel. 7. The grades can be inserted back into your course Gradebook by uploading the modified Gradebook. Import grade items 1. To Import Grades from files you have created, open Grades from the NavBar, and select Enter Grades from the Grades Area menu on the left hand side. 2. From the User List page, click Import Grades. 3. Prepare your file as per the Sample Import File. Note: It is important to add or keep the # end of line indicator as per the example and if you are using your export grades file as a template to remove the # associated with user ID. 4. Click Browse. 5. Locate and upload the file you want to import. 6. Select Create New Grade Item When an Unrecognized Item is Referenced if you want to be able to create new grade items from the import file. 7. Click Next. Note: If you create a new column in Excel, you will be prompted for action (i.e., to create a new grade item) the next time you choose to Upload the file to D2L Creating New Grade Items After Importing Grades 1. First select the Create New Grade Item check box beside each of the items you want to create. 2. Then select a grade item Type. 3. Click Next. 4. Fill in the grade items' details. 5. Click Next. 6. View error and warning messages associated with the import, and click Next. 7. Note that fields with errors are not imported. 8. Finally, confirm your changes and click Import.