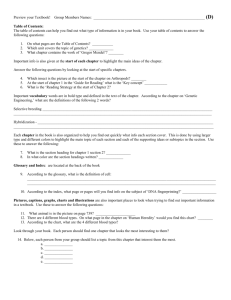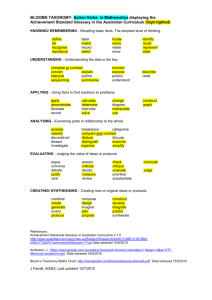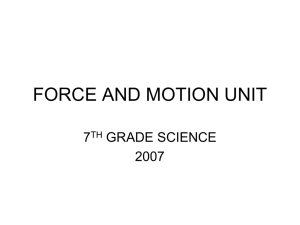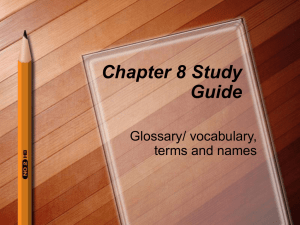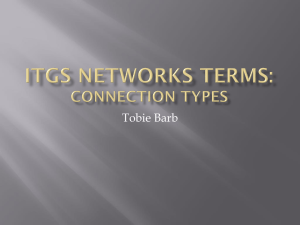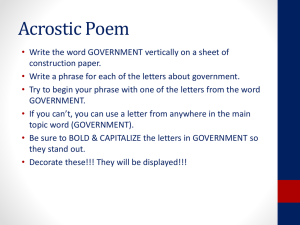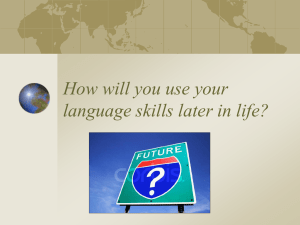How to create your Own Glossary

General Information
This glossary allows you to store, describe, edit and print words, phrases, formulas and images that are used as part of your study. This help menu can be amended to include any notes you may wish to add or edit.
This glossary contains macros and VBA code to automate some tasks. This may cause a security warning to appear when you open the glossary. The warning will indicate something like Security Warning Certain content in this database has been disabled Options...
If this appears, click the Option..
. button and select
Enable this content . To prevent this from reoccurring, speak to your administrator about defining trusted sites on your computer for this application.
Additional space on your screen to display the glossary can be achieved by minimising the Access database ribbon at the top of the screen. To minimise the ribbon, right click the ribbon and select Minimize the
Ribbon . To return the ribbon, right click the ribbon and deselect Minimize the Ribbon .
Finding a Word
The drop down list under the heading My Glossary allows you to quickly find a word or phrase that is in your list. The word or phrase is located as you type. When your word or phrase appears press the Enter key or click inside the blue word box. The two navigation buttons next to My Word or Phrase allow you move to the next or previous or word in your list. Once you have selected your word its spelling can be edited directly within the blue word box
Using the Tabs
Each tab contains utilities to manage your glossary. Details about each word or phrase can be entered under the relevant tab.
Usage
Select the part of speech from the Category drop down list and record relevant information about the word in the Meaning and Sentence text boxes. The example sentence appears in italics to distinguish it from the text entered for the meaning.
Context
Select options from the Subject , Topic and Strand drop down lists to classify your word or phrase in the blue word box. These will be used to sort and filter your glossary when you to print it.
Formula
Formulas that you enter using the Add Formula tool appear in the Formula box. Formulas can also be entered here by right clicking inside the box and selecting Insert Object from the menu that appears then
Microsoft Equation 3.0
. Notes about the formula can be entered in the Notes box .
Image
Images can be added by double clicking inside the Image box. A variety of file types can be attached including png and jpg. Images exported from other applications can be attached to a record. Large image files will increase the size of this database. When the Attachment window appears, click the Add button to navigate to the file you wish to include. Select the file then click Open . When the Attachment window reappears click the OK button to attach your file.
Tools
The tools on this tab allow you to edit, search and print entries in your glossary. Select a tool by clicking its button.
Add a New Word - After selecting this option the cursor will be displayed in the blue word box to enter your new word or phrase. Enter the usage and context details.
Delete a Word - This button will delete words and phrases from your glossary.
IMPORTANT - Only click this button when the word or phrase that you want to delete is displayed in the blue word box and you are sure that you want to delete it. Once the word or phrase is deleted it cannot be retrieved.
Select the word you want to delete using the drop down list under the heading My Glossary or the two navigation buttons. The word must be displayed in the blue word box before it can be deleted. Click the
Delete Word button. Two things then happen. The selected word in the blue word box is deleted and replaced by the next word in your list and a message appears asking you to confirm that you wish to delete the record. If you click Yes the word will be deleted. If you click No the word that would have been deleted is returned to the blue word box.
Edit Buttons - These buttons allow you to edit the options that appear in the drop down lists for Subject,
Topic, Strand and Category. New entries can be entered in the cell adjacent to the asterisk (*) at the bottom of the list. The order that options are listed is this table is rearranged alphabetically once a drop down list is selected. Sample lists have been provided to start your glossary.
Add Formula - This button opens a window where you can select from a range of objects to add. Select the option Microsoft Equation 3.0
then click OK . This opens the equation editor where you can select from various formats to enter your formula. When finished, click inside the Notes box to exit the equation editor and to add any notes about the formula.
Printouts - This button opens a window where you can select options from drop down lists to filter your printout. If a filter is left blank all records are included in the printout for that option. In the Printout options box select either My Glossary , My Words , My Formulas or My Images.
The option My Glossary includes information about each word or phrase. Click the Print button if you want to print to your default printer without previewing your document. Click Preview if you want to check your document before printing or to select an alternate printer from your list of available printers. Use the options on the menu ribbon to print your document if you have displayed the ribbon. Alternatively, right click the document then select Print...
Choose a printer from those available. Click Cancel to return to the glossary.
Search - This opens the Find and Replace window where you can enter your search criteria.
Quit - Click this to close the glossary. It can also be closed by clicking the X in the top right corner of the screen.