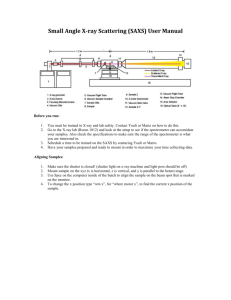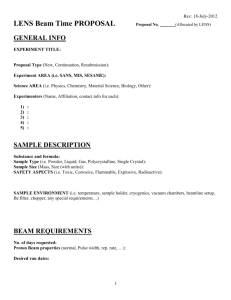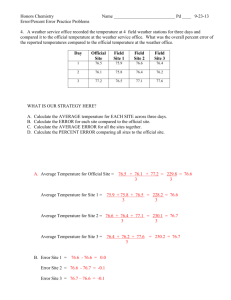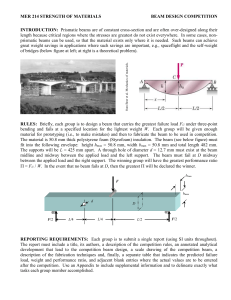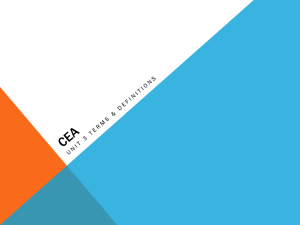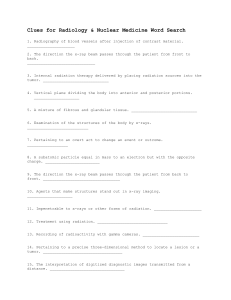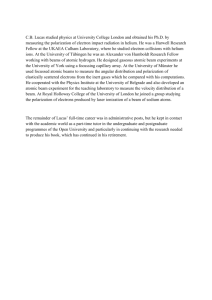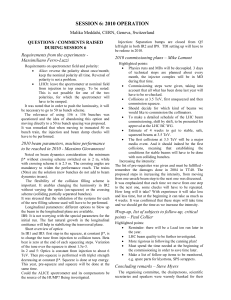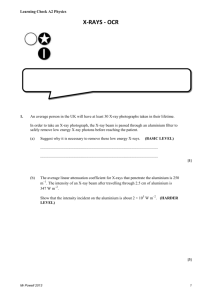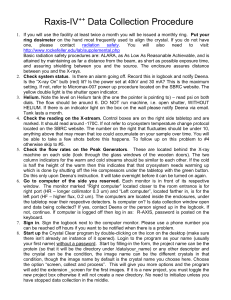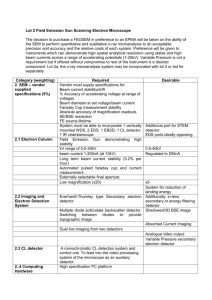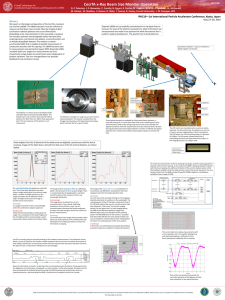Data collection and processing
advertisement

2-Circle SAXS User Instructions Before you run: 1. 2. 3. 4. You must be trained in X-ray and lab safety. Contact Youli ( youli@mrl.ucsb.edu) or Mario (mario@mrl.ucsb.edu) on how to do this. Go to the X-ray lab (Room 1012) and look at the setup to see if the spectrometer can accomidate your samples. Also check the specifications to make sure the range of the spectrometer is what you are interested in. Schedule a time to be trained on the SAXS by contacing Youli or Mario. Have your samples prepared and ready to mount in order to maximize your time collecting data. Aligning Samples: 1. 2. 3. 4. 5. 6. 7. 8. Make sure the shutter is closed! Mount sample on the xyz (x is horizontal, z is vertical, and y is parallel to the beam) stage. Place the photodiode in front of the back flight path in order to align the sample with the X-ray beam. Completely shut all of the doors and turn on the beam. To change the x position type “wm x”, for “where motor x”, to find the current x position of the sample. The current position is read from the “User” display. If the current position reads –3 and you want to move 7mm in the positive Direction type “umv x 4”, for “update move x to position x=4. Make sure the shutter is open by typing “so” for “shutter open” and then setup your scan. To scan the x motor over a range with a .1mm step size type ascan x –4 4 80 1 where -4 4 is the range, 80 is the number of steps over this range and 1 is the amount of time (in seconds) between each step. 9. Position your sample where the absorbtion is greatest and the sample is now in the beam. Collecting data: 1. 2. Close the shutter by typing “sc” and remove the photodiode from the beam path. From the spec prompt type “mar_time (time in sec.)” to start the data collection. This macro saves your data in the directory /data/mar_image. Basic data processing: screen say “OK”. the scientific interfaces screen select “SAXS/GISAXS”à”INPUT” and select the file you just converted and select “OK”. Scientific interface screen and the screen after INPUT is selected. Just click the files once. see your 2D image. To find the peak positions hit “CAKE” to find the beam center, if there is no change just select “NO CHANGE”. degrees, click it again to start the inner radius at the beam center, then click a point on the image to set the outer radius. Image ready to be integrated. 1. 2. 3. 4. Now click “INTEGRATE” to start the integration. Click “OK” for the experimental geometry page. On the next screen change the Number of Azimuthal Bins to 1. This has to be done each time an integration is performed. Select “OK” to generate a plot of intensity versus q. To output a two column ascii file select “EXIT” and then select “OUTPUT” to output the file to your directory. Plot that is ready to output an ascii file that can be read by any plotting program. 5. 6. In the Output screen select “CHIPLOT” then select “FILENAME” and choose the correct directory to place the file and press return and then select “OK”. This will put the file in the directory you selected and by default names the file the same as the input file but with a *.chi extension. To repeat the process select “EXCHANGE” and then “INPUT” and do everything as before. When you are done be sure to write the time down in the log book next to the computer.