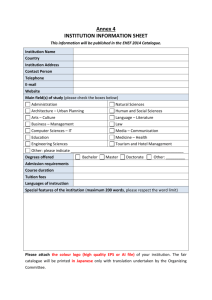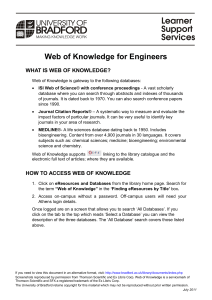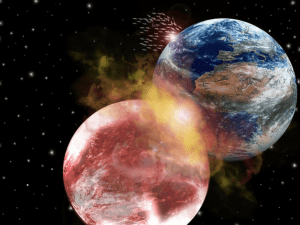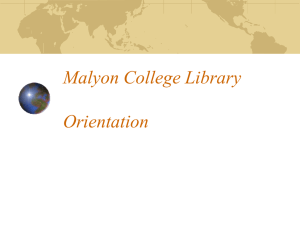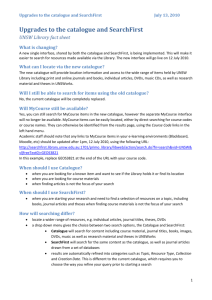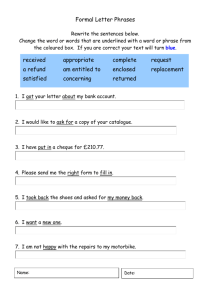Catalogue FAQs
advertisement
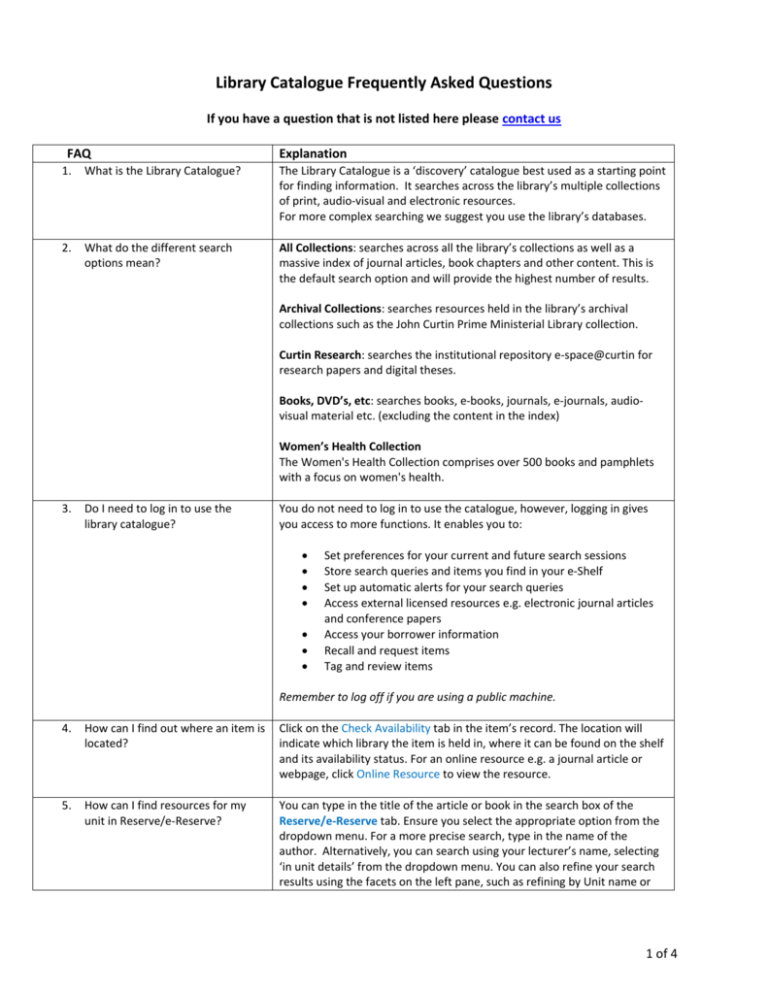
Library Catalogue Frequently Asked Questions If you have a question that is not listed here please contact us FAQ Explanation 1. What is the Library Catalogue? The Library Catalogue is a ‘discovery’ catalogue best used as a starting point for finding information. It searches across the library’s multiple collections of print, audio-visual and electronic resources. For more complex searching we suggest you use the library’s databases. 2. What do the different search options mean? All Collections: searches across all the library’s collections as well as a massive index of journal articles, book chapters and other content. This is the default search option and will provide the highest number of results. Archival Collections: searches resources held in the library’s archival collections such as the John Curtin Prime Ministerial Library collection. Curtin Research: searches the institutional repository e-space@curtin for research papers and digital theses. Books, DVD’s, etc: searches books, e-books, journals, e-journals, audiovisual material etc. (excluding the content in the index) Women’s Health Collection The Women's Health Collection comprises over 500 books and pamphlets with a focus on women's health. 3. Do I need to log in to use the library catalogue? You do not need to log in to use the catalogue, however, logging in gives you access to more functions. It enables you to: Set preferences for your current and future search sessions Store search queries and items you find in your e-Shelf Set up automatic alerts for your search queries Access external licensed resources e.g. electronic journal articles and conference papers Access your borrower information Recall and request items Tag and review items Remember to log off if you are using a public machine. 4. How can I find out where an item is located? Click on the Check Availability tab in the item’s record. The location will indicate which library the item is held in, where it can be found on the shelf and its availability status. For an online resource e.g. a journal article or webpage, click Online Resource to view the resource. 5. How can I find resources for my unit in Reserve/e-Reserve? You can type in the title of the article or book in the search box of the Reserve/e-Reserve tab. Ensure you select the appropriate option from the dropdown menu. For a more precise search, type in the name of the author. Alternatively, you can search using your lecturer’s name, selecting ‘in unit details’ from the dropdown menu. You can also refine your search results using the facets on the left pane, such as refining by Unit name or 1 of 4 number. You can simply type the title of the article or book in the search box, under the ‘Library Collections’ tab. Use the dropdown menu to select the appropriate option. This should retrieve a number of records, including the one you’re after. If you’ve retrieved too many items, you can further refine your search through topic, year or author, amongst others. 6. How do I refine my search results On your results page, there are a number of facets (groupings) listed on the left-side navigation pane. These facets enable you to refine your results to a particular library, topic, collection, resource type, author or date. For example, you could refine your results to books that are available for loan at Robertson Library by clicking on Books, Available and Robertson Library. Additionally, if you’re looking for the most recent items, you could refine your results using date. 7. How and why do I use borrower information? Borrower Information allows you to view your current loans, requests, borrowing history, plus renew any items or cancel a request. To access Borrower Information click on the link located at the top of the page. You will need to be logged in to use this function. 8. How and why do I use the e-Shelf? e-Shelf is represented by a star icon. It allows users to share, organise and save items found in the Library Catalogue. Click on the e-Shelf link at the top of the page to access. Your results page will display a star next to each item retrieved. Simply click on the star next to the item you are interested in and the star will be highlighted, indicating that the item is now in the e-Shelf basket. To save items on e-Shelf for future use, you will need to be logged on. To view all items saved on e-Shelf, click on the Basket folder or subfolders, then click the item you want to display. The list will display all the items in the basket, along with the type of item, author, title, date added and notes. The note box allows users to write brief notes about each item. From the e-Shelf tab, you can also copy, paste, save or delete items from the list by ticking the box next to the item in question and then clicking on one of the four icons above. These items can also be individually or collectively emailed, printed or exported to EndNote. On the left pane, you can create folders (with specific titles) and simply drag the items from the list into any of the folders. This is particularly useful when you have a number of assignments on the go. 9. Does Available in the Library mean it is available for loan? This means that at least one copy of a title is available. Available copies include Reference and other not for loan statuses, so available doesn’t necessarily mean it can be borrowed. The available copy can be at any sublibrary. 2 of 4 10. How do I request an item that is on loan to another borrower? 11. How do I request an item from another Curtin campus library? Make sure you have logged in. Click on Request in the Check Availability tab of the item record. Select the Pickup location (this is where you will collect the item) then Request. You should receive a message Action Succeeded. You will receive notification via OCC, email or SMS when the item has been returned, this will be approximately 2 weeks. You can request physical items (books, DVDs, CDs) that are not held at the library where you are making the request. For example if you are using the Robertson Library (Bentley) you could request an item from Kalgoorlie or Muresk. To do this make sure you have logged on. Click on Request in the Check availability tab then select your pick-up location and Request. You should receive a message Action Succeeded. You will receive notification via OCC, email or SMS when the item has arrived. 12. How do I cancel a request Log into your Borrower Information tab. Click on Requests (#) locate the request you wish to cancel and click on Cancel under Actions. 13. How do I renew an item? Log into your Borrower Information tab. Click on Loans (#) then click Renew or Renew All. 14. What are tags? Tags are words or phrases that you can assign to items to help you organise and remember them. Any tag you assign to an item will be viewable by the public. Tagging can be a useful way to share information in group assignments. For example, you can assign a unit number to an item you wish to share with other members of your group. 15. What are online resources? Online resources are those items that are available online/electronically; not in hard copy. This can include journal articles, e-books, book chapters, reports etc. Click on ‘online resources’ to view and access the online item or use the ‘Find It’ icon. 16. What is a text resource? This is printed material other than books and journal articles such as supplementary journal content (toc, notices etc), brochures, computer printouts, folios, manuscripts, typescripts, press releases, transcripts of speeches, interviews etc. Many of which have been digitised and are available electronically. 17. How can I search for articles on my subject? See our interactive tutorial Finding items on your assignment topic 18. How do I find a journal article when I know the title? See our interactive tutorial Searching for a specific journal article 19. Can I search by the ISBN or ISSN? Yes. Just enter the number 9781921507298 or for the ISSN include the dash or a space 0887 3801 20. What does Find It mean? Find It is a linking system which allows you to link directly from a citation in a database to online items available through Curtin. For more information see the Find It FAQ 3 of 4 21. What is a peer-reviewed journal article? How are these journals predetermined? This is a journal where experts in the same subject area as the author must review and approve the articles before they are published by the journal. Usually by the publisher. 22. What do I do if I am having connections problems? See this Computing hardware and software FAQ 23. Can I search other library catalogues? For information see our web page Search other library collections 24. How can I suggest the library purchase new items for the collection? On the library home page underneath the Catalogue search box click on Suggest an item, log in and enter the details of the item required. 25. Can I export into EndNote? Yes. Click on the Find It link scroll down to Download record into EndNote You must have EndNote on this computer click here and the citation details will appear in your EndNote library. This option will not always appear for reserve items. If you use the Send to option you will only be able to export to EndNote web. For details on using EndNote Web go to the Library home page> EndNote>EndNote Web. 26. How do I search for an item by its shelf number? Enter the number into the search box e.g. 330.015195 PIN, however if it is preceded with a B P Q or F leave this off but include any spaces as they appear in the number e.g. 610.73 53067. 27. Will the previous catalogue still be available? No. This will no longer be available. 28. What do I do if I find an error or have a problem? Please report this to us. Contact us 29. Where can I get help using the catalogue? Try the Catalogue LibGuide, this explains how to get started using the catalogue. You can also speak with library staff for more help, via telephone, email, instant message or in person. Click Contact a librarian for more information. 4 of 4