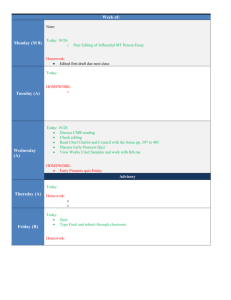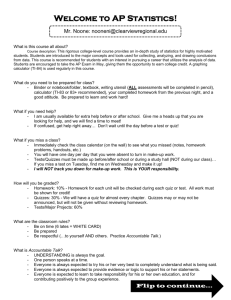Checklist for Moodle Course Sections
advertisement

Checklist for Course Sections in Moodle Has the correct course content been copied from a previous term? - In the Settings block click Import, locate the course you want to copy from and click Next a few times. Are the topic headings correct? - Turn editing on, click the paintbrush icon to edit/replace the summaries. - Having a screen shot of last term’s course can be helpful. Is the course format and number of topics correct? - In the Settings block, click Edit Settings and select the format you prefer (collapsed topics, topics, onetopic) - In the Settings block, select the Number of weeks/topics - Scroll down and Save changes Do you have the correct blocks on the right-side column? - Turn editing on, click the delete button to remove a block - Add a block at the bottom right. Does the Syllabus need to be updated (new instructor, different dates)? - If the file is a word document: Click to open it in MS Word. Make your changes. Save it to your computer. Then back in Moodle, Turn editing on, click Add a resource, select File as the resource type. - In the content section click Add, then Upload a file, then Browse to locate the recently revised CTIG from your computer, select it and click Open. - Give the file a title (Syllabus), scroll down and click Save and return to course. - Then delete the out of date Syllabus file by clicking the delete icon. - If the file is a page in Moodle: Turn editing on, click the Update icon and edit the page directly within Moodle. - If the file is in an uneditable .pdf format then try to find an MS word .doc version that is editable (or consider copying and pasting it into page in Moodle). Are there changes required in the course outline (instructor name, dates)? - Same process as above Have all references to blackboard been removed? - Edit online or in documents as required. Are there availability dates in Quizzes that would prevent students from being able to do any online quizzes? - Turn editing on. Click the Update icon for the quiz. Check the Open the quiz and Close the quiz settings. Scroll down and click Save and return to course. - repeat as necessary. If you have quizzes, do they work properly? - Click on a quiz and look to the left for quiz administration menu. To preview, click on preview. Do the questions look right? - In the quiz admin menu, click on edit settings. Are the review options set correctly? Make sure “marks” is checked in all options. - In the quiz admin menu, click on edit quiz. Are the questions from the right category? Are the marks correct? Repeat as necessary Are there due dates in Assignments that need to be updated for this term? - Turn editing on. Click the Update icon for the assignment. Check the Available from and Due date settings. Scroll down and click Save and return to course. - repeat as necessary. Are the assignments set up correctly? - Turn editing on. Click the Update icon for the assignment. - If using advanced uploading of files, make sure “send for marking” is enabled. - Is it out of the right total? Are there any extra discussion Forums that need to be deleted? - Turn editing on and click the Delete icon. Are there Restrict access settings on any course elements that need to be checked? - date conditions - grade conditions - prior activity completion conditions - turn editing on, click the ‘update’ icon Are there any tools or resources that are hidden that ought not to be? - Turn editing on and click the Show icon. Do you need the Quickmail block? (or any other blocks?) - Turn editing on, scroll to the bottom right. In the Add a block section, select Quickmail. It will show up at the bottom of the right hand column. Click the Move arrows and put it at the top (or wherever you’d like) Are the Grades set up correctly? - In the Settings block click Grades - Pull down Grader Report to Categories and Items / Simple View - Make revisions to categories or grade items by clicking the paintbrush Edit icon at the far right. Or Add categories and Grade items as necessary. Pay attention to the Aggregation method (weighted mean, sum of grades) - To see what it will look like for a student pull down to User report and select any student. Have you reviewed the course as a student to make sure everything works? (files, folders, pages, assignments, forums, quizzes all open, URLs are not broken) - Just below the Settings block click Switch role to … and select Student. - When you’re finished, click Return to my Normal role - *note: don’t switch role to student when course is not available to students – you’ll have to log out and log back in again. Once the course is ready is it available to students? - In the Settings block click Edit settings. - Scroll down to the Availability section and select This course is available to students Do you have any students enrolled? - In the Navigation block, just under the course name in bold, click Participants to see a list of who is enrolled in this section. Is it clear what the students are expected to do in this course? - Do the instructions in the course outline match the instructions the students find within the course? - Is it clear how and when they are to submit their work? - Is it clear how they are to contact the professor?