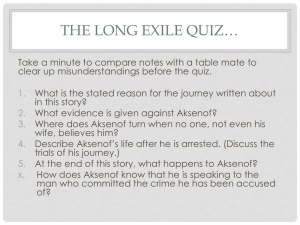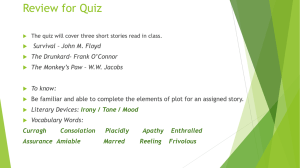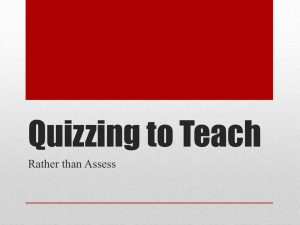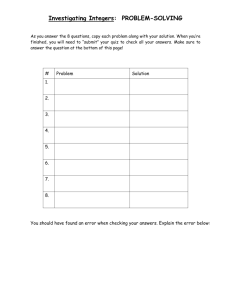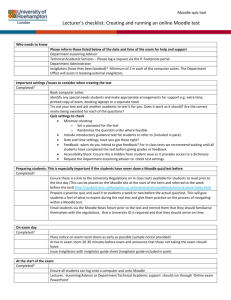How to Import Quizzes from Microsoft Word Into Moodle
advertisement

How to Import Quizzes from Microsoft Word Into Moodle If you have a quiz that you have used in the past, and you want to import it into Moodle without creating one question at a time, then you can import your entire quiz into Moodle. Just follow these steps: Quick Reference: 1. Save your Word (.doc or .docx) as a Plain Text (.txt) file 2. Open the new document and make sure every question is in this format: 1.What is the purpose of first aid? A. To save life, prevent further injury, preserve good health B. To provide medical treatment to any injured or wounded person C. To prevent further injury D. To aid victims who may be seeking help ANSWER: A 3. On Moodle, when editing a quiz you have already created, click Import 4. Choose the Aiken format and UPLOAD your file 5. Now you can check all your questions in the bank and add them to the quiz Step-by-Step: 1. Open your old quiz in Word 2. Make sure every question is Multiple Choice (*you can still add discussion or short answer questions to the quiz, but you have to create them individually **if you want True/False, just make those your choices A and B) 3. Make sure every question is in this format: What is the purpose of first aid? A. To save life, prevent further injury, preserve good health B. To provide medical treatment to any injured or wounded person C. To prevent further injury D. To aid victims who may be seeking help ANSWER: A ***Note that all the answer choices have CAPITAL LETTERS and a period (.). Also, ANSWER must be in ALL CAPS with a colon(:) after it. The spacing does not matter. (*If your answer choices are in lower case letters, just tap [Ctrl] + [F], and do a find and replace.) 4. Now click the windows icon 5. Then actually CLICK [Save-As] at the top left-hand corner of your screen. (*just putting your mouse on it will NOT work). 6. In the Save as Window, change the type of file to Plain Text 7. Save the file in a place you can remember. 8. Open Moodle, [turn editing on], and click add activity. You will need to create a quiz like normal. See below: 9. After you name your quiz, click [Save and Display] 10. Now click [Import] 11. Choose the Aiken Format, Click Browse, then Upload your file. 12. 13. Now click [Continue], then [Quiz]. You can sort your questions by age, then the ones you just created will be last in the list. 14. Now check the boxes next to the questions you want to add. Click [Add to Quiz]. 15. Save Changes, and you’re ready to go!