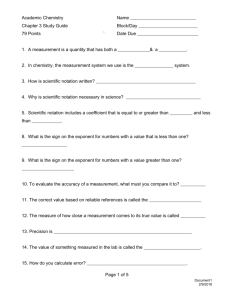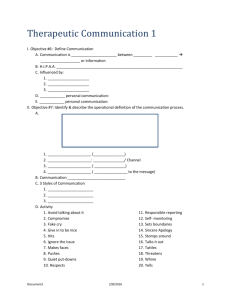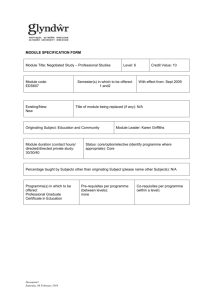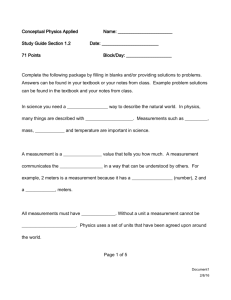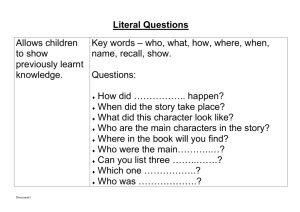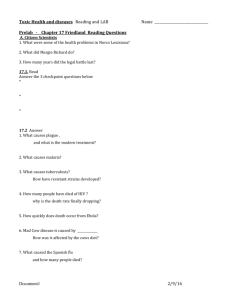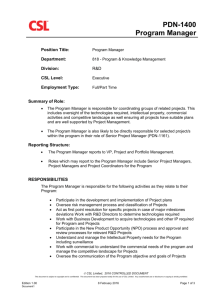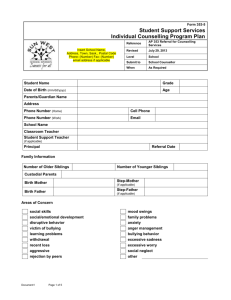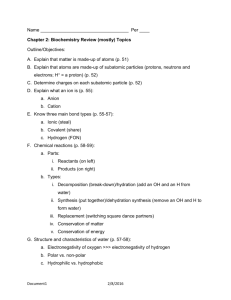DES-01-Intro to iser..
advertisement
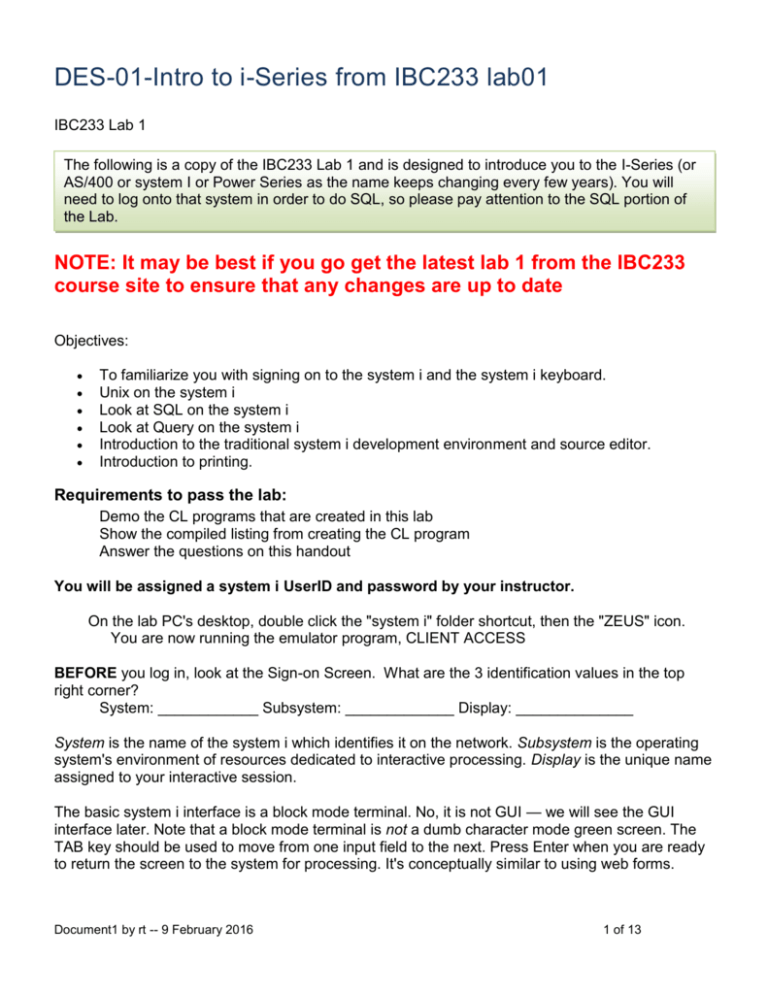
DES-01-Intro to i-Series from IBC233 lab01 IBC233 Lab 1 The following is a copy of the IBC233 Lab 1 and is designed to introduce you to the I-Series (or AS/400 or system I or Power Series as the name keeps changing every few years). You will need to log onto that system in order to do SQL, so please pay attention to the SQL portion of the Lab. NOTE: It may be best if you go get the latest lab 1 from the IBC233 course site to ensure that any changes are up to date Objectives: To familiarize you with signing on to the system i and the system i keyboard. Unix on the system i Look at SQL on the system i Look at Query on the system i Introduction to the traditional system i development environment and source editor. Introduction to printing. Requirements to pass the lab: Demo the CL programs that are created in this lab Show the compiled listing from creating the CL program Answer the questions on this handout You will be assigned a system i UserID and password by your instructor. On the lab PC's desktop, double click the "system i" folder shortcut, then the "ZEUS" icon. You are now running the emulator program, CLIENT ACCESS BEFORE you log in, look at the Sign-on Screen. What are the 3 identification values in the top right corner? System: ____________ Subsystem: _____________ Display: ______________ System is the name of the system i which identifies it on the network. Subsystem is the operating system's environment of resources dedicated to interactive processing. Display is the unique name assigned to your interactive session. The basic system i interface is a block mode terminal. No, it is not GUI — we will see the GUI interface later. Note that a block mode terminal is not a dumb character mode green screen. The TAB key should be used to move from one input field to the next. Press Enter when you are ready to return the screen to the system for processing. It's conceptually similar to using web forms. Document1 by rt -- 9 February 2016 1 of 13 Input Error Correction BEFORE you log in, let's get error correction out of the way. The screen will appear to be 'stuck' if you accidentally type someplace outside an input field. Now, remember this is not a Microsoft system. You do not have to click the "X" in the top right hand corner, or reboot, or reformat your hard drive. Use the ARROW key to move the cursor outside of a text input field. The input field usually appears underlined. Type any letter. You will see the message, 'Cursor in protected area of display' at the bottom of your screen (it may be in really small text at the bottom of the window or may appear on the last line of the terminal display). As well, you should see an 'X' in the bottom left hand corner of the screen. This means the keyboard is "input inhibited". The terminal does not know how to process your input so it stops you from continuing. To clear the problem, press the ESC (Escape) Key. Then, use the TAB key to move the cursor position to the nearest input field. The system allows you to move the cursor to a non-input capable area of the screen to support cursor sensitive help. You can get help at any time on any system i screen by putting the cursor on what you are interested in (use the Arrow keys or click the mouse) and pressing the F1 key. That annoying Scroll Lock key The arrow and paging keys will not work if Scroll Lock is on. (Scroll Lock is a kludge for dumb character green screens.) Demonstrate the problem: press the Scroll Lock key (upper right) so that the scroll lock light is on (far upper right). Now press one of the arrow keys. What happens? Turn off Scroll Lock by pressing the key again. Now try the arrow key once more. It should work now! Similarly the page up and page down keys will not work if the scroll lock is on when using screens with paged content. For more information, see system i Terminal Keyboard Mapping OK, let's sign on Key in your user id (Dx233snn), press TAB, type the password, then press Enter to sign-on. Note the 'X' on bottom of screen which indicates that your request is being processed. If you get stuck for some reason, press the Esc key, and use the Tab key to move to the text input fields. Press Enter only when you want the system to process the whole screen. The first time you sign on, you will see a series of screens advising you of acceptable use policies and requesting your name, etc. to associate with your UserID ... please read the screens and enter the required information. The next screen will be the Program Menu (the default starting point when you sign on next time). Look at the top left corner of the screen. What does it say? _____________________________________ (it's the name of the menu) Run a program Document1 by rt -- 9 February 2016 2 of 13 Run a program to help familiarize you with the keyboard. On the command line, enter the command CALL IBC233LIB/INTROLAB and press Enter. Follow the instructions on the screen. Practice with this program until you are comfortable with the various keys. Change your password On the command line at the bottom of the screen, key in GO MAIN and press Enter. This takes you to the top level menu used to navigate the operating system. Note the name of this menu in the top left corner. On the command line, type the number of the menu option to select User Tasks and press Enter. On the next menu, select the option to change your password. (Once you get to know the command structure, you can run commands directly by name.) The next part is a little tricky because you will be keying into non-displayed fields. Just watch where the cursor is. Your Current Password is the one you were given on the sticky label. Key it and press TAB to move to the New Password field. Your Password should be at least six characters long and not easily guessed. Your password must start with a letter. Type it in. Press TAB and key the new password again. Press Enter. Note the message displayed at the bottom of the screen. It will confirm your success or alert you to a problem. Run an application Run a program to demonstrate a simple user application. On the command line, enter the command CALL IBC233LIB/EDITCODES and press Enter. At the prompt enter ten twos 2222222222 and press the plus sign on the numeric keypad to right justify your numbers. Press Enter. This screen informs us about edit codes. The information on this screen will be useful later in the subject. Don’t worry about understanding how edit codes are used. For now we are learning about the field exit key, the field negative key and the F3 key which are all commonly used in Green screen applications. You should be able to locate the following on your screen: Enter value: N 2222222222 No edit code used: 002222222222 22,222,222.22 What function key is available to exit this running program? ________________ Do not press this key. Press enter instead to place you at the screen allowing you to enter a number. Document1 by rt -- 9 February 2016 3 of 13 Try Pressing F3. Since it is not enabled for this screen your screen should freeze with an “X” showing at the bottom and a message should show saying “Function key not allowed”. Press either the Ctrl or Esc key to reset your session. Try entering a “W” in the entry field. What happened? ____________________________________________________________________________ How do you recover from this problem? _____________________________________________________________________________ Do it. You may have noticed when you pressed the + key on the numeric keypad (field exit), the numbers where right justified. (They moved to the right). If there were any numbers already in this rightmost position they would have been overwritten. If you wanted to enter a negative value, you would not press the negative key on the numeric keypad first. You would press it last and your numbers would be right justified (moved to the right) and a negative sign would be included. Type ten twos 2222222222 and press the field negative key (the minus sign on the numeric keypad). What was the result in your field and the other prompts showing on your screen ______________________ No edit code used: ______________________ N ______________________ A ______________________ Press the F3 Key to exit this program. Press the F9 key to retrieve your previous command and add a “2” to the end. So it reads as: “Call IBC233LIB/EditCodes2” Run the command. This screen indicates you can stop the program by entering –99. Try it and if that doesn’t work try using F3 on any of the two screen records made available to you. This is a never ending program. The programmer is not supporting the entry of –99 properly. It is a fairly innocuous problem program because system resources are not being chewed up while the program waits for a response to the screen record. A more troublesome program would be one Document1 by rt -- 9 February 2016 4 of 13 that is in an infinite loop not allowing any user interaction. Both programs can be ended a number of ways. One simple way is to hold down the shift key and press the escape key. Your cursor goes from the entry prompt to a line at the bottom of the screen. You can enter a 2 at this time. What appears on the message line? _____________________________________________________________________________ If you want to see what choices you have on this line you could try the key combination again. Press Shift and then touch the escape key. Rather than entering a 2, press enter. What number allows you to have a second sign on. _____________. Press it, sign on a second time and then press Shift + Esc again. Use option 7 to view both your interactive jobs. Sign off for interactive job B. For many people new to the system i, all the screens look the same at first. This is because they employ common layout standards with similar navigation elements, e.g. F3 to stop working and exit this command or program. (Windows employs similar standards for title bars and menus.) Please give careful attention to the title of every screen when it is first displayed. UNIX on the system i Server. We will be working primarily within the native system i environment (OS/400) in this course, but please be aware that system i supports a Unix environment as well. It is used primarily for file serving between Windows and Unix systems and for Java development. There can be data interchange between the OS/400 native database and the Unix/Windows file system. At the command line, type QSH and press Enter. (QSH stands for QSHELL) Change directory to /ibc233. List the contents of this directory. How many files are in the directory? ____________________________ What is the first file’s name? _____________________________ You can run many other, but not all, Unix commands. Those commands affect only the Unix environment and its file system. Press F3 to return to OS/400 ( Operating System / 400 ) SQL on the system i Server. You will be studying SQL (Structured Query Language) in other courses. SQL runs on the system i too and is integrated with the system i built in database called DB2/400 and is also known as DB2/UDB (Universal DataBase). To start the SQL environment, at the command line, enter STRSQL. Now let’s explore the data in a database file. Type SELECT and press F4. F4 is a widely used OS/400 key that prompts for parameters. Fill in the fields as follows: Document1 by rt -- 9 February 2016 5 of 13 FROM files: SELECT fields: QGPL/STUDENTSL1 With the cursor in this input field, press F4. Type numbers (10,20, 30 …) to select and sequence all the fields Press Enter twice Each row you see is a record in the file and each column is a field. How many records are displayed in the STUDENTSL1 file? _________________ Press Enter after viewing the file's contents. Press F3 to exit the SQL environment and accept the default option on the "Exit Interactive SQL" screen. Query/400 Let’s repeat what we just did in SQL using the system i tool, Query/400. At the command line, enter: ===> RUNQRY *N STUDENTSL1 Does this display look the same as the one you saw using SQL? (compare the first columns of both screens) _______________________________________________________________ What is the difference between the way you referred to the data file in SQL and in Query/400? ________________________________________________________________________ In this case, did you process the same object? ______________ For many people new to the system i, all the screens look the same at first. This is because they employ common layout standards with similar navigation elements, e.g. a list of items, F12 to return to a previous screen. Windows employs similar standards for title bars, menus, and the use of function keys and Ctrl key shortcuts. Windows does have the advantage of popping up a new window for a new function so you can still see what came before. Most system i screens are replaced when a new function is started so you have to rely on your memory of where you just came from and how you got here. However, to a new Windows user, almost all icons are meaningless and tree-structured menus are a mystery. All operating systems need some getting used to. There are actually a few windows type interfaces to the system i. System i Navigator, Websphere Development Studio Client and Rdi provide this. The interface you are using now is still used by a lot of system i professionals. For this session on the system i, please give careful attention to the title of every screen when it is first displayed. There are no icons, a mouse is optional. Let’s try a CL command. Type DSPLIBL => DSPLIBL What libraries do you see? Document1 by rt -- 9 February 2016 6 of 13 1._______________ 2._______________ 3._______________ 4._______________ 5._______________ 6._______________ 7._______________ 8._______________ The order is important. These are the libraries that are checked for any object reference that does not include the library name. For example, if you wanted to refer to the PAYROLL program object you could say CALL PAYROLL. This command does not indicate where PAYROLL is located. The list of libraries is checked in the order you saw and wrote them. If PAYROLL is in the first library checked, then that will be the program that is invoked. If PAYROLL is in both the first library and the second library, then the first library’s PAYROLL will be run and the second library’s PAYROLL would be ignored. If PAYROLL is only in the 8th library, then libraries 1,2 .. 7 would be checked first and finally PAYROLL in library 8 would be located and executed. Enter the command that refers to a program called PAYROLL at the command line. => CALL PAYROLL What message appears on the message line? ________________________________________________________________________ If you want to run the payroll program you would need to know where it is located in order to make a qualified reference to it. You would type in a library name “/” and then the object name. Enter the following qualified name for the payroll program: CALL IBC233LIB/PAYROLL IBC233LIB is our course library. It’s not on your library list, so in order to call the payroll program inside it, we had to specify IBC233LIB. 12. The library list consists of system libraries, user libraries and your own current library. These are system wide settings for all users. If you want to see the system portion of the library list, you can see how a system administrator made this setting by displaying a system value setting. Type DSPSYSVAL QSYSLIBL and run the command. => DSPSYSVAL QSYSLIBL What are system libraries? 1._______________ 2._______________ 3._______________ 4._______________ 5._______________ Type DSPSYSVAL QUSRLIBL and run the command What are the user libraries? Document1 by rt -- 9 February 2016 7 of 13 1._______________ 2._______________ Type the DSPLIBL command again ===> DSPLIBL What is the name of the other library that is included on your library list? ______________________ This is not a SYS library or a USR library, it is a _______ library. Most command have parameters. Pressing enter after you’ve typed a command assumes that you’re using the default values for the parameters. Type DSPLIBL and press F4. What are/is the parameter(s) for this command? _______________________________________________________________________ What are the default values for the parameter(s)? _______________________________________________________________________ What does * mean? Instead of guessing, move the cursor to the * and press F1 for help! System Values System values are variables maintained by the operating system to set up our System i. Examples of system value are language (you can run this machine in German!), system date and system time. The defaults for parts of our library list are also stored as system values. We are going to further explore the Display System Value command. Type DSPSYSVAL and press F4. How many parameters are used with this command? ________ Use the F1 key on each parameter. Which parameter(s) are required? ____________________ Try pressing F4 on the System value parameter System value . . . . . . . . . . F4 Here QABNORMSW, QACGLVL... We want to find out the system i model. Once you get passed the idea that IBM starts a lot of their names with Q to distinguish them from your names, you should be able to find the appropriate system value. Document1 by rt -- 9 February 2016 8 of 13 What is the system model number? ____________ The last thing we want to do is to put all of this into an ILE CL program. Your program will just review the commands you have just run. DSPLIBL DSPSYSVAL QSYSLIBL DSPSYSVAL QUSRLIBL DSPSYSVAL QMODEL Before you start coding, run a program to ensure that your name shows at the bottom of your printouts. => CALL STRJOB Since everybody at Seneca uses this program, what library would be a good place to store this program? __________________________ This program will make sure that all reports that you generate from this point on will have your name at the bottom of each page. The program that we are about to write is called SYSVALPRG and the program type will be CLLE. A. We need an object to store our source code for the program. Source code is stored in a source physical file. CRTSRCPF QCLLESRC (means create source physical file) B. Now lets work with that object. WRKMBRPDM QCLLESRC (work with members using PDM) Each source program is a member of a source physical file C. This object called QCLLESRC should be empty the first time we look in it. What function key is associated with creating something? _____________ (Look at the bottom of the screen.) D. Press F6 to enter your first member into QCLLESRC with the appropriate program or source member name and the appropriate program or source type. (a screenshot shows on the next page) Document1 by rt -- 9 February 2016 9 of 13 E. Type in the code. A demonstration of how to enter code using the Source Entry Utility (SEU) was given by the instructor. How to use SEU help information is not supplied here because a more modern approach will be used to develop future programs. Your subsequent programs will be entered using RDi. It is possible to get lost when entering this code – so it is recommended that you do this in a lab when an instructor is available to help you. The code that you are entering is: /*******************************************************************/ /* SYSVALPRG – display systems value /*******************************************************************/ */ PGM DSPLIBL DSPSYSVAL QSYSLIBL DSPSYSVAL QUSRLIBL DSPSYSVAL QMODEL ENDPGM F. After you finish entering the above lines, press F3 to save your new member. Put your cursor on the message line at the bottom of the screen and press F1 (Have you tried the modern alternative …) What is the name of the tool set we could be using and already own? ___________________________________________________________ This product has been updated and renamed. It is now called IBM Rational Developer for System i. Document1 by rt -- 9 February 2016 10 of 13 Press F12 to get back to the original screen and note we are Changing/Creating a member and where it is being stored. Press enter to save the new member Press enter to save this new program. G. Option 14 can be used to compile your first program. The output of the compile processes are: A message - type the command to display a message at the command line ==> DSPMSG A compile listing - this is where you'll see compile errors. User the Work With Spooled File command to see it ==> WRKSPLF Hopefully a *PGM object. Exit PDM and then use the Work With Objects using PDM command. ==> WRKOBJPDM H. If you have no compile errors, you can run your program at the command line by typing in the following. =>CALL SYSVALPRG. Your instructor will ask you to see a run of this program along with a printout of the compiled listing. The student that had a library called DB233A01 would not have to type in a qualified name (includes the library name) when invoking the SYSVALPRG because the successfully compiled program would be placed in their current library. If they did require a library name, they would have typed the following: => CALL DB233A01/SYSVALPRG Printing control When you ask to print something on the system i, it doesn't go immediately to the printer. As on Windoze and Unix systems, the output first goes through a spooling system that intercepts the output and takes care of sending it to a printer while you do other things. Document1 by rt -- 9 February 2016 11 of 13 What is different on the system i, is that you have control of this output after it is created but before the system generates a box of paper for the recycling bin. The print output, known as a spooled file, goes to a holding area known as an output queue so you can look at it and decide if this is really what you wanted. It's a great way to save on paper! Each user on our system i has their own output queue so your output remains safe and secure. On the command line, enter WRKSPLF (Work with Spooled Files). You should see your compiled listing. If you had an error to correct, you may see several listings. What is the option that will allow you to view your compiled code? ___________ Try it. Make sure your name shows at the bottom of the page. A fast way to get to the bottom of your listing to view messages that indicate if your program was successfully created is to type a B in the Control field. Control _______ the listing) (try typing a B here to read your messages and name at the bottom of You can also type a T in the Control field to get to the top of your listing. After checking the output, return to the Work With Spooled Files screen by pressing F3 What option will allow you to remove compiled code that does not require the use of paper? ______ Find and enter the option number to “change” the spooled file you wish to send to the printer. On the prompt screen, locate the Output queue and library fields. These are located near the bottom of the Change Spooled Attributes Screen. What CL command did you invoke by using option 2 beside a spooled file on the work with spooled files screen? _______________________________ _______ We do not need to make any changes to this screen. More… means that there are more options available. Press Page down to see more! Document1 by rt -- 9 February 2016 12 of 13 Change the Output queue from DB233snn to PRT01 and the library to QGPL. We are moving the spooled file from your personal output queue to an output queue that automatically has its spooled files printed out. Press the Enter Key. Notice your display shows the spooled file status as changed. Press the function key to refresh the display. Where did it go? It was moved from your output queue to the queue belonging to the actual printer. The spooled file has been sent to the printer named PRT01. Pick up your printout in the open lab. You MUST show your student card and your sticky label to claim your printout. Ensure that your student id shows in the header page and that your name shows at the bottom of the page. Be prepared to show this printout when you run your program for your instructor. Let us see if you can remember the steps to code a second CLLE program. Write a program that will do the following: 1. Let you see all the objects in your library 2. Show messages from system related activities (like compiling) 3. Look at all your spooled files. Be prepared to show both your programs to an instructor. Sign off by entering SIGNOFF on any command line Document1 by rt -- 9 February 2016 13 of 13