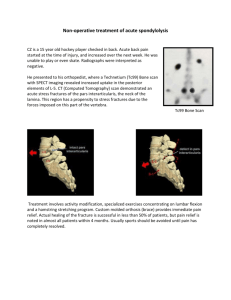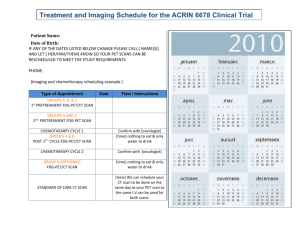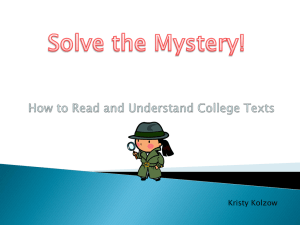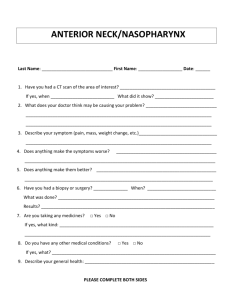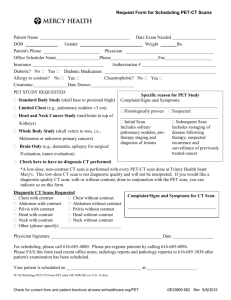Bruker D8 with Vantec 2-Dimensional Detector using GADDS
advertisement

Standard Operating Procedure for the Bruker D8 Discover with GADDS Scott A Speakman, Ph.D Center for Materials Science and Engineering at MIT Speakman@mit.edu 617-253-6887 http://prism.mit.edu/xray This instrument uses a Vantec2000 2D detector to collect a large amount of data simultaneously. This allows for very fast phase identification, as well as the ability: to collect data from samples with large grain size to quickly identify preferred orientation and collect pole figures to quantify the orientation distribution to use a small X-ray beam to probe specific areas of a sample (microdiffraction) The instrument allows features: Incident-beam monochromator to remove K-beta and W L radiation from the X-ray spectrum Choice of incident-beam collimators Open Eularian Cradle for tilt (psi) and rotation (phi) of sample Motorized xyz stage for positioning of sample When using this instrument, please remember the following warnings: always check the shutter open/closed indicator inside the instrument enclosure o the software does not always correctly indicate if the shutter is open or closed do not touch the face of the detector do not bump the video camera and laser- these are precisely aligned to give you good data watch for collisions o watch the sample to make sure that it does not hit the collimator when OMEGA < 10deg o do not drive OMEGA to an angle higher than 2THETA. If moving both positions, it is usually better to drive one and then the other rather than driving both at the same time. Use CTRL+C to stop an action- for example, if you need to prevent a collision when moving a goniometer motor or collecting data. If you are not near the keyboard and need to stop an action, hit the STOP button on the instrument control column. The tube operating power is 40 kV and 40 mA. The tube standby power is 20 kV and 5 mA. Do not turn the generator off- we want to always leave the instrument on. Page 1 of 28 Revision Date: 30 Jan 2012 1) Using GADDS to Collect Routine Data (a single set of scans) A) Starting GADDS B) Creating a New Project C) Checking & Changing the Instrument Configuration D) Mounting and Aligning the Sample E) Turning the Generator Power Up F) Collecting Data using a Single Run 2) Analyzing the Data A) Loading Data B) Using Cursors C) Integrating Data to Produce a 1D plot for analysis D) Merging Multiple Datasets E) Plotting a Rocking Curve Graph 3) Using GADDS to Collect Multiple Datasets for Automated Mapping A) MultiRuns for Pole Figure and other mapping B) MultiTargets for XYZ mapping Appendix A. Background on 2D Diffraction pg 2 pg 3 pg 3-8 pg 8-11 pg 12 pg 12-14 pg 15 pg 15 pg 16-18 pg 19-23 pg 23 pg 24-26 pg 26-28 Instructions for Planning a Texture Measurement using Multex Area are written in another SOP. I. USING GADDS TO COLLECT ROUTINE DIFFRACTION DATA (A SINGLE SET OF SCANS) 1. Start GADDS There are two versions of the GADDS software: GADDS and GADDS Off-Line. GADDS communicates with the instrument and is used for data collection and analysis. GADDS cannot be used to analyze data while it is also being used to collect data. GADDS Off-Line does not communicate with the diffractometer and is used only for data analysis. Use GADDS Off-Line to analyze data when GADDS is being used to collect data. 1) Start the GADDS program. a) A dialogue will ask if you want to set the generator power to 40 kV and 40 mA. b) Click NO- do not turn up the generator power until after you have loaded your sample. Page 2 of 28 Revision Date: 30 Jan 2012 2. CREATE A NEW PROJECT OR OPEN AN EXISTING PROJECT Projects are used to specify the folder where data will be saved and to set default values for the title during data collection. A. To create a new project Projects are used to set the folder where your data will be saved. The program generally expects that you will save data from different experiments in different subfolders. 1) Select the menu item Project > New 2) The Options for Project dialogue window will open. 3) Fill out the Options for Project dialogue a) The Sample Name is not very important. It is used retrieve the project at a later time. i) The sample name must consist of letters and numbers only b) The Title is the default title in the header for all scans. i) The Title can be changed when collecting a scan. c) The Working Directory is the most important information to enter in the Options for Project dialogue i) This is the folder where your data will be saved ii) The beginning of the pathname should always be C:\Frames\Data\ iii) Then designate your personal folder and any subfolders that you want d) Click OK B. To open an existing project Go to Project > Switch Select your project from the database Click OK OR Go to Project > Load Navigate to the folder where data for the project is saved Select the gadds._nc file that is in that folder Click OK 3. CHECK THE INSTRUMENT CONFIGURATION A. First, make sure that the generator power is at 20kV and 5mA ○ Go to Collect > Goniometer > Generator ○ Set the power to 20kV and 5mA ○ Click OK Page 3 of 28 Revision Date: 30 Jan 2012 B. Checking Instrument Status and Opening Doors 1) Before opening the enclosure doors Look at the interior right-hand side of the enclosure. There is a black box with several warning indicator lights. The orange “X-RAY ON” lights should be lit. These indicate the generator is on and the instrument is collecting data. The green “SHUTTER CLOSED” lights should be lit. If the green “SHUTTER CLOSED” lights are not lit or if the red “SHUTTER OPEN” lights are lit, then do not open the doors. o Look at the instrument computer and determine if a measurement is in progress. If so, wait until it finishes or manually stop it by pressing CTRL + C on the keyboard. o If no measurement is in progress, then something is wrong. Do not attempt to operate the instrument. Contact SEF staff to report the problem. 2) To open the enclosure doors On either column on the lower sides of the instrument, find the green “Open Door” button. Press this button to unlock the doors. Pull the door handle out towards you. Gently slide the doors open. To close the doors, gently slide the doors closed. Push the handles in towards the instrument. C. Check and Change the Incident-Beam Collimator There are two different styles of collimator in a variety of sizes that you can use. Monocapillary (fiber-optic) collimators produce a high-intensity but more divergent beam ○ 0.5mm, 0.3mm and 0.05mm diameter sizes are available Pinhole collimators produce tighter collimation and better resolution, ○ 0.8mm, 0.5mm, 0.1mm, 0.05mm diameters sizes are available The 0.5mm pinhole is the most commonly used for good intensity and resolution. The 0.3mm monocap is most often used when you need more intensity. The table below compares the intensity and resolution of different collimator and detector distance combinations. Collimator 0.05mm monocap 0.3mm monocap 0.5mm monocap 0.05mm pinhole 0.1mm pinhole 0.5mm pinhole 0.8mm pinhole 0.5mm monocap 0.5mm pinhole Detector Distance 18.61cm 18.61cm 18.61cm 18.61cm 18.61cm 18.61cm 18.61cm 28.7cm 28.7cm Si(111) at 28.44° Area Ht:Bkg (cpsx100) (cpsx100) 23 73:1 1376 3406:58 2573 6771:112 FWHM (°) 0.277 0.352 0.331 Si(422) at 88.03° Area Ht:Bkg (cpsx100) (cpsx100) 4 13:0.4 303 688:23 571 1310:43 FWHM (°) 0.28 0.346 0.342 1 547 1591 1211 249 0.23 0.244 0.257 0.314 0.137 117 350 262 50 0.178 0.191 0.332 0.165 4:0 1924:22 5299:65 3384:50 1498:9 468:9 1311:27 606:17 212:3 The X-ray beam will elongate when it hits the sample, depending on the incident-angle, omega. The actual length of the X-ray beam is L= d / sin(ω), where d is the diameter of the beam Page 4 of 28 Revision Date: 30 Jan 2012 1) Read the label on the collimator to determine what type and size is currently mounted. The monocapillary collimator (monocap) has the size stamped into the metal. The pinhole collimator has the size labeled with white text on black background. 2) To change the collimator: a) Loosen the clamp and GENTLY remove the current collimator b) Remove the collar around the end of the collimator c) Put the collimator that you removed back into its storage container i) Monocaps go in the padded boxes for Collimator protection Label ii) Pinholes go in the plastic bag d) Put the collar around the end of the collimator that you want to use i) The solid collar goes on the monocap collimator (1) Line the end of the collimator even with the end of the collimator and gently tighten the set screw ii) The spring-loaded collar goes on the pinhole collimator Collar (1) Put the spring-loaded collar on as far as it will go and gently tighten the set screw e) Put the collimator in the cradle f) Push the collimator back until the collar is nestled in the monochromator connector g) Gently tighten the clamp Clamp Cradle The collimator can be moved forward, which is useful when you want to make the beam size as small as possible or when you want to use the beamstop (working in transmission mode at low detector angles). Contact SEF staff if you want to discuss this option. D. Check the Detector Distance The detector can be moved forward and backward on its track, which changes the distance from the sample to the detector (the detector distance). 1) To determine the approximate distance of the detector from the sample, a) Read position of the front edge of the detector mount using the scale on the goniometer arm b) Add 100mm to that number c) This is the approximate detector distance. A shorter detector distance gives more intensity and collects more diffraction data simultaneously, but has wider peaks and less angular resolution. Page 5 of 28 Revision Date: 30 Jan 2012 A longer detector distance gives better angular resolution and more accurate peak positions, but has lower intensity and less detector coverage (a smaller range is observed simultaneously). Moving the detector requires calibrating the detector distance and beam center. If you would like the detector distance to be changed, contact SEF staff. If you move the detector frequently, you can receive additional training on this procedure. E. Check or Change the Detector Settings in the GADDS Software Every time the Vantec-2000 detector is moved, the position of the detector must be recalibrated. This means that the detector position might be slightly different each time you use the instrument. A note will be posted on the monitor of the data collection computer that will report the current position of the detector. Confirm that these settings are configured in the software. 1) Read the current settings reported by the GADDS software. a. This information is located in the lower right-hand corner of the GADDS software. The values shown in this picture are not correct. Look at the note on the monitor for the correct values. 2) Compare the values in the GADDS software to the values posted on the monitor. a. If distance and framesize are correct, proceed to step 4 (pg 8) and mount the sample b. If the distance is wrong or you want to change the framesize, then continue to step 3. 3) Go to Edit > Configure > User Settings Page 6 of 28 Revision Date: 30 Jan 2012 4) The Options for Edit Configure User Settings dialogue will open. The values shown in this picture are not correct. Look at the note on the monitor for the correct values. a. Focus on the values in the lower right-hand corner, in the area labeled Detector b. Enter the Sample to detector face distance posted on the monitor. c. Enter the Direct beam X (unw) and Direct beam Y (unw) values posted on the monitor. d. Select the desired Framesize from the drop-down menu i. The Direct beam X and Direct beam Y values might change- this is ok. e. Click OK 5) A pop-up message will ask if you want to load the new spatial and floodfield correction files. Click OK. a. If an error message tells you that the spatial and floodfield correction files were collected at a different distance, do not worry. Just click OK. 6) A pop-up message may ask if you want to reset the goniometer limits a. Click Cancel b. It is very important that you do not reset the goniometer limits—doing so may prevent you from collecting the data that you want. Note: you can change the Framesize that you want to use. The framesize dictates how many pixels the detector will be divided into, and therefore affects the resolution of the data. A higher resolution can produce better peak shapes and angular resolution but will also produce larger files. A 1024x1024 resolution produces 1 MB files. o This is the preferred resolution, especially for pole figure analysis o This resolution is adequate for most materials. A 2048x2048 resolution produces 4 MB files. o This resolution is only required for highly textured or epitaxial films, or for data with closely spaced peaks. A 512x512 resolution produces 0.5 MB files o This resolution is used for texture analysis of simple materials with few peaks, such as metals and high symmetry materials. Remember, the typical pole figure will produce hundreds of files that you will need to Page 7 of 28 Revision Date: 30 Jan 2012 analyze. You should usually use a smaller framesize if collecting a pole figure. Not all framesizes are available for all detector positions. The allowed combinations are: Detector Distance Framesize 160 mm 2048 160 mm 1024 290 mm 2048 400 mm 2048 350 mm or larger any Sometimes the correct floodield or spatial file does not load. If this happens, manually load the correct floodfield and spatial files Go to Process > Flood > Load o Click on the … button to open the folder of correction files o Select the appropriate *._fl file in the folder C:\frames\Calib\ Go to Process > Spatial > Load o Click on the … button to open the folder of correction files o Select the appropriate *._ix file in the folder C:\frames\Calib\ 4. MOUNT AND ALIGN THE SAMPLE A. Mount the Sample ○ The optimal distance from the XYZ platform to the top of the sample is 4 cm. Use a combination of shims and sample stages to get the top of your sample as close to this value as possible. ○ The motorized Z axis will allow you to drive the sample between -0.95mm to 2.5mm. ○ Use a 1.5 mm hex wrench to tighten the SEM stub into the sample holder. ○ Use the SEM stub extender when your sample is less than ~1 mm thick. Use a 1mm hex wrench (stored in the same plastic boxes as the SEM stubs) to attach the SEM stub to the extender. You can use an SEM stub by itself or with the extender (pictured left) to get your sample to the correct height. From the bottom to the top of your sample should be ~4 cm. Page 8 of 28 Revision Date: 30 Jan 2012 B. Drive the Goniometer to the proper Position ○ Go to Collect > Goniometer > Drive ○ In the Options for Collect Goniometer Drive dialogue window, enter the values: When Driving the goniometer, you can press any key on the keyboard to stop the movement- in case you need to prevent a collision, for example ○ Click OK C. Put the instrument in manual mode ○ Go to Collect > Goniometer > Manual ○ In the dialog box Options for Collect Goniometer Manual, click OK ○ When in manual mode, you can press letters on the keyboard to initiate certain actions Press L to turn on the Laser Other commands available to you in manual mode are listed across the bottom of the GADDS window !! Be Aware that pressing S will open the shutter!! D. Start the VIDEO Program Page 9 of 28 Revision Date: 30 Jan 2012 E. In the VIDEO program, the laser should be visible on the screen and near the center. If it is more than ¼ of the vertical length away from the center of the screen, you will need to readjust how the sample is mounted video F. The sample is aligned when the laser light scattering off of your sample surface is centered in the video camera. The lines from the laser, video camera, and X-ray beam all focus at that spot. sample The image on the left represents the sample not yet aligned; the image on the right shows the sample when Z has been properly adjusted so the laser is centered on the horizontal crosshair. G. Use the Remote Control Box to adjust X, Y, and Z ○ The remote control box allows you to manually move the goniometer ○ If the LCD screen on the remote control box reads “Bruker D8 with GADDS” and it will not let you select a motor to control, press and then release the SHIFT button, and then press and release the F1 button on the remote control box. ○ Pressing different numbers on the remote control box will activate different motors for you to move. The numbers and their corresponding motor are: 7: Z 8: Zoom 4: Psi 5: X 6: Y 1: 2-Theta 2: Omega 3: Phi ○ The limits for the axes are: Z: -0.95 to 2.5 Psi: -12 to 92° 2-Theta: -6 to 102° Zoom: 1 to 6 X: -40 to 40mm Omega: -30 to 100° Y: -40 to 40mm Phi: no limits ○ Use the ↑↓ arrows to move the motors ○ Adjust Z until the laser is centered on the horizontal crosshair in the Video Screen Press 7 to activate the Z motor If the laser is below the horizontal crosshair, use the ↑ arrow key to move Z up Page 10 of 28 Revision Date: 30 Jan 2012 If the laser is above the horizontal crosshair, use the ↓ arrow key to move Z down The laser may be slightly off of the vertical line; this is ok ○ Optimize the position of the laser on your sample The area where the laser hits your sample is the area where the X-ray beam will be focused. Adjust X and Y until the laser is pointed at the correct spot on your sample After X and Y are adjusted, check if the laser is still centered on the horizontal crosshair in the Video screen If necessary, readjust Z H. If desired, you can save this image from the video camera; go to File > Save I. When done, return to the GADDS program (click somewhere on the GADDS window) J. Press the ‘Esc’ key on the keyboard to exit Manual Mode in GADDS Notes for aligning tricky samples If your sample is translucent, then you might see multiple laser spots on the sample—an upper dot where the laser is scattering off the top of your sample, and a lower dot(s) where the laser is scattering off the sample holder under the sample (or at the interface between a coating and substrate). Align the uppermost dot that you can see (it will often be the weakest dot, too). If your sample reflects the laser, then you will not see the scattered laser spot at all. You can fix this by tilting your sample to Psi=22.5°. This will cause the sample to reflect the laser directly into the video camera. If your sample is completely transparent, then you will not see the scattered laser spot. There are three possible solutions: 1. Put a thin tissue (kimwipe) over the top of your sample. Align the laser spot scattering off of the kimwipe. Your sample will be slightly misaligned (z will be too low) using this method, but you can use method #3 to fine tune your alignment. 2. Tilt your sample to Psi=90°. Rotate Phi=60° and then drive X back by half of the width of your sample-- this will put the edge of your sample in focus in the video camera Adjust Z until the surface of the sample lies on the horizontal line in the video camera. This method is sometimes not as precise—you can use method #3 to fine tune your alignment. 3. If your sample has a phase where the peak positions are known, then you can collect data from your sample and use the observed peak positions to adjust the alignment of Z. If the observed peak is lower than the reference position, then Z is too low. If the observed peak is higher than the reference position, then Z is too high. You can even use the Treatment > Corrections > Correct Displacement option in HighScore Plus to quantify how misaligned Z is. Be sure to set the goniometer radius (in the Object Inspector values for the Scan List) to the detector distance of the Bruker D8 detector (for example, set it to 186mm if the detector is in the close position). Page 11 of 28 Revision Date: 30 Jan 2012 5. TURN THE GENERATOR POWER UP Go to Collect > Goniometer > Generator Set the tube power to 40 kV and 40 mA Click OK 6. COLLECT DATA One thing to remember about using the Vantec2000 2D-detector: rather than collecting a continuous 1D scan like a conventional diffractometer, we usually use the 2D detector to take several snapshots of diffraction space- as if we were taking photos with a camera. We can then splice these snapshots together to form a full scan. Each snapshot is called a frame. To collect a series of frames, we use the ‘SingleRun’ option. A SingleRun can collect multiple frames of data changing one axis (such as the detector position, 2Theta) in between each frame. Go to Collect > Scan >SingleRun The window Options for Collect Scan SingleRun will open Configure the Options for Collect Scan SingleRun as appropriate for collecting your data. Once you are down configuring your SingleRun, then click OK to start the scan. The fields in the Options for Collect Scan SingleRun are organized as: Data Collection Options (the upper portion of the dialog window) ○ # Frames- how many frames of diffraction data will be collected. Typically, you will have a motor move (the Scan Axis, see below) in-between each frame, giving you data over a range of coverage ○ Seconds/Frame- how long the detector will be exposed for each frame you can enter this information as hh:mm:ss or as an integer value for seconds. 60 to 300 seconds/frame is a typical time for fast scans Slow data collection may take as long as 1800 or 3600 seconds/frame (0.5 or 1 hr) ○ 2-Theta, Omega, Phi, Psi, X, Y, Z- starting positions for these axes during the first frame Page 12 of 28 Revision Date: 30 Jan 2012 It is a good idea to make sure that X, Y, and Z properly reflect the aligned position for the sample that you determined in step 4 (pg 6-8). These positions do not always update in the SingleRun to reflect your alignment You can read the current positions of all axes in the lower right-hand corner of the GADDS program window. The limits for the axes are: 2-Theta: -6 to 102° X: -40 to 40mm Omega: -30 to 100° Y: -40 to 40mm Psi: -12 to 92° Z: -0.95 to 2.5 Aux is the video camera zoom. This number should be between 1 to 6. ○ Scan Axis #- this is the position/motor that will change between subsequent frames. Select an option from the drop-down menu Options are: 1 2T, 2 Om, 3 Phi, 4 Psi, 5 X, 6 Y, 7 Z, 8 Aux, None, and Coupled 2T is the 2-Theta angle Om is the Omega angle The value “Coupled” will change both 2Theta and Omega in a way consistent with Bragg-Brentano geometry. This is the most commonly used option. ○ Frame width- how much the Scan Axis will change between each frame. If the Scan Axis is 'Coupled', then this is value by which 2Theta will change (omega will change by 1/2 this value) ○ Mode- how the Scan Axis will change during the run. The options are: Step (the most common choice): the first frame is collected, then the scan axis changes by the frame width and the next frame is collected Scan: as the frame is being collected, the scan axis changes by the frame width. The frame represents the sum of the signal observed while the scan axis was moving. Oscillate: the scan axis will oscillate by the frame width during the data collection ○ Rotate Sample if checked, the sample rotates about Phi at least once during each frame sample rotation is useful if the sample is highly textured or has large grains ○ Sample Osc—this selection can be used to oscillate the sample around a combination of X, Y, and Z during the each frame This is useful for spreading the X-ray beam over a larger area of the sample to improve particle statistics for samples with a large grain size ○ Amplitude-- how much the selected axes will oscillate during data collection Frame Header Information These are miscellaneous information that will be recorded in the data for record-keeping purposes. You can use these fields in any manner that makes sense to you Title is inherited from the Title in the project (step 1), but it can be changed ○ some people use title to indicate the overall research project, other people use it to indicate details specific to that data scan Sample name is not inherited from the sample name that you entered when creating a project, but rather will be the value last entered in GADDS ○ some people use the sample name to record details of the sample or of the instrument configuration, such as the beam size Page 13 of 28 Revision Date: 30 Jan 2012 Filename generation These settings are used to generate the filename(s) for each frame from the SingleRun Job Name-- this makes up the prefix of the filename ○ Limited to 26 characters Run #-- this will be held constant during a SingleRun ○ Usually this is used to differentiate slightly different measurements from the same sample, for example if you collected on SingleRun with the sample stationary and another SingleRun with the sample rotating or oscillating Frame #-- this will change between different frames in the SingleRun measurement Other options Max Display-- the y axis (intensity) maximum value during realtime display of data ○ The intensity does not autoscale during data collection, so you have to guess what the maximum intensity should be. ○ Typical choices are 7, 15, or 31 Realtime display- check this option to show the diffraction data during the measurement Capture video image- check this option to save the image from the video camera before each frame Auto Z align- never check this option The example shown on the previous page will collect 5 frames of data. The first frame will be collected with the detector centered at 2-Theta=30deg and Omega=15deg. In between each subsequent scan, 2-Theta will change by 15deg and Omega will change by 7.5deg. Each of the 5 frames will be collected for 60 seconds, and the sample will rotate about Phi while the frame is being collected. ○ This type of measurement will produce diffraction data from 17 to 103deg 2-Theta. Page 14 of 28 Revision Date: 30 Jan 2012 II. ANALYZING THE DATA The last frame collected will be shown in GADDS when the measurement is finished. 1. To navigate through frames after data collection is finished: Ctrl + Right Arrow keys will go to the next frame # for a given run # Ctrl + Left Arrow keys will go to the previous frame # for a given run # 2. To load other data frames Go to File > Display > Open o You can also use File > Load to open a frame o You will have access to different options depending which one you use The File > Display > Open dialog The File > Load dialog 3. Using Cursors for Determining Peak Positions and Intensities In the GADDS program, you can activate various cursors that will allow you to extract approximate values for peak positions and intensities. Go to Analyze > Cursors Select a cursor On-screen instructions in the bottom of the GADDS window show you options for manipulating that cursor ○ Conic cursor (shown to the right): you control a point (indicated by cross-hairs). The information area shows you the intensity and position of the point. You are also shown an arc. All data along that arc corresponds to the same 2-Theta value (it is the arc of the Debye Diffraction Ring) You can use this arc to determine the position of a peak and if different spots belong to the same 2-Theta peak position ○ Rbox cursor: you control a box. You are given statistics for the intensity inside the box (total counts, maxium counts, mean counts) To change the size of the box, right-click and then drag the mouse. Right-click again when the box is the size that you want. !! In GADDS, the 2Theta axis goes from right to left. The center of the data shown is the 2Theta that you specified; the rightside portion of the data are the lower 2Theta values; and the leftside portion of the data are the higher 2Theta values !! Page 15 of 28 Revision Date: 30 Jan 2012 4. To Convert Data into a 1D Scan In order to analyze 2D data, we usually need to convert the data into a 1D scan (intensity vs 2-Theta). We do this by integrating the data along Debye Rings into a single data point. Data can be converted using Chi Integration or Slices. Data can also be converted using a separate program called Pilot—this program is especially useful if you have multiple frames that you want to combine together. Once 2D data are converted into a 1D plot, you can load the data into HighScore Plus for analysis. A. To use Chi Integration With Chi integration, the integration area is constrained so that an equal arc length is used for each 2Theta position Open the frame that you want to analyze Go to Peaks > Integrate > Chi In the window Options for Peaks Integrate Chi, you will set several parameters. The most important parameters are Normalize Intensity and Step Size ○ If you have established values for 2theta and Chi ranges that you want to use, input them here Otherwise, we will graphically edit the 2theta and Chi ranges in the next step, so don’t worry about changing these values ○ The typical options for Normalize Intensity are: 3- Normalize by solid angle (quick approximation, peaks are broader and noisier) Conic lines spaced by the specified step size are defined. The intensity for each pixel that intersects the conic line is summed, and then normalized by the length of the arc in the gamma direction. 5- Bin normalized (preferred, slower but more accurate) Integration bins covering the specified step size are defined. The intensity for each pixel inside that arc, using fractional area as a weighting factor, is summed and then normalized by the fractional area of all of the pixels inside the bin. ○ The best Step size depends on the framesize and detector distance. For detector distance >20cm or framesize 2048, use .02 For detector distance <20cm and framesize 1024, use .04 ○ Click OK The total area of the frame that will be analyzed is outlined in the GADDS windows You can adjust the integration arc by pressing 1, 2, 3, or 4 on your keyboard and moving the mouse ○ Remember that 2theta goes from right to left for low to high value ○ 1 selects the starting 2theta (right edge) ○ 2 selects the ending 2theta (left edge) ○ 3 selects the starting chi (upper edge) ○ 4 selects the ending chi (lower edge) ○ Left-click once to stop changing the edges Once the proper range is selected, left-click to integrate The Integrate Options dialog opens ○ Enter any value for Title and File name ○ Format should be DIFFRACplus for the Bruker binary format Plotso is the Bruker Ascii format ○ If you check Append Y/N, then every frame that you integrate that has the same filename will actually be written into the same file. If unchecked, each frame must have a different filename and will be written into a different file. Click OK to save the integrated 1D scan Page 16 of 28 Revision Date: 30 Jan 2012 B. To use Slice Integration If integrating by slices, the procedure is almost exactly the same. The area integrated by a slice is a rectangular area, rather than defined by arcs. Consequently, the arc length of low 2theta positions will be longer than the arc length of higher 2theta. Because the slice can only use the Normalize by Solid Angle option, the integrated scan will be noisier and have broader peaks than if you use a Chi integration with Bin Normalization. Open the frame that you want to analyze Go to Peaks > Integrate > Slice In the window Options for Peaks Integrate Slice, you will set several parameters. The most important parameters are Normalize Intensity and Step Size ○ If you have established values for 2theta range, chi and height that you want to use, input them here Otherwise, we will graphically edit the 2theta ranges, chi, and height in the next step, so don’t worry about changing these values ○ The typical options for Normalize Intensity are: 3- Normalize by solid angle (quick approximation, peaks are broader and noisier) Conic lines spaced by the specified step size are defined. The intensity for each pixel that intersects the conic line is summed, and then normalized by the length of the arc in the gamma direction. ○ The best Step size depends on the framesize and detector distance. For detector distance >20cm or framesize 2048, use .02 For detector distance <20cm and framesize 1024, use .04 ○ Click OK The total area of the frame that will be analyzed is outlined in the GADDS windows You can adjust the integration area by pressing 1, 2, 3, or 4 on your keyboard and moving the mouse ○ Remember that 2theta goes from right to left for low to high value ○ 1 selects the starting 2theta (right edge) ○ 2 selects the ending 2theta (left edge) ○ 3 selects the angle of the integration box ○ 4 selects the width of the integration box ○ Left-click once to stop changing the edges Once the proper range is selected, left-click to integrate The Integrate Options dialog opens ○ Enter any value for Title and File name ○ Format should be DIFFRACplus for the Bruker binary format Plotso is the Bruker Ascii format ○ If you check Append Y/N, then every frame that you integrate that has the same filename will actually be written into the same file. If unchecked, each frame must have a different filename and will be written into a different file. Click OK to save the integrated 1D scan The result will be shown overtop the frame in the GADDS window. Page 17 of 28 Revision Date: 30 Jan 2012 C. To use 2Theta Integration You can also determine how the intensity of an arc varies in the chi/gamma direction. This is done by using a 2Theta integration. The procedure is very much the same a chi or slice integration, only now sections at different 2Theta values (but the same chi value) are integrated together to produce a linear plot of intensity vs chi. Open the frame that you want to analyze Go to Peaks > Integrate > 2Theta In the window Options for Peaks Integrate 2Theta, you will set several parameters. The most important parameters are Normalize Intensity and Step Size ○ If you have established values for 2theta range, chi and height that you want to use, input them here Otherwise, we will graphically edit the 2theta ranges, chi, and height in the next step, so don’t worry about changing these values ○ The typical options for Normalize Intensity are: 3- Normalize by solid angle (quick approximation, peaks are broaded and noisier) Conic lines spaced by the specified step size are defined. The intensity for each pixel that intersects the conic line is summed, and then normalized by the length of the arc in the gamma direction. 5- Bin normalized (slower but more accurate) Integration bins covering specified step size are defined. The intensity for each pixel inside that arc, using fractional area as a weighting factor, is summed and then normalized by the fractional area of all of the pixels inside the bin. ○ The Step size tends to be coarser than used for a chi integration, along the lines of 0.05 or 0.1 degrees. ○ Click OK The total area of the frame that will be analyzed is outlined in the GADDS windows You can adjust the integration area by pressing 1, 2, 3, or 4 on your keyboard and moving the mouse ○ Remember that 2theta goes from right to left for low to high value ○ 1 selects the ending 2theta (right edge) ○ 2 selects the starting 2theta (left edge) ○ 3 selects the starting chi (upper edge) ○ 4 selects the ending chi (lower edge) ○ Left-click once to stop changing the edges Once the proper range is selected, left-click to integrate The Integrate Options dialog opens ○ Enter any value for Title and File name ○ Format should be DIFFRACplus for the Bruker binary format Plotso is the Bruker Ascii format ○ If you check Append Y/N, then every frame that you integrate that has the same filename will actually be written into the same file. If unchecked, each frame must have a different filename and will be written into a different file. Click OK to save the integrated 1D scan The result will be shown overtop the frame in the GADDS window. Page 18 of 28 Revision Date: 30 Jan 2012 D. Using Pilot to Integrate Multiple Frames Pilot is a separate program that can be used to view and integrate a single frame or to merge multiple frames together for viewing and integration. Pilot can be used to produce better looking images of the 2D data than is possible with GADDS; this is useful for insertion into reports or publications. Start the Pilot program Login using the credentials ○ User: guest ○ Password: guest Open or Create a Sample ○ The Sample Account is similar to the Project in GADDS. It is mostly used to designate the default folder for opening and saving data. ○ To Create a Sample Go to Sample > New Give the Sample a Name The Group should be Users Specify the Folder where your data was saved Click OK ○ To Open a Sample Go to Sample > Open Select your previously saved Sample from the list Click OK Data Analysis in Pilot is done using the XRD2 Eval window. In the left-side pane of Pilot, click on the XRD2 Eval option (circled in red below) To Open Data, click on the Folder icon circled in blue below ○ You can open a single frame or multiple frames (by using SHIFT+Click or CTRL+Click) ○ If you select multiple frames, they will be merged together to form a single composite image Page 19 of 28 Revision Date: 30 Jan 2012 Manipulating the Color and Intensity Scale Once you have data opened, you can easily change the brightness, contrast, and color Underneath the image of the data are sliders to adjust the minimum and maximum intensity ○ The left-most slider sets the minimum intensity (circled in red) any pixel with that many counts or fewer will be plotted as black ○ The right-most slider sets the maximum intensity (circled in blue) any pixel with that many counts or more will be plotted as white ○ Moving both sliders left/right adjusts the brightness of the image ○ Changing the distance between the sliders adjusts the contrast of the image Right-click in the color scale on the right of the Pilot program to change the color scheme. ○ The default color scheme is BB, which is based on black-body radiation ○ The PRINT color scheme is a grayscale that is useful for reports and publications ○ Change the Intensity to a LOG plot if you have both strong and weak features in the data Changing the 2Theta Direction As plotted by default, the frame shows data with 2Theta increasing from right to left You can reverse the frame image, so that the data are plotted with the more traditional manner of 2Theta increasing from left to right: ○ Right-click inside the frame area ○ Select Flip Image To Save the Image the 2D Data Right-click inside the frame area Select Save PNG Specify the filename and folder in the next window and click OK Page 20 of 28 Revision Date: 30 Jan 2012 The Image Information Area The region underneath the graphic plot of data shows information, based on which tab is selected The Image Header tab shows in information in the header of the frame, such as scan time. The Cursor Position tab shows information such as 2Theta position, Gamma, and Intensity corresponding to the position of the mouse cursor in the frame The Tool Editor tab becomes active once you have selected a tool (see next page) Using Tools to Analyze and Integrate 2D Data There are three tools available for data analysis ○ Wedge Region of Wedge Slice ○ Slice Interest ○ Region of Interest If you loaded a single frame, you can use either the wedge tool or the slice tool to integrate the data If you loaded multiple frames, then you can only use the slice tool to integrate the 2D data. To Convert 2D Data into a linear plot of intensity vs 2Theta ○ Select the Wedge or Slice tool by clicking on the button in the toolbar The wedge tool is designed so that all positions 2Theta are integrated across the same arc length (similar to Chi Integration described on page 12) The Slice tool uses a constant width, so that the arc length for low 2Theta data is longer than for high 2Theta data. The integrated data are normalized for the arc length ○ Left-click and drag over your data to define an integration area ○ To adjust the integration area Right-click in the frame and select Adjust Region Use the sliders to adjust the limits of the integration area ○ The bottom of the Window shows the limits for the integrate area and the step size that will be used for integration You should set the Step Size to 0.02 degrees or larger You can adjust the upper and lower 2Theta limits by typing in numbers within this window Page 21 of 28 Revision Date: 30 Jan 2012 ○ Then, right-click within your data frame and select Integrate The resulting 1D plot will be shown in the plot underneath ○ To save the integrated 1D plot Right-click within the data from and select Create Raw File Page 22 of 28 Revision Date: 30 Jan 2012 E. Merging Multiple Frames using the Merge Program If you collected multiple frames of data that you want to merge, you can: Use Pilot (as described above in step D, pg 15) Use HighScore Plus to merge 1D plots produced by integrating data in GADDS using Chi or Slice integrations (steps B and C, pgs 12 and 13) Use the Merge program to merge 1D plots produced by integrating data in GADDS using Chi or Slice integrations (steps B and C, pgs 12 and 13) To use the Merge program: Start the Merge program Specify the Project directory and the 1D plots (*.raw) that you want to combine. Name the output file Click Do It Typically, the entire range of each plot is used (enter -1 in the range field for each dataset) The alternate averaging and scaling options, available at the bottom of the Merge program window, are seldom used. F. Using a Rocking Curve Graph to track a change between frames If you collected data using an omega, phi, or psi scan axis, you can generate a plot to show how a specific peak or section of the data changes between frames. Load a frame from the middle of your series generated by the SingleRun Go to Analyze > Graph > Rocking The Options for Analyze Graph Rocking window opens. ○ The Frame Halfwidth is how many frames before and after the current frame you want to include in the analysis ○ You can specify the origin and size of the integration box in this dialogue, or you can change them graphically in the next step. ○ Click OK An integration box appears in the frame of the GADDS window ○ Drag the mouse to change position of the integration box ○ Right-click and then drag the mouse to change the size of the integration box Once the integration box includes the portion of the data that you want to analyze, ○ Left-click to process the data ○ The intensity inside of the integration box will be summed for each frame ○ The summed intensity will be plotted versus the scan axis position To save the graph, go to Analyze > Graph > Write ○ Fill the dialogue window that opens and click OK to save the plot Page 23 of 28 Revision Date: 30 Jan 2012 III. COLLECTING MULTIPLE SETS OF DATA FOR AUTOMATED MAPPING You can collect multiple sets of data using different options in the GADDS program. MultiRuns allows you to create a SingleRun (see section 6) that starts at different values of 2Theta, Omega, Psi, and/or Phi. ○ For example, you could use MultiRun to collect a series of frames that vary 2Theta (the SingleRun) at different values of Psi. This would allow you to see how the 2ThetaOmega scan varies with the tilt of the sample. ○ MultiRun is used to collect data for a polefigure. MultiTargets allows you to create a SingleRun that is collected with the sample positioned at different X, Y, and Z values ○ This allows you to collect a series of coupled frames with the X-ray beam focused on different areas of your sample so that you can map the phase distribution across your sample. MultiTemps allows you to create a SingleRun that is collected at different temperatures when you are using the Anton Paar DHS900 furnace. A. MultiRun To create a MultiRun, you first need to produce a matrix of the different starting positions that you will use when collecting your data. To do this: Go to Collect > Scan > Edit Runs The Scan MultiRun List window opens In the MultiRun List, each line represents a different SingleRun. For each line in the list, you should: ○ Specify the Run# and Frame# that will be used in the filenames for that SingleRun ○ Specify the starting values for 2-Theta, Omega, Phi, and Psi ○ Axis is the Scan Axis that will move in-between each frame during the data collection. You specify the Scan Axis using a number. The numbers correspond to: 1: 2Theta 5: X 2: Omega 6: Y 3: Phi 7: Z 4: Psi ○ Width is the Frame Width, i.e. how much the Scan Axis will move in-between each frame Page 24 of 28 Revision Date: 30 Jan 2012 ○ #Frames is the number of frames that will be collected ○ Time is the time in seconds that will be spent collecting each frame. ○ You can save this MultiRun List for use later by clicking on Write ○ You can open a previously saved MultiRun List by clicking on Read When you open a MultiRun List, it will be added to any lines already in the List. Remember to delete any entries in the MultiRun List before opening the saved file (unless you want to include those additional scans) To execute the MultiRun after editing the List, go to Collect > Scan >MultiRun The Options for Collect Scan MultiRun window will appear. ○ Job name will be the prefix for every file created by the MultiRun ○ Title, Sample name, and Sample number are information fields that will be saved in the header of the data ○ Max display counts-- the y axis (intensity) maximum value during realtime display of data The intensity does not autoscale during data collection, so you have to guess what the maximum intensity should be. Typical choices are 7, 15, or 31 ○ Realtime display- check this option to show the diffraction data during the measurement ○ Sequence # of starting run and Sequence # of ending run refers to the lines in the MultiRun List that you wrote in Edit MultiRuns (previous page) If you want to use the entire MultiRun List, then Sequence # of starting run should be 1 and Sequence # of ending run should be equal to the number of lines in the list You can choose not to use every line in the MultiRun List, but rather just use a part of the List, by adjusting the sequence #’s ○ Mode- how the Scan Axis will change during the run. The options are: Step (the most common choice): the first frame is collected, then the scan axis changes by the frame width and the next frame is collected Scan: as the frame is being collected, the scan axis changes by the frame width. The frame represents the sum of the signal observed while the scan axis was moving. Oscillate: the scan axis will oscillate by the frame width during the data collection ○ Rotate Sample if checked, the sample rotates about Phi at least once during each frame sample rotation is useful if the sample is highly textured or has large grains Page 25 of 28 Revision Date: 30 Jan 2012 ○ Sample Osc—this selection can be used to oscillate the sample around a combination of X, Y, and Z during the each frame This is useful for spreading the X-ray beam over a larger area of the sample to improve particle statistics for samples with a large grain size ○ Amplitude-- how much the selected axes will oscillate during data collection ○ Capture video image- check this option to save the image from the video camera before each frame Click OK to start data collection once you are satisfied with your scan options. B. MultiTargets To create a MultiRun, you first need to produce a matrix of the different starting positions that you will use when collecting your data. To do this: Go to Collect > Scan > Edit Targets The Scan MultiTargets List window opens In the MultiTarget List, each line represents a different SingleRun. For each line in the list, you should: ○ Specify the Run# and Frame# that will be used in the filenames for that SingleRun ○ Specify the sample positions X, Y, and Z You should check the alignment of Z for each locating XY that you want to examine on your sample, in case your sample surface is not perfectly level and/or flat ○ You can save this MultiTarget List for use later by clicking on Write ○ You can open a previously saved MultiTarget List by clicking on Read When you open a MultiTarget List, it will be added to any lines already in the List. Remember to delete any entries in the MultiTarget List before opening the saved file (unless you want to include those additional scans) ○ Options Collect > Scan > LineTargets and Collect > Scan >GridTargets exist to help you automatically generate MultiTarget Lists for collecting data along a line or grid of XY positions. To execute the MultiTarget after editing the List, go to Collect > Scan >MultiTargets Page 26 of 28 Revision Date: 30 Jan 2012 The Options for Collect Scan MultiTargets window will appear. This dialogue is almost exactly the same as the options window a SingleRun and should be filled out similarly. ○ # Frames- how many frames of diffraction data will be collected. Typically, you will have a motor move (the Scan Axis, see below) in-between each frame, giving you data over a range of coverage ○ 2-Theta, Omega, Phi, Psi - starting positions for these axes during the first frame The limits for the axes are: 2-Theta: -6 to 102° Omega: -30 to 100° Psi: -12 to 92° ○ Scan Axis #- this is the position/motor that will change between subsequent frames. Select an option from the drop-down menu Options are: 1 2T, 2 Om, 3 Phi, 4 Psi, 5 X, 6 Y, 7 Z, 8 Aux, None, and Coupled 2T is the 2-Theta angle Om is the Omega angle The value “Coupled” will change both 2Theta and Omega in a way consistent with Bragg-Brentano geometry. This is the most commonly used option. ○ Frame width- how much the Scan Axis will change between each frame. If the Scan Axis is 'Coupled', then this is value by which 2Theta will change (omega will change by 1/2 this value) ○ Seconds/Frame- how long the detector will be exposed for each frame you can enter this information as hh:mm:ss or as an integer value for seconds. 60 to 300 seconds/frame is a typical time for fast scans Slow data collection may take as long as 1800 or 3600 seconds/frame (0.5 or 1 hr) ○ Job name will be the prefix for every file created by the MultiRun ○ Title, Sample name, and Sample number are information fields that will be saved in the header of the data ○ Max display counts-- the y axis (intensity) maximum value during realtime display of data The intensity does not autoscale during data collection, so you have to guess what the maximum intensity should be. Typical choices are 7, 15, or 31 Page 27 of 28 Revision Date: 30 Jan 2012 ○ Realtime display- check this option to show the diffraction data during the measurement ○ Sequence # of starting run and Sequence # of ending run refers to the lines in the MultiRun List that you wrote in Edit MultiRuns (previous page) If you want to use the entire MultiRun List, then Sequence # of starting run should be 1 and Sequence # of ending run should be equal to the number of lines in the list You can choose not to use every line in the MultiRun List, but rather just use a part of the List, by adjusting the sequence #’s ○ Mode- how the Scan Axis will change during the run. The options are: Step (the most common choice): the first frame is collected, then the scan axis changes by the frame width and the next frame is collected Scan: as the frame is being collected, the scan axis changes by the frame width. The frame represents the sum of the signal observed while the scan axis was moving. Oscillate: the scan axis will oscillate by the frame width during the data collection ○ Rotate Sample if checked, the sample rotates about Phi at least once during each frame sample rotation is useful if the sample is highly textured or has large grains ○ Sample Osc—this selection can be used to oscillate the sample around a combination of X, Y, and Z during the each frame This is useful for spreading the X-ray beam over a larger area of the sample to improve particle statistics for samples with a large grain size ○ Amplitude-- how much the selected axes will oscillate during data collection ○ Capture video image- check this option to save the image from the video camera before each frame ○ Auto Z align- never check this option Click OK to start data collection once you are satisfied with your scan options. Page 28 of 28 Revision Date: 30 Jan 2012