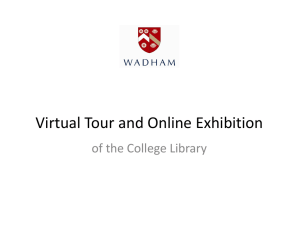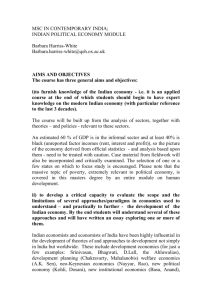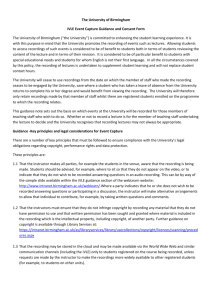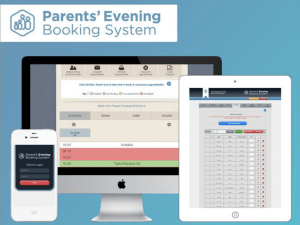wt1 - WebLearn
advertisement
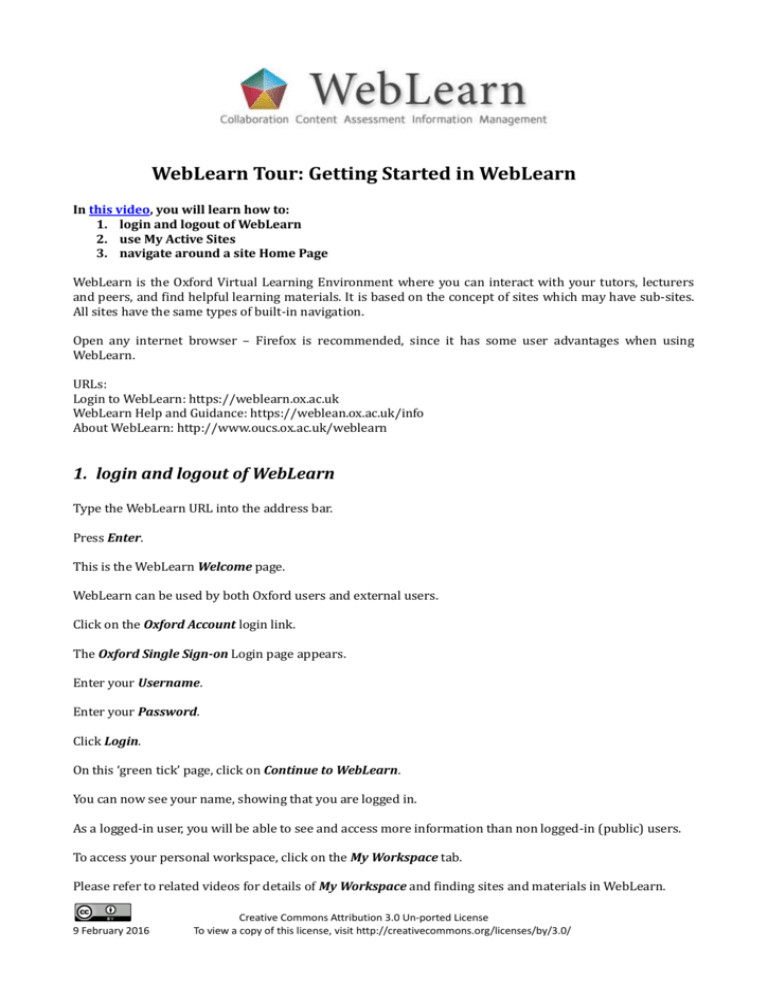
WebLearn Tour: Getting Started in WebLearn In this video, you will learn how to: 1. login and logout of WebLearn 2. use My Active Sites 3. navigate around a site Home Page WebLearn is the Oxford Virtual Learning Environment where you can interact with your tutors, lecturers and peers, and find helpful learning materials. It is based on the concept of sites which may have sub-sites. All sites have the same types of built-in navigation. Open any internet browser – Firefox is recommended, since it has some user advantages when using WebLearn. URLs: Login to WebLearn: https://weblearn.ox.ac.uk WebLearn Help and Guidance: https://weblean.ox.ac.uk/info About WebLearn: http://www.oucs.ox.ac.uk/weblearn 1. login and logout of WebLearn Type the WebLearn URL into the address bar. Press Enter. This is the WebLearn Welcome page. WebLearn can be used by both Oxford users and external users. Click on the Oxford Account login link. The Oxford Single Sign-on Login page appears. Enter your Username. Enter your Password. Click Login. On this ‘green tick’ page, click on Continue to WebLearn. You can now see your name, showing that you are logged in. As a logged-in user, you will be able to see and access more information than non logged-in (public) users. To access your personal workspace, click on the My Workspace tab. Please refer to related videos for details of My Workspace and finding sites and materials in WebLearn. 9 February 2016 Creative Commons Attribution 3.0 Un-ported License To view a copy of this license, visit http://creativecommons.org/licenses/by/3.0/ Remember to Logout of WebLearn when you have finished working. 2. use My Active Sites Click on the tab My Active Sites. This is a quick way to access any sites in which you are a member. If there are no sites listed under PROJECTS, speak to your tutor or lecturer (if you are a student). If you are a staff member, speak to your IT support officer about creating a site for you to build. Click on the relevant link to enter a site. Now you are on the home page of this particular WebLearn site. 3. navigate around a site Home Page A typical site home page is divided into three columns. The middle column displays the contents of the home page. Please refer to related videos for how to create a site home page and set the display options (if you have the maintain role). If the site maintainer has uploaded a logo, you will see it at the top of the left column. Please refer to related videos for how to create a site logo (if you have the maintain role). The tools menu displays all the tools that are present in this site. By default, when a new site is created, only the Home, Site Info and Help tools are available. If you have the maintain role, you can add, move, hide or delete tools by using the Site Info facilities. Please refer to related videos for details. This menu will only appear if you have been given the right to create new sites. Regardless of your role, you can see who is currently online here. The Messages & Forums panel will only appear if at least one tool (Messages or Forums) is present on the tools menu. You can access the Messages or Forums page by clicking on the relevant links in this panel. Please refer to related videos for how to create forums, threads and posts (if you have sufficient rights to do so). The Recent Announcements panel will only appear if the Announcements tool is present on the tools menu. You can access a particular announcement by clicking on the relevant link in this panel. You can also set the display Options if you have the maintain role. Please refer to related videos for details. Page 2 of 3 The Calendar panel will only appear if the Schedule tool is present on the tools menu. The dates of urgent events will be marked in red. You can click on the dates to view the event details. You can also set the display Options if you have the maintain role. The Recent Chat Messages panel will only appear if the Chat Room tool is present on the tools menu. You can view your recent chat histories in this panel. If you have the maintain role, you can also set the display Options. For more information, please read our written guidance at: https://weblearn.ox.ac.uk/info/ 4. related videos Finding Sites and Materials in WebLearn (how to explore WebLearn sub-sites, find and join sites, and search for materials within sites) Using My Workspace For staff members: Creating a Site Home Page (how to create a site home page and set the display options) Editing Site Information (how to create a site logo) Adding, Editing and Removing Tools (how to add, move, hide and remove tools) Creating forums, Topics and Threads (how to create forums, topics and threads) Reading and Replying to Messages (how to read and reply to messages in the Forums tool) Creating and Viewing Announcements (how to create an announcement and set the display options) Page 3 of 3