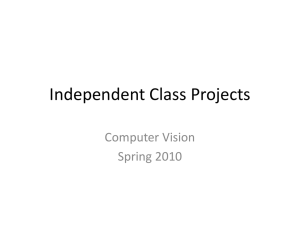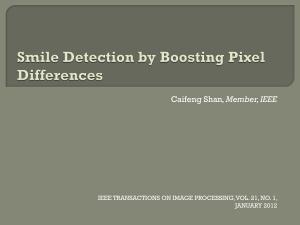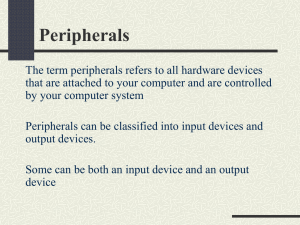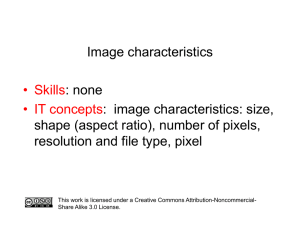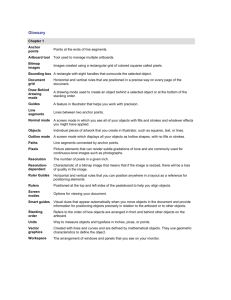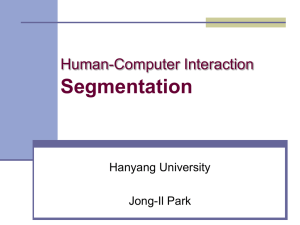Understanding Image Size All - Cairns Photographic Society Inc
advertisement
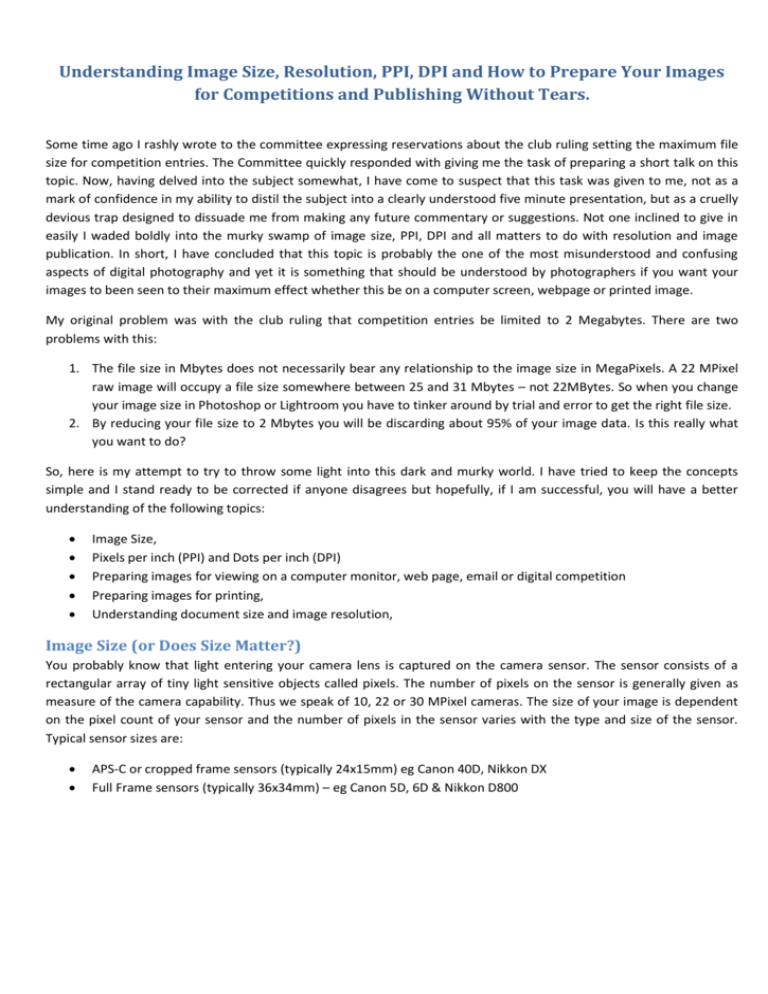
Understanding Image Size, Resolution, PPI, DPI and How to Prepare Your Images for Competitions and Publishing Without Tears. Some time ago I rashly wrote to the committee expressing reservations about the club ruling setting the maximum file size for competition entries. The Committee quickly responded with giving me the task of preparing a short talk on this topic. Now, having delved into the subject somewhat, I have come to suspect that this task was given to me, not as a mark of confidence in my ability to distil the subject into a clearly understood five minute presentation, but as a cruelly devious trap designed to dissuade me from making any future commentary or suggestions. Not one inclined to give in easily I waded boldly into the murky swamp of image size, PPI, DPI and all matters to do with resolution and image publication. In short, I have concluded that this topic is probably the one of the most misunderstood and confusing aspects of digital photography and yet it is something that should be understood by photographers if you want your images to been seen to their maximum effect whether this be on a computer screen, webpage or printed image. My original problem was with the club ruling that competition entries be limited to 2 Megabytes. There are two problems with this: 1. The file size in Mbytes does not necessarily bear any relationship to the image size in MegaPixels. A 22 MPixel raw image will occupy a file size somewhere between 25 and 31 Mbytes – not 22MBytes. So when you change your image size in Photoshop or Lightroom you have to tinker around by trial and error to get the right file size. 2. By reducing your file size to 2 Mbytes you will be discarding about 95% of your image data. Is this really what you want to do? So, here is my attempt to try to throw some light into this dark and murky world. I have tried to keep the concepts simple and I stand ready to be corrected if anyone disagrees but hopefully, if I am successful, you will have a better understanding of the following topics: Image Size, Pixels per inch (PPI) and Dots per inch (DPI) Preparing images for viewing on a computer monitor, web page, email or digital competition Preparing images for printing, Understanding document size and image resolution, Image Size (or Does Size Matter?) You probably know that light entering your camera lens is captured on the camera sensor. The sensor consists of a rectangular array of tiny light sensitive objects called pixels. The number of pixels on the sensor is generally given as measure of the camera capability. Thus we speak of 10, 22 or 30 MPixel cameras. The size of your image is dependent on the pixel count of your sensor and the number of pixels in the sensor varies with the type and size of the sensor. Typical sensor sizes are: APS-C or cropped frame sensors (typically 24x15mm) eg Canon 40D, Nikkon DX Full Frame sensors (typically 36x34mm) – eg Canon 5D, 6D & Nikkon D800 Obviously the bigger the sensor the more pixels can be crammed into it and the sketch above shows the relative image size captured by typical full frame and APS-C sensors. Note in the example above the full frame sensor image contains…… 6000x4000 Pixels = 24 MPixels And the APS-C sensor image contains………………………………………………..4000x2500 Pixels = 10 MPixels Before going any further you should learn where to find your image size as this is critical to understanding how your images will print. The image size is contained in the EXIF data or image metadata. In Photoshop you will find this under the pull down menu - Image/Image Size. In Lightroom it is contained in the Metadata in the Library module at the bottom of the right-hand panel. If you don’t have either of these programs, download the image display program called Irfanview (http://www.irfanview.com/). This amazing little program is free and it allows you to do all sorts of image manipulation. The EXIF data can be read in Irfanview under the pull down menu – Image/Information. Image Size and Preparing Images for Display (or, Actually, Size Does Matter?) Now that you know your image size the next task is to decide whether the image has to be re-sized or re-sampled to best suit the final output, or, what size printed image can you expect to achieve. Before doing so you should ensure that you are working on a copy of the original image as these processes will alter your image irreversibly. The steps in the process are: Know your image size That is the number of pixels along each edge – see above Determine the required image resolution You have to decide what image resolution you need for optimum display, whether this be for printing or computer display. To do this you need to understand the term, pixels per inch (PPI) (sometimes also termed pixels per centimetre} How sharply your image will display is dependent upon how many pixels are crammed into each inch of the display medium. This is called image resolution and there are some general guidelines: For high quality commercial prints (glossy magazines, competition prints)……………………………………….300PPI For good quality general printing (larger brochures, etc)…………………………………………………………………..240PPI Desktop printing …………………………………………………………………………….…………………………………………………..150PPI Billboards, large posters, etc. ………………………………………………………………………………………………………….…..72PPI Webpage & computer displays …………………………………………………………………………………………………..…….…72PPI Calculate the Achievable Print Size Knowing your image size and desired resolution it is now very easy to calculate how large an image you can print, just divide the number of pixels on each side by the desired resolution. For example, suppose you want to print the best possible glossy image at a resolution of 300PPI. For the full frame sensor camera given in the example above, the image size is 6000x4000 Pixels. Dividing each side by 300 will give you the print size achievable, ie. (6000/300)x(4000/300)Inches, or 20inches x 13.3inches (50cmx34cm). Doing the same calculation for the APS-C sensor will give a print size of 13.3inches x 8.3inches (34cmx21cm). The full frame sensor camera, therefore, makes it possible to print an image about 2.5 times larger than the cropped sensor given the same resolution. Now, the lower the resolution you adopt, the more likely that you will notice pixilation and degradation of the image. But this does not mean you always have to print at 300PPI. The resolution that you select is dependent on two factors: 1. How large you want to print the image, and, 2. How far away from the image you expect the observer to stand. If you observe a print close up with a magnifying glass you will need 300PPI or better to avoid seeing pixelation. But stand a couple of metres away from a wall poster and you will find that somewhere around 240PPI or less will be OK and huge images like billboards which are viewed form a considerable distance are perfectly all right at 72PPI. Here are the images sizes (metric) achievable by a full frame sensor camera for the above resolutions For high quality commercial prints (300PPI) ………………………………………………………….50cmx34cm For good quality general printing (240PPI)………………………………………………………….…64cmx42cm Desktop printing (150PPI)………………………………………………………………………………………102cmx68cm Billboards, posters, etc (72PPI)…………………………………………………………………………….212cmx141cm Dots per Inch (DPI) This is where thing get really messy because there is so much confusion between the terms DPI and PPI. Look up many internet sites and you will see these terms used interchangeably as if they are the same thing. THEY ARE NOT THE SAME THING. PPI refers to the size of your digital image, as described above. DPI, however, is entirely a function of your printer. Some printers may, in fact, print only one dot for each image pixel in which case a 300PPI image will print at 300DPI but most good quality printers will place several dots on the paper for each image pixel. The optimal print resolution for good quality Epson inkjet printers is typically 5700x1440 DPI so for a 300PPI image this means there are 19 dots per pixel horizontally and 5 dots per pixel vertically. (5700/300 x 1400/300). Note that the printer resolution is different in the horizontal plane than in the vertical. This is because it is known that the human eye is more able to discern fine detail when scanning horizontally than vertically, hence a lower vertical resolution is acceptable. Your printer is able to print at various resolutions up to the optimal value. The higher the resolution the better the image but the more ink you use. That is why you have options in your print dialog box that look something like this. For printed competition images you should always choose the optimal (or best photo) resolution. Finally I should mention that really high printer resolution printers are not necessarily the most efficient and economical solution for printing of photographs. Super high resolution printers are designed for technical drawings (engineers, surveyors, architects) where it is important that diagonal lines print as a clean line without any “jaggies”. This is not so critical for photography as any pixellation of diagonal lines will not be discernible due to ink bleed, etc. Screen Resolution Now that you understand the relationship between image size, print size and printer resolution, we should look at how your image is displayed on screen because this is a whole different kettle of fish. Here are a couple of common display sizes: HP Wide monitor ……….…….1400pixels x 900pixels ………………………… Aspect Ratio 14:9 Samsung SyncMaster ………1920pixels x 1080pixels ………………………... Aspect Ratio 16:9 The absolute maximum number of pixels that can be displayed on a monitor is called the native resolution. In the first example above, the size of the HP monitor measured diagonally is 19 inches, therefore the resolution of the monitor is about 87PPI. Don’t worry about how this number was calculated, suffice to say you have to use Pythagoras’s Theorem. The most common monitor resolution is 72PPI and the important thing to note is how SMALL this number is compared to the image resolutions required for high quality printing (300PPI) as mentioned in Part 1 of this article. The diagram below shows the relationship between the image sizes for full frame sensor cameras, cropped frame and an image resized to fit a monitor that is 1400 pixels wide. It graphically illustrates how much of your image you must discard to fit to a computer monitor. The other thing to note from the figures above is the aspect ratio of the monitor examples given. Digital cameras allow you to shoot in different aspect ratios, typically 3:2, 4:3, 16:9 and 1:1. If the aspect ratio of your image does not match your monitor you will notice that there are unused black bands surrounding the image when displayed on your monitor. Understanding aspect ratio is also important if you want to print on standard International ISO paper sizes – that is A0, A1, A2, etc through to A6. The aspect ratio for ALL these standard sizes is 1:1.414, so if you want to crop an image for printing on A4 you have to set 1:1.414 as your fixed crop ratio. Having cropped to this size you can then print on any of the International sized papers provided you take into account the image resolution discussed in Part 1. Now, if your monitor can only display 1400 pixels on the longest edge, for example, then it could be argued that there is no point in having an image larger than this if you only want to display it on the computer monitor. It is not as simple as this unfortunately. You can see that if you enlarge the 1400PPI image by a factor of 2 then 700 image pixels (1400/2) will be fitted to the 1440 monitor pixels. That is, 1 image pixels will be spread across 2 monitor pixels – result a pixelated image. Resizing/Resampling Images Digital competitions require that images be no greater than a nominated size. The size depends on the individual club rules and can vary greatly. Generally, it seems that the following three sizes are commonly used in photo competitions: 1. 2. 3. 4. 1024 Pixels x 768 Pixels ……………………………………… Aspect Ratio 4:3 1400 x 1050 …………………………………………………….…. Aspect Ratio 4:3 1920 x 1080 ………………………………………….……………… Aspect Ratio 16:9 1920 x 1280………………………………………………………….. Aspect Ratio 3:2 Size 1 is an early format still used in many competitions Size 2 is the UK & International format under the auspices of FIAP/PSA/RPS (yes! I had to look up the acronyms and they sound really important) Size 3 is a newer size suited to large format TV screens. Size 4 is the size adopted by the Cairns Photographic Society RESIZING IMAGES FOR CPS DIGITAL COMPETITIONS PHOTOSHOP Before resizing in Photoshop first flatten your image (go to Layer/Flatten Image). This will reduce the image to a single layer. Then go to Image/Image Size. The dialog box shown below will open showing the dimension (width and Height) of the image. Make sure the dimension is shown in Pixels (not percent). If it is shown in percent click on the down arrow and select pixels. In the example below the unreduced image is 5760 x 3840 Pixels. . If your image is in landscape format then enter 1920 for the new width in pixels as shown in the following dialog box: Note that the pixel dimension of the image has been reduced from 126.6M to 14.1M (see top line). Note also that the height and width are connected by a chain symbol. This means they are linked and any change to the width will be reflected by a corresponding change in height. Most cameras have a 3:2 aspect ratio so when you change the width to 1920 the height will automatically change to 1280 – (1920:1280 = 3:2). If the height calculates to a value different to 1280 then you do not have a 3:2 ratio image but this does not matter for club competitions. If the height is equal to or less than 1280 then you don’t have to do anything more as the image now meets club rules. If you find the height is greater than 1280 then simply change it to 1280 and the width will change accordingly and, once again, your image will satisfy the club rules. Next, make sure the resolution is set for 240 pixels per inch or better. In the example above I have set it for 240 pixels per inch but you can increase it to 300 Pixel/inch if you want. Most computer monitors can only display 72 pixels per inch but by setting a higher value your image will not show as much degradation when enlarged. Finally, go to Save As and save the image as a jpg file. Select the maximum quality of 12. In the example above a 5760x3840 raw image has been reduced to 1920 x 1280 – See width and height keyed into the Pixel Dimension boxes. Note that the Constrain Proportions box has to be ticked off. If you follow this procedure your image will meet the club rules and the file will be less than 2Mbytes in size. LIGHTROOM In Lightroom you first have to Export the image. Select the image that you want in the Lightroom Library and click on “Export” in the bottom left hand corner. The Export function opens up the dialog box below. You have to customise this dialog box and the one below is customised specifically for CPS digital landscape images. If you copy the values below into your dialog box your image will be reduced to 1980 pixels on the longest side and the file size will be no more than 2.5Mbytes. The only difference you should have to make to the dialog box is in specifying the folder where you want the exported file sent (In my case E:\Temp|Temp CPS Digital Comp). I have used a resolution of 240pixels/inch but you can increase this to 300 if you wish. When you have set this up, click on Add in the bottom left hand corner and save the dialog box with a suitable name for future use. I have called mine “CPS Digital Comp Landscape”. For portrait images prepare a new dialog box exactly the same as the one below but set the longest side dimension to 1280. Save it as “CPS Digital Comp Portrait”. Once you have saved these user presets you can use them for all future digital competitions, IRFANVIEW Finally, for those members who do not use either Photoshop or Lightroom I suggest you download Irfanview from the following website: http://www.irfanview.com/ Download and install both the Irfanview software and the plugins. This only takes a few minutes. Open your image in Irfanview and click on Image/Resize/Resample. The following dialog box will appear. In the example below I started with an image that was 5760 x 3840 Pixels. Click - Set new size, and enter the desired width – in this case 1920. The height will automatically change to maintain the aspect ratio of the image. Tick other boxes off, as shown. When finished click OK. Then go to File/Save As and save the image as a jpg file. For portrait images do as above but enter 1280 into the height field and allow Irfanview to calculate the width.