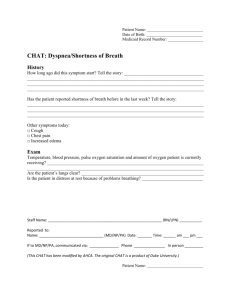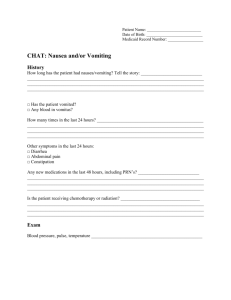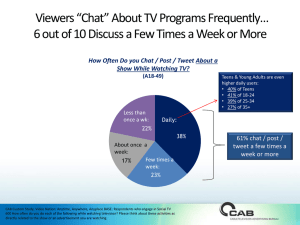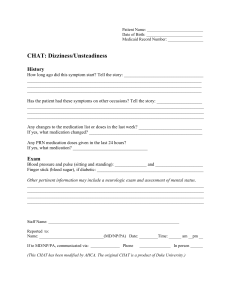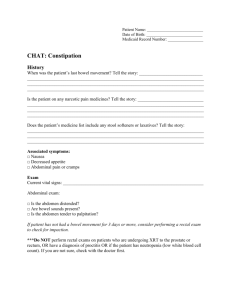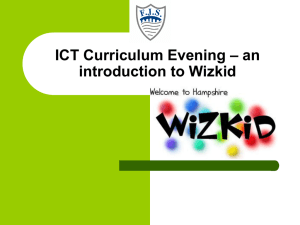Description of CEPT `Chat` and `Messaging` systems functionality
advertisement
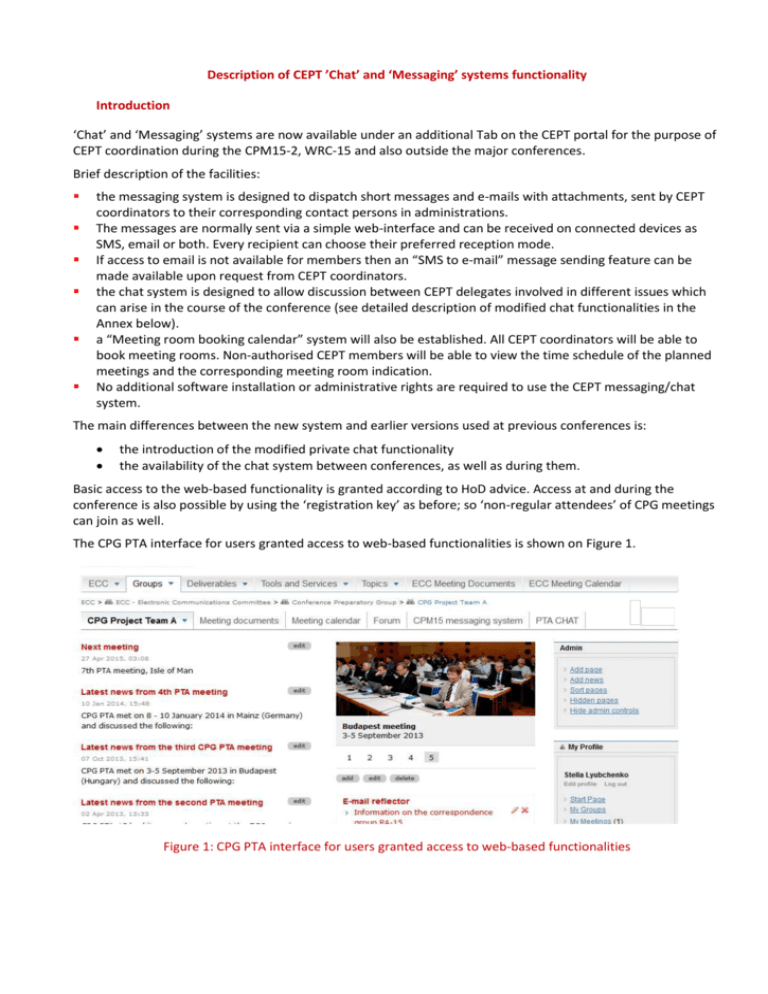
Description of CEPT ’Chat’ and ‘Messaging’ systems functionality Introduction ‘Chat’ and ‘Messaging’ systems are now available under an additional Tab on the CEPT portal for the purpose of CEPT coordination during the CPM15-2, WRC-15 and also outside the major conferences. Brief description of the facilities: the messaging system is designed to dispatch short messages and e-mails with attachments, sent by CEPT coordinators to their corresponding contact persons in administrations. The messages are normally sent via a simple web-interface and can be received on connected devices as SMS, email or both. Every recipient can choose their preferred reception mode. If access to email is not available for members then an “SMS to e-mail” message sending feature can be made available upon request from CEPT coordinators. the chat system is designed to allow discussion between CEPT delegates involved in different issues which can arise in the course of the conference (see detailed description of modified chat functionalities in the Annex below). a “Meeting room booking calendar” system will also be established. All CEPT coordinators will be able to book meeting rooms. Non-authorised CEPT members will be able to view the time schedule of the planned meetings and the corresponding meeting room indication. No additional software installation or administrative rights are required to use the CEPT messaging/chat system. The main differences between the new system and earlier versions used at previous conferences is: the introduction of the modified private chat functionality the availability of the chat system between conferences, as well as during them. Basic access to the web-based functionality is granted according to HoD advice. Access at and during the conference is also possible by using the ‘registration key’ as before; so ‘non-regular attendees’ of CPG meetings can join as well. The CPG PTA interface for users granted access to web-based functionalities is shown on Figure 1. Figure 1: CPG PTA interface for users granted access to web-based functionalities ‘Non-regular attendees’ of CPG meetings will have separate login via the tab ‘CPM15 messaging system’ using the registration key (see Figure 2). After registration for the system non-members and members of CPG/CPG PTs will be able to chat and receive messages from the same pool. Figure 2: Login page for non-regular attendees of CPG meetings CEPT coordinators and CEPT members registered to the messaging/chat system will be able to see contact information such as phone numbers and e-mail address for all users who have agreed to their contact details being visible. A search function for a user via a phonebook interface will be also available. Further details, including user instructions, can be found in an Annex. The ECO is responsible for the functional operation and maintenance of the system. During the CPM15-2 CEPT delegates can contact for support: Ms. Stella Lyubchenko (phone: +4525149423 e-mail: stella.lyubchenko@eco.cept.org) and Mr. Søren Conradsen. (phone: +4521720253 e-mail: soren.conradsen@eco.cept.org). 1. CEPT ‘Messaging/e-mail’ functionality Delegates having access to the web-based functionality will be redirected to the ‘welcome page’ of the messaging system by clicking on Tab ‘CPM15 messaging system’ (see Figure 3 below): Figure 3: Welcome page of CEPT messaging system 1.1. Latest news from different Agenda Items will be placed on the ‘home page’ of the CEPT messaging system (accessible by clicking on home page Tab (1) on Figure 3 above): 1.2. Edit user details: Users registered at the CEPT portal are advised to check their contact details, specifically mobile phones as shown on figure below: 1. By clicking on the box ”Public Data” you will make your profile public for the users of the messaging/chat system. 2. By clicking on “Public Subscriptions” participants will allow all other registered users to see their group subscriptions. 3. In case users have to change their phone number they need to update their profile by clicking on “Submit” button. The format for the phone number should be: prefix with country code without blank in between numbers. 4. By clicking on the button ‘TEST SMS’ a test SMS message is sent to the mobile phone number entered into the form. It enables the user to verify that the phone number is correct and accepted by the system. 5. Change password option is recommended to use ONLY for non-regular attendees using a ‘registration key’. 1.3. My group subscription (Tab 2 on Figure 3) The user has a choice to subscribe to the recipient groups and to select the preferred mode of receiving messages. The columns under headings ‘E-mail’ and ‘SMS’ contain boxes where users should check to select their preferred mode of receiving the messages. For each group the user is free to choose either e-mail, or SMS, or both. As soon as at least one check box is selected, the background colour of the whole row turns yellow. This indicates that the corresponding group is selected for subscription. A single user may subscribe to several groups. It is advisable to subscribe for the group ‘CEPT CPM15 All’ to enable CPG chairman, vice-chairman and secretary to contact all CEPT delegates at once if necessary. After selecting all groups that the user wants to subscribe to, it is necessary to click on the button ‘SAVE SETTINGS’. Only then will the subscriptions will become valid. 1.4. Meeting calendar (Tab 4 on Figure 3) The meeting calendar allows CEPT delegates to see when and where there is a CEPT coordination meeting. Normal CEPT delegates can view details contained in the calendar by clicking on the ‘Meeting Calendar’ link in the top menu. Normal CEPT delegates to not have permissions to add, modify or delete entries in the calendar. 1.5. Chat 1.6. View users (Tab 6 on Figure 3) Favourite users can be selected from the ‘View Users’ menu item by clicking the “View Users” button and then selecting “users” from the list. This menu item is ONLY visible if you have selected ‘Public Data’ on your profile: Delegates can: (1) see a list of all users registered for the messaging system and (2) view details of users with a public profile by clicking on user name. 2. CEPT ‘Chat’ functionality CEPT ‘Chat’ functionality is visible only for delegates having access to the web-based functionality. The ‘Chat’ tab is accessible from the CPG group page and its PTs’ home pages (see illustration for CPG PTA on Figure 1). Non-regular attendees of CPG meetings will have access to ‘Chat’ room from Tab 3 as shown on Figure 3. This will bring them to the page where they can choose one of the CPG PT’s chat room. In order to enter a ‘Chat’ room, user should click on the ‘Chat’ tab. By default it will open in a new tab. In order to open in a new window, the user should right click on the chat tab and choose the ‘open in a new window’ option as illustrated below: A window similar to the one shown below will pop-up: After entering a chat room, you can type a message in the input field near the bottom of the chat area. Press “Enter” or click “Send” to send the message. Your message then appears on the chat screen preceded by your username and organisation name. Press Ctrl+Enter to start a new line within your current message. The message will be reach all users who are online in the same chat room. 2) Private chat function Private Chat Window is used for a longer, private conversation taking place in it’s own window alongside the Chat room chat. To activate private chat, right click on the person’s name in the list and add as many participants as you need for a private conversation: If someone initiates a private chat window with you, an "Accept" button will be displayed. By clicking the "Accept" button, you will accept the private chat and enter the chat window. Description of invitation to private chat room: Open private chat window as shown in the example above following by the steps 1 – 3: Step 1: choose person you would like to add to private chat from the list of online users; Step 2: click on “Invite”; Step 3: Click “OK” button when ‘Confirmation window’ will pop-up. 3) Whisper option If users choose the whisper option the message will only reach the user you are whispering to (shown in yellow in the chat window below). In order to check new messages during the various meetings one can use the “Disable Focus” function. A chat window will pop-up when new message arrive (colleagues using Mozilla Firefox and Google Chrome should allow pop-up windows in their browser options. Internet Explorer users should just ‘disable focus’): 4) Modification to names: The Figure below illustrates that any changes to the name of participants will become visible in the ‘Chat’ room: