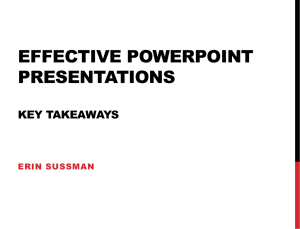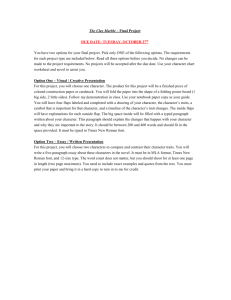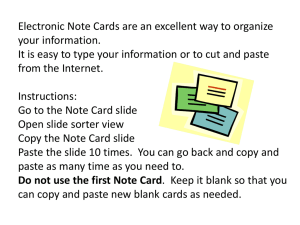Lesson Plans - pc|mac
advertisement
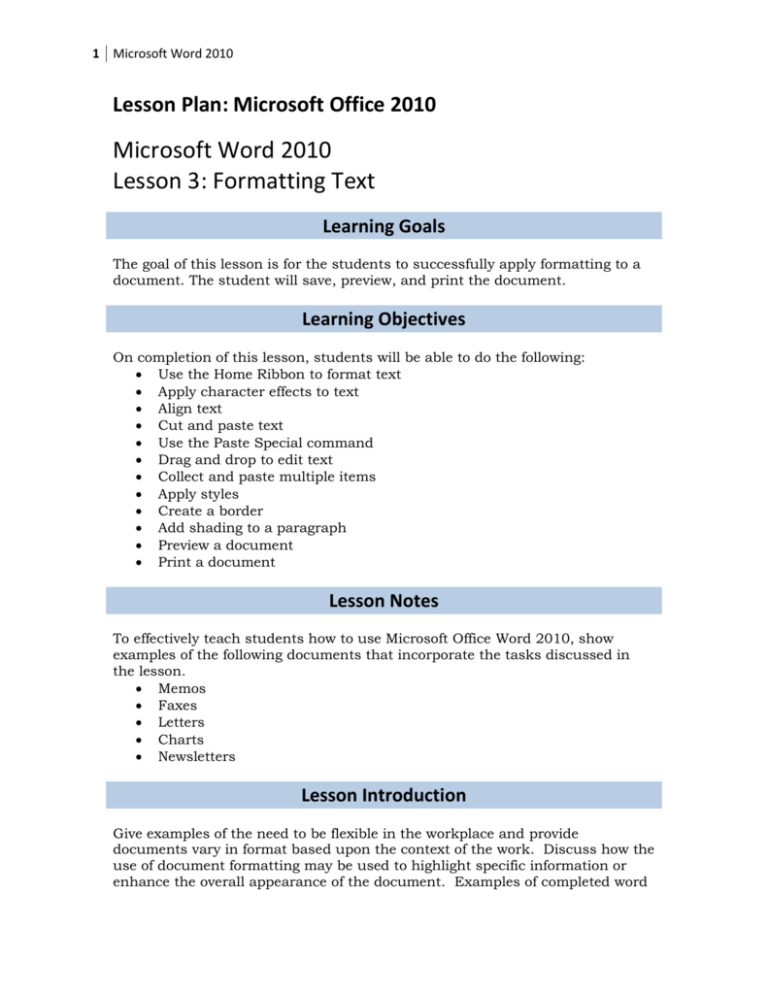
1 Microsoft Word 2010 Lesson Plan: Microsoft Office 2010 Microsoft Word 2010 Lesson 3: Formatting Text Learning Goals The goal of this lesson is for the students to successfully apply formatting to a document. The student will save, preview, and print the document. Learning Objectives On completion of this lesson, students will be able to do the following: Use the Home Ribbon to format text Apply character effects to text Align text Cut and paste text Use the Paste Special command Drag and drop to edit text Collect and paste multiple items Apply styles Create a border Add shading to a paragraph Preview a document Print a document Lesson Notes To effectively teach students how to use Microsoft Office Word 2010, show examples of the following documents that incorporate the tasks discussed in the lesson. Memos Faxes Letters Charts Newsletters Lesson Introduction Give examples of the need to be flexible in the workplace and provide documents vary in format based upon the context of the work. Discuss how the use of document formatting may be used to highlight specific information or enhance the overall appearance of the document. Examples of completed word Lesson 3: Formatting Text 2 processing projects such as letters, memos, newsletters, or flyers may be helpful with the introduction. Use the Home Ribbon to format text Instructors should do the following: Demonstrate how to use the Home tab to gain access to the Home Ribbon. Point out the location of the Formatting Groups on the Home Ribbon. Demonstrate how to use the Launcher button to expand the Command Groups. Explain to students the purpose of the buttons and other controls located on the Home Ribbon. Demonstrate ToolTips, which indicate the name of each formatting button. Define text attributes. Explain that the buttons on the Home Ribbon toggle between on and off modes for selected text. Illustrate the value of and how to use the Show/Hide Button in the Paragraph Group on the Home Ribbon. Demonstrate to students how to turn the Show/Hide button on and off. Explain the term font to students and define point size. Remind students that one point is equal to 1/72 of an inch. Demonstrate to students how to adjust the font type and font size by using Font Group buttons on the Home Ribbon. Explain to students that the most commonly used font types will appear at the top of the list and the remainder will appear in alphabetical order. Students should also know that this depends upon the document theme. Explain and illustrate to students that the font names appear in their respective styles. Explain and point out to students that the font size appears on the toolbar as a whole number. Students can key in alternative font sizes of their choice. Demonstrate to students how to apply and remove the text attributes of bold, italics, and underlining on selected text. 3 Microsoft Word 2010 Alternative Methods: Explain to students that all of the options found on the Home Ribbon can also be found on the Font and Paragraph Dialog Boxes after the Launcher is selected. HOT KEYS Apply Bold Attribute to selected text — CTRL+B Apply Italic Attribute to selected text — CTRL+I Apply Underline Attribute to selected text — CTRL+U Change Font Face Attribute of selected text — CTRL + Shift +F Change Font Size Attribute of selected text — CTRL + Shift +P Grow Font Size Attribute of selected text — CTRL + > Shrink Font Size Attribute of selected text — CTRL + > Discussion Question: Ask students to explain a situation in which the Show/Hide button might be useful. Applying Character Effects to Text Instructors should do the following: Describe and demonstrate various character effects that can be applied to selected text. Remind students that these effects are found only in the Font dialog box that is displayed after the Font Group Launcher is selected. Remind students that text attributes can be changed at any time. Alternative Methods: Demonstrate to students how to set up a font effect prior to keying in any text. Font effects can be applied at any time during document creation. Font effects can be removed by launching the Font dialog box and removing the check from the effect box. Aligning Text in a Document Instructors should do the following: Point out the location of the alignment buttons in the Paragraph Group on the Home Ribbon. Explain to students that the default alignment for the blank document template is left aligned. Describe and illustrate all alignment options. Lesson 3: Formatting Text 4 Remind students that alignment affects all text from the point at which the alignment is altered or all selected text. Alternative Methods: All alignment options can be found by launching the Paragraph Group on the Home Ribbon. CAUTION When using templates, alignment will be predefined. To remove a specific alignment, the text to be affected must be selected. Discussion Question: Ask students to explain how understanding alignment can help in creating documents for other classes. You might also choose to explain how alignment is used in MLA (Modern Language Association) or APA (American Psychological Association) document styles. Rearranging Text within a Document – Cut and Paste Text Instructors should do the following: Explain to students that word processing programs gained popularity because they could be used to rearrange text without retyping the text. Define cutting and pasting text. Point out to students that cutting and pasting text is essentially moving selected text to a new location. Point out the location of the Cut, Copy, and Paste buttons in the Office Clipboard Group on the Home Ribbon. Demonstrate how to use the Cut and Paste commands found in the Office Clipboard Group on the Home Ribbon. Define copy and paste. Explain to students that copying and pasting text creates a duplicate copy of the selected text. Demonstrate how to use the Copy and Paste commands found in the Office Clipboard Group on the Home Ribbon. Demonstrate to students that by right-clicking on selected text, the Cut, Copy, and Paste options are available on the shortcut menu. Define the Office Clipboard. Demonstration how to control the appearance of the Office Clipboard. Demonstrate the method of opening and closing the Office Clipboard task pane. Explain that all cut or copied items are placed on the Office Clipboard for future use. Demonstrate cutting or copying an item and point out its placement on the Office Clipboard. 5 Microsoft Word 2010 Explain to students that only 24 items can be stored on the Office Clipboard. Explain to students that large items that are cut or copied might reduce the amount of space available on the Office Clipboard. Demonstrate to students how to paste items directly from the Office Clipboard. Students should know that the Office Clipboard is available in all Microsoft Office applications. HOT KEYS Cut a selected item — CTRL+ X Copy a selected item — CTRL+ C Paste an item — CTRL+ V CAUTION Remind students that if they cut the wrong item, they should click the Undo button on the Quick Access Toolbar. If students copy an incorrect item, ask them to select the correct item and choose to copy it again. The item in error that appears on the Office Clipboard can be deleted from the task pane by right-clicking on the item and then choosing Delete from the Office Clipboard shortcut menu. Discussion Question: Ask students to recall all possible methods of using the Cut, Copy, and Paste commands in Word 2010. Using the Paste Special Command Instructors should do the following: Explain paste options. Demonstrate how to paste information into a document and point out the paste options that appear near the newly pasted text. Point out the three options that appear on the paste options link. Explain that the option to keep source formatting will not alter the pasted text. Explain that the option to Merge Formatting will change the text to the formatting options that are applied in the paste location. Explain that the option to Keep Text Only will discard any original formatting and only paste the text from the Office Clipboard. Alternative Methods: The Paste Special Option may also be located on the Home Ribbon in the Office Clipboard Group under the Paste dropdown option. Lesson 3: Formatting Text 6 CAUTION Remind students that if the Paste Special option to keep text only is selected that any content other that text will be discarded. This includes pictures, tables, and formatting such as bullets or numbered list items. Drag and Drop to Edit Text Instructors should do the following: Explain that the option allow drag and drop text editing may be selected in the Word Options Advanced dialog box. Demonstrate how to enable or disable this option. Demonstration how to use drag and drop text editing. CAUTION Explain to students that when enabled, drag and drop text editing can cause text to be moved in error when slowly dragging the mouse over selected text. Remind student to use the undo button on the Quick Access Toolbar to undo any dragging errors. Collect and Paste Multiple Items Instructors should do the following: Explain the benefits of collecting and pasting multiple items from the Office Clipboard. Explain that multiple items may be copied and stored on the Office Clipboard, up to a maximum of 24 items. Explain that items will remain on the Office Clipboard until you exit all Office 2010 programs that are running on your computer. Demonstrate how to paste all items from the Office Clipboard by selecting the Paste All button in the Clipboard task pane. Demonstrate how to delete unwanted items from the Office Clipboard by choosing the arrow next to the item and clicking the delete option. CAUTION Explain that if a 25th item is copied to the Office Clipboard, the first item on the clipboard will be deleted. 7 Microsoft Word 2010 Apply Styles Instructors should do the following: Explain that styles are predefined formatting combinations of fonts, colors, and paragraph formatting that are designed to save time. Explain the advantages of using styles to format text. Demonstrate how to preview available styles in the Quick Styles gallery found on the Home Ribbon. Demonstrate how to apply a style found in the Quick Styles gallery on the Home Ribbon in the Styles Group. Demonstrate how to customize a style by modifying a built-in style. Explain that the undo button on the Quick Access Toolbar may be used to undo any style selection. Demonstrate how to change any style back to the Normal style template found in the Quick Styles gallery on the Home Ribbon in the Styles Group. Demonstrate how to locate a style that are not displayed in the Quick Styles Gallery by opening the Apply Styles Task Pane. Alternative Methods: Point out that the styles option may also be located on the Shortcut Menu by Right-Clicking the mouse. HOT KEYS Open the Apply Styles Task Pane — CTRL + SHIFT + S CAUTION Explain that unwanted styles may be removed immediately using the undo button on the Quick Access Toolbar or the normal style type, found in the Quick Styles gallery can be applied to the text area. Discussion Question: Discuss how styles can be used to re-create formats that must be the same throughout several documents. Create a border Instructors should do the following: Define borders. Explain to students that paragraph borders make text stand out in a document. Lesson 3: Formatting Text 8 Explain that borders can be placed around selected text or around an entire document. Explain that borders can be created with a combination of line styles. Demonstrate how to use the border option in the Paragraph Group on the Home Ribbon. Demonstration how to access the Borders and Shading Dialog box in the Paragraph Group on the Home Ribbon. Point out and explain the function of the various options on the Borders and Shading Dialog box. Demonstrate how to remove a paragraph or page border. Alternative Methods: Point out how borders other than an outline border may be used in a document. Demonstrate how to easily remove borders using the Border Button in the Paragraph Group on the Home Ribbon. CAUTION Warn students that the last outline border style that was applied will appear on future selections. To apply a different border style, students must use the Borders and Shading Dialog Box. In cases of extreme difficulty in removing a border, select the text area and then choose Clear Formatting button found in the Font Group on the Home Ribbon. This command will remove all formatting that is applied to the selected text. Add Shading to a Paragraph Instructors should do the following: Explain that shading can emphasize text in a document. Explain that shading can be added in a color or in gray. Explain to students that when printing color shading on a black-andwhite printer, the shaded area will print in gray regardless of the color that was selected. Demonstrate how to apply shading using the Shading button found in the Paragraph Group on the Home Ribbon. Remind students that the Borders and Shading Dialog box was used in the last section. Point out how to change the shade color using the drop-down option on the Shading Button. Demonstrate how to select text and apply shading to the selected text using the Shading Button in the Paragraph Group. 9 Microsoft Word 2010 Explain that the Shading Color button will change to the last color used. This color will be used for the next shading that is applied unless the color is changed by selecting a new color from the drop-down list. Demonstrate how to remove shading from selected text by using the Undo button on the Quick Access toolbar or by changing the shade color using the drop-down on the Shading button in the Paragraph Group. Alternative Methods: Demonstrate how to add shading using the Borders and Shading Dialog box that may be accessed in the Paragraph Group on the Home Ribbon. Demonstrate how to remove shading using the Borders and Shading Dialog box. CAUTION Explain to students that Word will automatically adjust the color of the text to white if a dark color shade is applied. This adjustment is made for better readability. Previewing a Document Instructors should do the following: Explain that all documents should be checked prior to printing to conserve resources or to make edits prior to sending the document electronically. Explain that the Print Preview window will show the document exactly as it will appear when it is printed. Point out how to locate the Print Preview area in the Print Information Window on the File Tab. Point out the various options located at the bottom of the Print Preview area. Demonstrate how to preview multiple pages of a document at the same time. CAUTION: Warn students that the zoom controls at the bottom of the print preview area control the ability to zoom the document image. Discussion Questions: Discuss the importance of conserving materials and how the Print Preview area can assist in accomplishing this goal. Discuss the importance of using the Print Preview area to proofread a document before sending the document electronically. Lesson 3: Formatting Text 10 Printing a Document Instructors should do the following: Explain that a printed document is sometimes referred to as a hard copy. Explain that an electronic document is referred to as a soft copy. Explain that the Print Information Window is located on the File Tab. Explain that the Print Controls area will appear allowing the Print Options to be changed. Demonstrate how to change the selected printer using the Printer Dropdown command on the Print Information Window of the File Tab. Demonstrate how to print multiple pages of a document, selected pages of a document, or a single page of a multipage document. Demonstrate how to print a selected area of a page. HOT KEYS Open the Print Information Window — CTRL + P CAUTION: Students should be cautioned that the only way to change the default printer is to use the Printers Option box in Windows Control Panel, which is opened from the Start menu. Students might need administrative privileges to make this change. Lesson Quiz True/False 1. The default printer that is selected for your computer system affects Word wrap. 2. A point size is equivalent to approximately 1/72 of an inch. 3. The default typing mode for Word 2010 is insert mode. 4. The Office Clipboard stores the last 25 items copied. 5. Print preview is a suggested method for proofing a document prior to printing. Multiple Choice 1. Changing the appearance of letters, numbers, and symbols is considered ______ formatting. a. Document b. Special c. Paragraph d. Character 11 Microsoft Word 2010 2. ____ is the appearance and shape of letters, numbers, and characters. a. Symbols b. Font c. Character formatting d. Font size 3. Moving and inserting a selected item to a new location is ______. a. Drag and drop b. Clip and paste c. Cut and paste d. Drag and paste 4. With each click, the _____ button increases the font size of selected text. a. Font size b. Enlarge c. Grow font d. Increase font 5. Which button would you choose to change a selected text color back to black? a. Default b. Font color c. Standard d. Automatic Quiz Answers: True/False 1. 2. 3. 4. 5. False, Word wrap is not affected by the printer. True True False, the Office Clipboard stores 24 items. True Multiple Choice 1. 2. 3. 4. 5. D (Character) B (Font) A (Drag and Drop) C (Grow Font) D (Automatic) Lesson 3: Formatting Text 12 Class Projects The class projects provide the student with the opportunity to practice skills that were taught in the lesson. The projects may be utilized as class, individual, or assessment activities. Completion of projects helps provide lesson reinforcement and verification of skill mastery. Data files to accompany the project are found in the student data files. Each project may be verified for accuracy using the annotated project answer keys found in the instructor’s resource files. Hands-On Projects Lesson 3—Exercise 1 Target Marketing, Inc. has recently employed a new Marketing Assistant. Please revise and implement the required formatting changes to the new employee orientation letter that needs to be sent immediately. 1. Open the file Lesson3ex1 from the student data files. 2. Use the Font Group to italicize the phrase Marketing Assistant in the first paragraph. 3. Using the Paragraph Group, left align the complementary close and the signature line. 4. Drag and drop the paragraph that begins with the words I anticipate after the last sentence of the paragraph that begins You’ll also have. This will create one paragraph. 5. In the third paragraph, apply bold to the text new. 6. Scroll to the top of the document, and apply the Outline border effect to the text Marketing Assistant. 7. Open the document lesson3ex1b from the data files. Copy all of the text and paste it into the current document using the Paste Special command. Select to keep source formatting. Text will be pasted into the current document immediately below the third paragraph. 8. Close the lesson3ex1b file. 9. Preview and proof the document using Print Preview. 10. Print the document. 11. Save the document as lesson3ex1complete in the Lesson 3 Word folder. 12. Close the file. Lesson 3—Project 1 You are a writer for the Sonoma Community College campus newspaper. Each month you feature a new job description discussing positions that are of critical need in your community. Revise the draft job description that you have prepared for next month’s edition of the campus newspaper. 1. Open the file Lesson3project1 from the student data files. 13 Microsoft Word 2010 2. Center the document title, the author name, and the date. 3. The last sentence of the first paragraph should be included with paragraph two. 4. Change the word host in the first paragraph to multitude. 5. Change the last sentence in paragraph two so that it is the first sentence in paragraph three. 6. Place a paragraph border of your choice around the title of the document. Apply light yellow shading to the border area. 7. Save the file as Lesson1project1a_complete.docx in the Lesson 3 Word folder. 8. Apply the Heading I style to the title of the document. 9. Apply the Subtitle Emphasis style to the author’s name and date. 10. Place your name anywhere below the last paragraph of the document. 11. Apply any two character effects to your name. 12. Save the document as lesson3project1b_complete in the Lesson 3 Word folder. 13. Close the document. Video and Training Resource Links Microsoft Office Online provides online training, demonstrations, and quizzes that include detailed explanations, preferred methods, and lesson tutorials for each Microsoft Office program. These resources are suggested to engage students in hands-on experience, self-paced lesson participation, and lesson reinforcement. E-Learning Courses from Microsoft Learning Course 10294: Beginner Skills in Microsoft Word 2010 Show the class the information for this course and explain that the course is designed to help you use the Microsoft Word 2010 interface, commands, and features to create, enhance, and share documents. Online Training Resources Create your first Word document II Show the class the information for this video and point out that the video will explain how to learn to move around in the document, use formatting marks, and move text by using Cut and Paste, and change line spacing and alignment in Word 2010. This video is part 2 in a series. Microsoft Office Online Help Microsoft Office Online provides access to help using the latest information available from Microsoft. Each Microsoft Office program has its own help resource list and step-by-step instructions that can be accessed by searching for a specific subject or command.