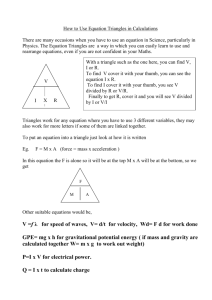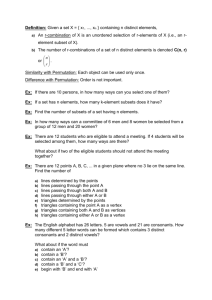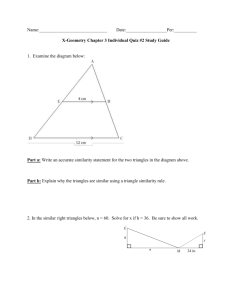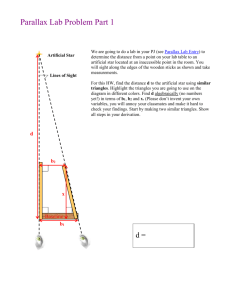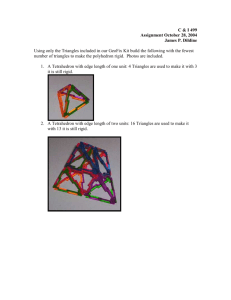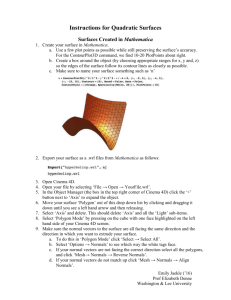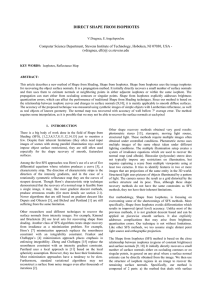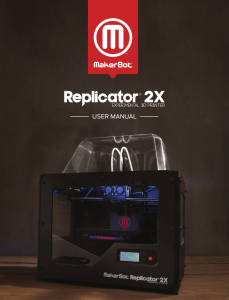Trouble Shooting Guide - Washington and Lee University
advertisement

Trouble shooting Guide There are times when your 3D object just won’t print. Here are some things to doublecheck when designing in Mathematica and Cinema 4D. Designing tips 1. Save LOTS of separate files in Cinema 4D. Remember to do this before you merge objects and make objects editable. This way, you can easily go back and fix your object or make a different object from the same basic parts. 2. Building objects in Cinema 4D is preferable to building them in Mathematica and importing them into Cinema 4D. 3. When you use Mathematica to build volumes and surfaces: a. The key to this is that you need enough points to give an accurate object, but you should also try to use the smallest number of points possible to minimize the number of triangles in the triangulation. b. When modeling a volume with RegionPlot3D, increase the PlotPoints until your object has fine edges (we find 200-500 is needed). This takes time to compute – be patient. c. When modeling a surface with ContourPlot3D decrease the PlotPoints to be between 10 and 20. 4. Make sure the normal vectors to the surface/volume are all facing the same direction. The normal vectors should be pointing outwards (the object won’t print if it is inside out). Also make sure the normals point in the direction in which you want to extrude your surface. a. To do this in ‘Polygon Mode’ click ‘Select → Select All’. b. Select ‘Options → Normals’ to see which way the white tags face. c. If your normal vectors are not facing the correct direction select all the polygons, and click ‘Mesh→ Normals → Reverse Normals’. d. If your normal vectors do not match up click ‘Mesh → Normals → Align Normals’. 5. Make sure the triangulation of the surface is OK. a. Might need to add triangles - too little geometry here. Example: there needs to be enough triangles to use the Bend or Twist Tools. Example: there needs to be enough triangles to show the geometry of the surface. b. Might need fewer triangles - too much geometry here. This is usually due to importing a Mathematica file with too many sample points. Try importing with fewer sample points. Try Optimizing the surface. 6. Make sure the surface has ALL of its triangles. a. Example: the ends of a knot tube often have a gap. b. Example: the helicoid needed to have some triangles filled in. c. The solution in both cases is to use Polygon Fill to fill in the missing shapes. Emily Jaekle (’16) & Ryan McDonnell (’17) Prof Elizabeth Denne Washington & Lee University 7. Make sure the inside of your object does NOT have any overlaps. a. Example: the ends of a knot tube often meet in an overlap. Solution: delete the caps. You can then use Polygon Fill to fill in the missing shapes. It’s then a good idea to optimize the knot. (This turns overlapping points into one point.) Alternatively, you could try rotating the polygons on the edge of the knot to meet. This may lead to a distorted surface. You’ll need to Optimize at the end of this procedure. b. Example: two intersecting cylinders. Solution: use the Boole Tool to union the objects together. 8. Make sure your rotated surface or parameterized curve is smooth. a. To fix the surface, add more rotation segments. We recommend at least 60 segments in a full rotation, or at least 30 segments when rotating by 180 degrees. b. To fix the curve, add more sample points before making it editable. 9. Make sure your object is the correct size. It is helpful to build large objects (sometimes 100x your print size) in Cinema 4D, so that the zoom tool works well. Once the objects have been built, scale them down to the desired size (this can be done in the MakerBot Desktop or PreForm programs as well). 10. We found that printed surfaces should be about 2 mm thick and printed curves need to have a diameter of 4 mm. Example: objects with tangential boundaries will need to be trimmed with a Boole to print it successfully, because every dimension of the object must have substantial thickness. 11. When adding equations to objects: a. Double check that your equations are correct. b. Make sure your equations do not intersect on the inside of your object. c. Make sure your equations are not imprinted too deeply in your object. d. Too many subdivisions your equation may not Boole with your object. e. Imprinting equations and text into objects is better than having them extrude outward from the object (in the latter case, the text can break off, especially with MakerBot objects). Printing tips 1. To use ProJet 260 powder printer, ask Dave! 2. When imprinting an equation onto a solid with the FormLabs printer, grey is the best color to use. 3. The ‘obvious’ direction is not always the correct direction to print. Try different orientations to minimize supports and optimize accuracy. 4. Only turn on the ‘Supports’ setting if you need them. 5. Use a raft if your object will be difficult to remove (it is low and has a lot of surface area connected to the build-plate) or if it may curl up (if it is long or thin). 6. If an object curls up off the MakerBot 2x print bed, try adding ABS juice. 7. If your object has a fine vertex or point, print the object so that the point is not the highest point of the object when on the build-plate: change the orientation of your object so that the dullest point of the object is the highest one on the model. Emily Jaekle (’16) & Ryan McDonnell (’17) Prof Elizabeth Denne Washington & Lee University 8. When changing filament, make sure the color changes completely, or else some of the coloring of your object will be off. Cost 1. FormLabs $0.15 per mL 2. MakerBot $0.65 per gram 3. FormLabs is generally more expensive than MakerBot. However, prints can be surprisingly cheap with FormLabs (for example knots). Emily Jaekle (’16) & Ryan McDonnell (’17) Prof Elizabeth Denne Washington & Lee University