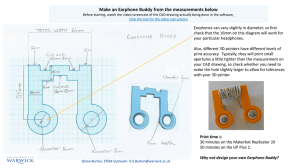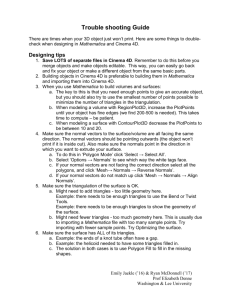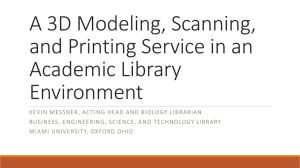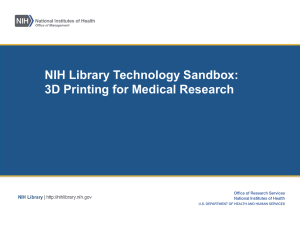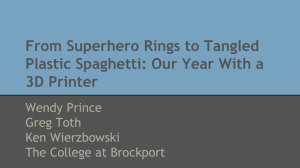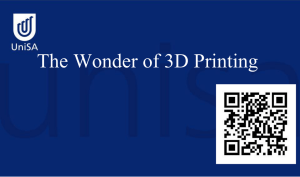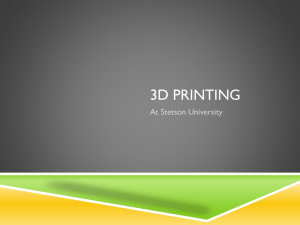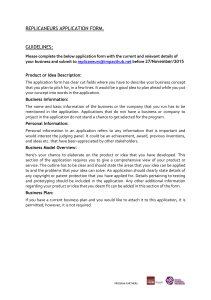®
USER MANUAL
TABLE OF CONTENTS
A WELCOME. LET’S GET STARTED
04
Specifications
06
How Does it Work?
07
B SETTING UP YOUR MAKERBOT REPLICATOR 2 DESKTOP 3D PRINTER08
What’s in The Box
10
MakerBot Replicator 2 Diagram
11
Unpacking Your MakerBot Replicator 2
12
Installing Build Plate
14
Installing Filament Guide Tube and Spool Holder
15
Mounting Filament Spool and Attaching USB Cable
16
Attaching Power Supply and Powering On
17
C
STARTUP PROCESS: LEVELING, LOADING, TESTING18
Leveling the Build Plate
20
Loading MakerBot PLA Filament
23
Unloading MakerBot PLA Filament 27
Making a Test Object from the SD Card
28
D
MAKING AN OBJECT WITH MAKERBOT MAKERWARE30
E TROUBLESHOOTING, DIAGNOSTICS, AND MAINTENANCE40
Troubleshooting
42
Diagnostics
44
LCD Panel | Top-Level Menu
44
LCD Panel | Utilities Menu
45
LCD Panel | Info and Settings Menu
46
Maintenance
47
Lubricating the Threaded Rod and the X-Axis Idler Pulley
47
Cleaning the Drive Gear
49
Glossary of Terms
51
Contact Us
53
Safety and Compliance
54
F
V3
TERMS OF SERVICE55
TABLE OF CONTENTS
03
A
Welcome.
Let’s get started.
This User Guide is designed to start your journey
with the MakerBot® Replicator ®2 Desktop 3D Printer
in the right direction. Even if you are familiar with
earlier MakerBot machines, it is essential that
you read through this guide, as there are several
important and exciting updates with the MakerBot
Replicator 2.
In chapters A and B, you will learn the basics
of the MakerBot Replicator 2, how to unbox safely,
and how to get set up. Chapters C–E will take
you through leveling, printing, maintenance,
and troubleshooting.
MakerBot is excited to welcome you to the world
of the MakerBot Replicator 2. Following this guide
will help ensure that you are getting the most out
of your machine, and that you continue to make
amazing things.
WARNING: The MakerBot Replicator 2 generates high temperatures and includes moving parts that
can cause injury. Never reach inside the MakerBot Replicator 2 while it is in operation. Always allow the
MakerBot Replicator 2 to cool down before reaching inside.
WARNING: Do not leave the MakerBot Replicator 2 unattended during operation.
CAUTION: If opening the MakerBot Replicator 2 for service, ensure that the power supply is turned off
and the cord is disconnected.
A WELCOME, LET’S GET STARTED
05
SPECIFICATIONS
PRINTING
PHYSICAL DIMENSIONS
Print Technology:Fused Filament Fabrication
Without Spool:19.1 x 12.8 x 14.7 in [49 x 32 x 38 cm]
Build Volume:11.2 L x 6.0 W x 6.1 H in
[28.5 x 15.3 x 15.5 cm]
With Spool:19.1 x 16.5 x 14.7 in [49 x 42 x 38 cm]
Shipping Box:23 x 21.5 x 17 in [59 x 55 x 43 cm]
Layer
Resolution
High
100 microns [0.0039 in]
Weight:
25.4 lbs [11.5 kg]
Settings:
Standard 200 microns [0.0078 in]
Low
300 microns [0.0118 in]
Shipping Weight:
44.55 lbs [20.2 kg]
Positioning Precision: X
Y: 11 microns [0.0004 in];
Z: 2.5 microns [0.0001 in]
Filament Diameter: 1.75 mm [0.069 in]
Nozzle Diameter: 0.4 mm [0.015 in]
TEMPERATURE
Ambient Operating 15° – 32° C [60° – 90° F]
Temperature:
Storage Temperature: 0° – 32° C [32° – 90° F]
SOFTWARE
Software Bundle:MakerBot MakerWare™
File Types:
.stl, .obj, .thing
Supports:Windows (XP 32 bit/7+)
Ubuntu Linux (12.04+)
Mac OS X (10.6 64 bit/10.7+)
ELECTRICAL
AC Input:
100 – 240 V, ~2 amps, 50 – 60 Hz
Power Requirements:24 V DC @ 6.25 amps
Connectivity:
USB, SD card [FAT 16, max. 2GB]
MECHANICAL
Chassis:
Powder-coated steel
Body:
PVC Panels
Build Platform:
Acrylic
XYZ Bearings:Wear-resistant,
oil-infused bronze
Stepper Motors:1.8° step angle with
1/16 micro-stepping
06
A WELCOME, LET’S GET STARTED
HOW DOES IT WORK?
The MakerBot Replicator 2 makes solid, three-dimensional objects out of melted MakerBot
PLA Filament. Your 3D design files are translated into instructions for the MakerBot
Replicator 2 and sent to the machine via USB cable or SD Card. Then the MakerBot
Replicator 2 heats the MakerBot PLA Filament and squeezes it out through a nozzle to
make a solid object layer by layer. This method is called Fused Filament Fabrication [FFF].
®
A WELCOME, LET’S GET STARTED
07
B
Setting Up Your
MakerBot Replicator 2
Desktop 3D Printer
®
®
When you set up your MakerBot® Replicator ®2
Desktop 3D Printer, remember that it was built and
packaged very carefully at the MakerBot factory.
We hope you’ll take your time and be just as careful
unpacking it and getting it set up.
NOTE: Do not force or tear anything during unpacking and setup.
This may damage the MakerBot Replicator 2 Desktop 3D Printer.
B SETTING UP YOUR MAKERBOT REPLICATOR 2 DESKTOP 3D PRINTER
09
WHAT’S IN THE BOX
*
1
1
MakerBot PLA Filament
[1lb Spool]
1
Filament guide tube
Spool holder
*
1
1
Build plate
4
1
Hex wrenches
*
10
Power supply
and cable
PTFE-based grease
1
USB-A to
USB-B cable
1
Support card
1
SD card
3
Blue tape sheets
More options available at makerbot.com/store
B SETTING UP YOUR MAKERBOT REPLICATOR 2 DESKTOP 3D PRINTER
MAKERBOT REPLICATOR 2 DIAGRAM
[1] GANTRY SYSTEM
[2] LCD PANEL
1
2
[3] KEY PAD
[4] THREADED Z-AXIS ROD
[5] BUILD PLATE
[6] BUILD PLATFORM
4
[7] FILAMENT GUIDE TUBE
[8] EXTRUDER CABLE
5
6
[9] EXTRUDER
3
[10] FILAMENT SPOOL
®
[11] SPOOL HOLDER
8
7
10
9
11
B SETTING UP YOUR MAKERBOT REPLICATOR 2 DESKTOP 3D PRINTER
11
UNPACKING YOUR MAKERBOT REPLICATOR 2
1
Opening the Box 1
1a. Place the MakerBot Replicator 2 box on
the ground. Open the box and remove the
top cardboard sheet.
1b. Remove the MakerBot Replicator 2 User
Manual. We recommend that you use the
manual to guide you through the setup
process and keep it at hand as you unpack
the contents of the box. If you find that
anything described in the manual is
missing, email us at support@makerbot.com.
1c. Remove the layer of foam and the sheet
of cardboard underneath.
1d. Remove the two protective foam pieces
from the sides of the Replicator 2.
NOTE: You can download a PDF copy of this manual
at makerbot.com/support/replicator2.
12
B SETTING UP YOUR MAKERBOT REPLICATOR 2 DESKTOP 3D PRINTER
UNPACKING YOUR MAKERBOT REPLICATOR 2
2
CONTINUED
Removing the MakerBot Replicator 2 from the Box
2a. Open the plastic covering and firmly grasp
the frame of the MakerBot Replicator 2 from
the outside. Lift it out of the box and place it
on a stable surface.
NOTE: The black cable is not a handle. Do not pull
or twist the black cable at any time.
3
Removing the Accessory Box 1
3a. Remove the two remaining protective
foam pieces from the bottom of the
Replicator 2’s box.
3b. Lift out the accessory box. This box
contains the remaining items from the
“What’s in the Box” section.
NOTE: Your MakerBot Replicator 2 should now be
fully unpacked. We recommend that you keep the
box and foam inserts in case you need to transport
your MakerBot Replicator 2 in the future.
B SETTING UP YOUR MAKERBOT REPLICATOR 2 DESKTOP 3D PRINTER
13
INSTALLING BUILD PLATE
4
Installing the Build Plate
4a. Locate and unwrap the build plate. Tilt
and fit the notch in the build plate onto the
tab at the back of the build platform. Fit the
tab in the build plate between the two pegs
at the front of the build platform.
4b. To remove the build plate, gently push
the tab on the front of the build plate
toward the back of the build platform
to release the tab from the pegs. Lift
the build plate from the build platform.
Plate-Locking Pegs
5
Freeing the Extruder
5a. Use strong scissors or a wire cutter to
cut the zip ties holding the gantry system
in place. Discard the zip ties and the plastic
pieces holding them in place.
NOTE: Operate scissors with care.
14
5b. A small plastic piece attached to the
X-axis belt and gantry rods prevents the
extruder from moving. Carefully snap the
piece off of the rods and tilt it to slide it off
of the belt.
B SETTING UP YOUR MAKERBOT REPLICATOR 2 DESKTOP 3D PRINTER
INSTALLING FILAMENT GUIDE TUBE AND SPOOL HOLDER
6
Installing the Filament Guide Tube
6a. Locate the filament guide tube. Insert one
end into the hole at the top of the extruder
and push the tube in as far as it will go.
6b. Insert the other end of the filament guide
tube into the left guide tube holder [when
viewed from the back] on the back of the
MakerBot Replicator 2. Make sure that the
end of the filament guide tube is flush with
the bottom of the guide tube holder. The
filament guide tube should not hang down
past the bottom of the guide tube holder.
7
Installing the Spool Holder
7a. Locate the spool holder. Tilt the spool
holder and insert the square end into
the left side opening on the back of the
MakerBot Replicator 2 [when viewed from
the back].
B SETTING UP YOUR MAKERBOT REPLICATOR 2 DESKTOP 3D PRINTER
15
MOUNTING FILAMENT SPOOL AND ATTACHING USB CABLE
8
Mounting the Filament Spool
8a. Open the box containing the MakerBot
PLA Filament. Remove the spool from its bag.
8b. Fit the spool onto the spool holder.
Ensure that the MakerBot PLA Filament
unwinds counterclockwise [when viewed
from the back] . Squeeze the spool holder
and push the spool on until it locks.
9
Spool
Holder
Attaching the USB Cable
9a. Locate the USB-A to USB-B cable.
Insert the USB cable into the USB-B port on
the back of the MakerBot Replicator 2.
Do not attach the other end of the USB
cable to anything yet.
9b. Do not plug the AC power cord into an
electrical outlet until step 11 of this chapter.
USB cable
16
B SETTING UP YOUR MAKERBOT REPLICATOR 2 DESKTOP 3D PRINTER
ATTACHING POWER SUPPLY AND POWERING ON
10
Attaching the Power Supply
10a. Locate the power supply and cable.
Attach the cable to the power supply.
10b. Ensure that the power switch on
the MakerBot Replicator 2 is set to the
OFF position.
10c. Insert the power supply connector
into the power input on the back of the
Replicator 2. Ensure that the flat side of
the connector faces down.
Power Supply
11
Powering On the MakerBot Replicator 2
11a. Plug the AC power cord into an
electrical outlet.
11b. Set the power switch to the ON position.
11c. The MakerBot Replicator 2 will display
welcome text on the LCD panel. This is the
beginning of the startup script that will
guide you through initial calibration and
your first build.
CAUTION: Do not use an extension cord or power
supply other than the ones shipped with your MakerBot
Replicator 2. Ensure that the plug is easily accessible in
case the Replicator 2 needs to be disconnected.
B SETTING UP YOUR MAKERBOT REPLICATOR 2 DESKTOP 3D PRINTER
17
C
Startup Process:
Leveling,
Loading,
Testing
After you power on the MakerBot® Replicator ®2
Desktop 3D Printer, the LCD panel will light up and
display text. The LCD panel will now run the Startup
Script. The Startup Script will guide you through
leveling the build plate, loading MakerBot PLA
Filament, and creating your first build.
THE LCD KEYPAD
• Four arrow buttons surround a central M
button. Use the arrows to navigate through
the LCD menus and make selections.
• The left arrow usually allows you to go
back or cancel an action.
•A
solid red M means the MakerBot
Replicator 2 is working.
•A
blinking red M means the MakerBot
Replicator 2 is waiting for user input.
NOTE: If you don’t see the Startup Script, use the up and down arrow buttons to scroll through the
top-level menu on the LCD panel, and use the M button to select Utlities. Scroll to Run Startup Script and
select it. You can use these menus to return to the Startup Script at any time. You can also find a video of
this process at makerbot.com/support/replicator2/videos. If you have problems or questions, refer to the
troubleshooting chapter in this manual or contact MakerBot Support at support@makerbot.com.
C STARTUP PROCESS: LEVELING, LOADING, TESTING
19
LEVELING THE BUILD PLATE
After the initial welcome message, the Startup Script will display the following:
!
Why Leveling Is Important
• I f the build platform is too far from the extruder nozzle, or if one part of the plate is farther
away from the nozzle than another part, your builds might not stick to the build plate.
• If the build platform is too close to the extruder nozzle, the build plate can block the MakerBot
PLA Filament from extruding from the nozzle. This can also scratch the build plate.
•L
eveling your build plate often will help ensure that objects adhere well to the plate.
How to Level the Build Plate
To level the build plate, you must adjust the three knobs under the build platform. These
three knobs lower and raise the build plate.
•T
ightening the knobs [turning them to the right] moves the build plate away from the
extruder nozzle.
•L
oosening the knobs [turning them to the left] moves the build plate closer to the
extruder nozzle.
•T
he distance between the extruder nozzle and the build plate should be about the
thickness of the MakerBot Support card included with your MakerBot Replicator 2.
20
C STARTUP PROCESS: LEVELING, LOADING, TESTING
LEVELING THE BUILD PLATE
1
CONTINUED
Make Some Room Between the Build Plate and the Nozzle
When directed by the LCD screen, tighten
each of the three knobs under the build
platform about four turns.
Support
Card
Leveling
Knobs
®
C STARTUP PROCESS: LEVELING, LOADING, TESTING
21
LEVELING THE BUILD PLATE
2
CONTINUED
Adjust the Knobs as Directed
The script will prompt you to adjust the
knobs individually. As you adjust each
knob, make sure the MakerBot Support
card just slides between the nozzle and
build plate. You should feel some friction
on the support card but still be able to
easily pass the card between the plate
and the extruder nozzle without tearing or
damaging the card.
3
Adjust Each Knob Again
The script will prompt you to adjust each
knob again. This allows for fine tuning.
This time, the MakerBot Support card
should slide between the build plate and
nozzle with more friction.
4
Confirm your Adjustment
After the second set of adjustments, the
nozzle will move to the center of the build
plate. Confirm that the MakerBot Support
card slides between the nozzle and plate
with a moderate amount of friction.
NOTE: If you have problems, or if you need to level your build plate again, you can use the up and down arrows
to scroll through the top-level menu on the LCD panel and use the M button to select Utilities. Scroll to Level
Build Plate and select it. You can use these menus to return to the leveling script at any time. For a demonstration
of this process, see the MakerBot Replicator 2 video page at makerbot.com/support/replicator2/videos.
22
C STARTUP PROCESS: LEVELING, LOADING, TESTING
LOADING MAKERBOT PLA FILAMENT
When you have completed the initial leveling tasks, the LCD menu will display the following
text: “Aaah, that feels much better. Let’s go on and load some plastic!” Before building,
you must load the MakerBot PLA Filament into the extruder. The extruder will heat the
MakerBot PLA Filament and use the melted material to build things.
What You Will Do
•R
emove the end of the
filament guide tube from
the hole in the top of
the extruder.
•F
eed the free end of the
MakerBot PLA Filament
from the spool into the
end of the filament guide
tube where it attaches to
the back of the MakerBot
Replicator 2.
• Push the MakerBot
PLA Filament all the
way through the
filament guide tube.
• I nsert the free end of the
MakerBot PLA Filament
into the hole in the top of
the extruder.
•W
ait for the MakerBot
PLA Filament to heat
and extrude.
•R
eturn the filament guide
Filament
Guide Tube
Extruder
tube to the hole in the top
of the extruder.
Filament
Spool
C STARTUP PROCESS: LEVELING, LOADING, TESTING
23
LOADING MAKERBOT PLA FILAMENT
1
Detach the Filament Guide Tube
Locate where the filament guide tube
attaches to the top of the extruder. You
must remove the filament guide tube from
the extruder. To remove the tube, gently pull
it out of the hole in the top of the extruder.
2
Pull here
Feed the Filament Through the Filament Guide Tube
Free the end of the MakerBot PLA Filament
from the filament spool. With a pair of
scissors, cut a clean edge. Feed the end of
the MakerBot PLA Filament into the end
of the guide tube where it attaches to the
back of the MakerBot Replicator 2. Feed the
MakerBot PLA Filament through the guide
tube until it emerges from the other end of
the tube.
Filament
NOTE: To avoid filament jams, ensure that the
MakerBot PLA Filament feeds from the bottom of
the spool toward the top of the spool. Ensure that
the MakerBot PLA Filament is mounted on the left
spool holder when viewed from the back and that
it unspools counter-clockwise.
24
CONTINUED
C STARTUP PROCESS: LEVELING, LOADING, TESTING
LOADING MAKERBOT PLA FILAMENT
3
CONTINUED
Press the M to Begin Heating the Extruder
After you’ve fed the MakerBot PLA Filament
all the way through the guide tube, press
the M button on the LCD menu. The
MakerBot Replicator 2 will start to heat
your extruder.
WARNING: Do not touch the extruder while it is
heating — it heats to 230° C.
Press the M
4
Press the M to Continue
After the extruder reaches 230° C, the LCD
panel will prompt you to load the MakerBot
PLA Filament into the extruder. Click
through the message until your MakerBot
Replicator 2 asks you to press the M when
you see plastic extruding.
C STARTUP PROCESS: LEVELING, LOADING, TESTING
25
LOADING MAKERBOT PLA FILAMENT
5
Push the Filament into the Extruder
Push down on the Extruder Arm.
Continue to hold it down as you insert the
free end of the filament into the hole in the
top of the extruder. Push the filament in as
far as it will go. You will see plastic start to
emerge from the extruder nozzle.
Release the extruder arm.
6
Stop Extrusion
The extruder motor will grab onto the
filament and continue to draw it in. Watch to
make sure plastic is still extruding from the
nozzle after you release the extruder arm.
Then press the M button to stop extrusion.
NOTE: Don’t be surprised if the filament that
initially comes out of the nozzle is not the color
you expected. There’s probably some filament
inside the extruder left over from our testing
process at the MakerBot BotCave. Wait until you
see the color that you loaded come out of the
nozzle before you press the M button.
26
C STARTUP PROCESS: LEVELING, LOADING, TESTING
CONTINUED
LOADING MAKERBOT PLA FILAMENT
7
CONTINUED
Return the Filament Guide Tube
Push the guide tube back into the opening
on the top of the extruder.
NOTE: If you have problems or need to load the
MakerBot PLA Filament again, you can use the up
and down arrows to scroll through the top-level
menu on the LCD panel and use the M button to
select Utilities. Scroll to Change Filament and select
it. Then select Load. You can use these menus to
return to the load script at any time.
8
Remove the Extruded PLA
Wait a few minutes for the extruded PLA
to cool, then pull it off the nozzle. You can
discard this extra filament. Don’t touch the
nozzle; it may still be hot.
Don’t leave plastic clinging to the extruder
nozzle. This can cause newly extruded
plastic to stick to the nozzle instead of the
build platform.
Unloading MakerBot PLA Filament
To unload MakerBot PLA Filament, go to the LCD panel and select Preheat > Start Preheat.
Wait for the extruder to heat to the set temperature. Then push down on the Extruder
Arm and continue to hold it down as you gently pull the filament out of the extruder.
Release the extruder arm.
C STARTUP PROCESS: LEVELING, LOADING, TESTING
27
MAKING A TEST OBJECT FROM THE SD CARD
1
Locate the SD Card
The MakerBot Replicator 2 package
includes an SD card pre-loaded with files
for making test objects. The SD Card is
located in the SD port directly behind the
LCD Panel.
2
SD Card
Select a Project from the SD Card
After you have successfully leveled the build platform and loaded the MakerBot PLA Filament
into the extruder, the LCD panel will ask you: “How’d it go? Ready to make something?”
Select “Yes” and the LCD panel will display: “Awesome! We’ll go to the SD card menu and
you can select a model!”
2a. Use the up and down arrow buttons to navigate through the list of models on the SD card.
2b. To select a model, press M.
2c. The MakerBot Replicator 2 will begin to build your object. You can use the LCD panel to
monitor the temperature of the extruder and the status and progress of your object.
28
C STARTUP PROCESS: LEVELING, LOADING, TESTING
MAKING A TEST OBJECT FROM THE SD CARD
CONTINUED
Projects Available on the SD Card
CHAIN LINKS
File Name: Chain Links
Make Time:15 Minutes
COMB
File Name: Comb
Make Time:26 Minutes
MR JAWS
File Name: Mr Jaws
Make Time:18 minutes
Design By: Sal
Thingiverse:28405
Design By: repraprook
Thingiverse:1140
Design By: Mahoney
Thingiverse:14702
NUT AND BOLT SET
File Name: Nut and Bolt
Make Time:30 minutes
STRETCHY BRACELET
File Name: Stretchlet
Make Time:22 minutes
NAME:
File Name:
Make Time:
Design By: aubenc
Thingiverse:9095
Design By: Emmett
Thingiverse:13505
Design By:
Thingiverse:
Space for
additional files
C STARTUP PROCESS: LEVELING, LOADING, TESTING
29
D
Making an Object with
MakerBot MakerWare
How to make an object using a computer and
MakerBot® MakerWare™.
™
D MAKING AN OBJECT WITH MAKERBOT MAKERWARE
31
USING MAKERBOT MAKERWARE
i
MakerBot MakerWare is software that prepares 3D models for building and sends them to
your MakerBot Replicator 2 Desktop 3D Printer for building.
1
Download and Install MakerBot MakerWare
1a. Go to the computer you plan to connect to your MakerBot Replicator 2 and open a
browser session.
1b. Enter the URL makerbot.com/makerware and download the correct MakerWare installer
for your operating system.
1c. Open the installer and follow the
directions to install the software.
1d. Use the supplied USB cable to
connect your MakerBot Replicator 2
to your computer.
NOTE: You can find a video of this tutorial at http://www.makerbot.com/support/replicator2/videos.
32
D MAKING AN OBJECT WITH MAKERBOT MAKERWARE
USING MAKERBOT MAKERWARE
2
CONTINUED
Download an Object From MakerBot Thingiverse
Thingiverse is a website where MakerBot users and others can share design files.
2a. Open a browser session and go
to www.thingiverse.com. Use the
search field at the upper right to
search for “Minimalist NYC buildings.”
Your search results should include
“Minimalist NYC buildings by
JonMonaghan.” Click on the link.
2b. At the right of the page you will
see a button that says “Download This
Thing!” Click this button to open the
Downloads window.
2c. For this example we chose the
Flatiron Building and the Woolworth
Building. Find “FlatIron.stl” and
“Woolworth.stl” in the list of available
downloads and click the file names to
save them to your computer.
D MAKING AN OBJECT WITH MAKERBOT MAKERWARE
33
USING MAKERBOT MAKERWARE
3
Open MakerBot MakerWare
[1] CAMERA HOME: Resets MakerWare to
the default view of the object.
[2] +/-: Zoom in and out. You can also use the
scroll wheel on your mouse to zoom in and out.
[3] LOOK: Click the Look button or hit the
L key to go into Look mode. In this mode,
click and drag with your mouse to rotate
the plate and the object. Use the arrow
at the side of the selected Look button to
open the Change View submenu for Top,
Side and Front views.
[4] MOVE: Click the Move button or hit the
M key to go into Move mode. In this mode,
click and drag with your mouse to move an
object around the plate. Use the arrow at
the side of the selected Move button to open
the Change Position submenu and move an
object by a specific distance and direction.
[5] TURN: Click the Turn button or hit the
T key to go into Turn mode. In this mode,
click and drag with your mouse to to rotate
the object. Use the arrow at the side of the
selected Turn button to open the Change
Rotation submenu and rotate an object by
a specified angle and direction.
34
CONTINUED
[6] SCALE: Click the Scale button or hit
the S key to go into Scale mode. In this
mode, click and drag with your mouse to to
enlarge or shrink your object. Use the arrow
at the side of the selected Scale button to
open the Change Dimensions submenu
and scale by a percentage or to a specific
measurement.
[7] ADD: Click this button to add an object
to your build plate. You can add as many
objects as you can fit on the plate.
[8] MAKE IT: Click this button to open
the Make dialog, where you can specify
print resolution and other options and send
your object to your MakerBot Replicator 2
for building.
[9] SAVE: Allows you to save the current
plate as a file for later use.
[10] HELP: Opens a guide to MakerWare’s
basic functions.
[11] STATUS BAR: Displays the
status of your connection to your
MakerBot Replicator 2.
D MAKING AN OBJECT WITH MAKERBOT MAKERWARE
USING MAKERBOT MAKERWARE
3
1
CONTINUED
Open MakerBot MakerWare | Continued
2
3
4
7
6
8
9
5
10
11
NUT AND BOLT
Design By:
aubenc
Thingiverse:9095
D MAKING AN OBJECT WITH MAKERBOT MAKERWARE
35
USING MAKERBOT MAKERWARE
4
CONTINUED
Open the .stl files in MakerBot MakerWare
4a. Click on the Add button.
Navigate to the location of the file
FlatIron.stl and select it. The file will
open at the center of the build plate.
4b. Select the Move button and
click and drag the Flatiron Building
to the left.
4c. Click on the Add button again.
Navigate to the location of the file
Woolworth.stl and select it. Now you
should see both the Flatiron Building
and the Woolworth Building models
in your virtual build space.
Minimalist NYC buildings
Design By:
JonMonaghan
Thingiverse:12762
4d. With both models open, you
can manipulate them separately or
together. Select one of the models,
then click the Turn button or use the
T key and rotate it.
TIP: You can also duplicate objects by using the Add button. Select the object and use Ctrl/Command+C
to copy and Ctrl/Command+V to paste.
36
D MAKING AN OBJECT WITH MAKERBOT MAKERWARE
USING MAKERBOT MAKERWARE
4
CONTINUED
Open the .stl files in MakerBot MakerWare | Continued
4e. Click on the Flatiron Building to
select it. Hold down the shift key and
click on the Woolworth Building. Then
release the shift key. Both models
should be selected.
4f. Select the Scale button. Click and
drag to change the size of both
models together.
5
Save and Make Your file
5a. Select the Save button. The save
dialog gives you the option to save
your plate as an STL or a .thing file.
STLs can be opened by a wide range
of programs, but .thing files allow you
to continue to edit the components of
a plate separately.
Specify a name and location for the
file. For example, you could name the
file flatiron_woolworth.thing.
D MAKING AN OBJECT WITH MAKERBOT MAKERWARE
37
USING MAKERBOT MAKERWARE
5
CONTINUED
Save and Make Your File | Continued
5b. Select the Make It button. The Make dialog appears, with the following options:
[1] MAKE WITH: Select The
Replicator 2, if not already selected.
[2] MATERIAL: Choose the type of
plastic your are building with.
[3] QUALITY: Specify the quality
of your build. Smaller layer heights
result in more detailed models and
longer build times.
[4] RAFT: Select this to have your
object built on a raft. Rafts provide
a base for supports and help your
object stick to the build plate.
[5] SUPPORTS: Select this to
have your object include easily
removable support structures under
overhanging parts of the object.
TIP: If you plan to build from an SD card instead of
directly from MakerWare, select “Export to a File” at
the top of the Make dialog instead of “Make It Now.”
If your Replicator 2 is not connected to your computer,
“Export to File” will be selected automatically.
[6] ADVANCED OPTIONS: Click
here to open a menu with more
options. For information on how to
use these options, go to http://www.
makerbot.com/support/makerware/
documentation/advanced.
[7] CANCEL: Click here to cancel
this process.
[8] MAKE IT!: Send the file to the
MakerBot Replicator 2 for building.
38
D MAKING AN OBJECT WITH MAKERBOT MAKERWARE
USING MAKERBOT MAKERWARE
5
CONTINUED
Save and Make Your File | Continued
5c. Accept the default settings and click the Make It! button. MakerWare will slice your model
and send it to your MakerBot Replicator 2 for building.
TIP: You can cancel a slice or build by clicking the X at the corner of the slicing progress bar or the cancel
button in the Status submenu.
Updating MakerBot MakerWare
We are always improving our products – including MakerWare. Be sure to update your copy
of MakerWare to the latest version so that you always have access to the newest features.
A pop up will appear in MakerWare when a new version is available for download.
USING REPLICATORG
You can also use the open source ReplicatorG software to view and manipulate files
from http://www.thingiverse.com and to send files to your MakerBot Replicator 2.
To download the ReplicatorG software, go to http://www.replicat.org/download.
To configure the ReplicatorG software to work with your MakerBot Replicator 2,
go to http://www.makerbot.com/support/replicatorg/documentation/usage.
D MAKING AN OBJECT WITH MAKERBOT MAKERWARE
39
E
Troubleshooting,
Diagnostics, and
Maintenance
This chapter describes basic troubleshooting and
maintenance tasks for your MakerBot® Replicator ®2
Desktop 3D Printer. For details on more advanced
troubleshooting and maintenance tasks, go to
makerbot.com/support.
®
E TROUBLESHOOTING, DIAGNOSTICS, AND MAINTENANCE
41
TROUBLESHOOTING
Common Problems and How To Fix Them
PROBLEM
SOLUTION
Can’t load MakerBot
PLA Filament
into the extruder
Make a fresh cut at the end of the MakerBot PLA Filament.
Cut the filament at an angle—a narrow tip will help with
loading. It is also important that the filament have no
bends in it.
If you are still having trouble, remove the fan assembly
as described in the “Cleaning the Drive Gear” section
beginning on Page 49. Load the filament again, watching
to see that it goes straight down through the extruder. Extruder makes a clicking
noise when loading
MakerBot PLA Filament
This may mean a piece of filament is stuck in your extruder.
Use the “Cleaning the Drive Gear” section beginning on
Page 49 to remove the fan assembly and motor assembly.
Any filament stuck in the lower portion of the extruder can
be pulled from the heated extruder using a pair of pliers.
Object is stuck to
build plate
Wait for the object to cool down. Objects will detach more
easily after they have cooled.
If the object is still stuck, take a thin metal craft spatula and
carefully work the blade under the edge of the object. When
the blade is most of the way under the object, twist the handle
slightly. The object should come free.
42
E TROUBLESHOOTING, DIAGNOSTICS, AND MAINTENANCE
TROUBLESHOOTING
CONTINUED
PROBLEM
SOLUTION
Object is stuck to build
plate (Continued)
In the future, you can cover your build plate with blue tape.
This allows your objects to stick to the build plate but be
removed more easily.
Object won’t stick
to build plate
Relevel your build plate. Inconsistent plate height will lead
to inconsistent adhesion. If any one part of your object
does not adhere well to the build plate, the whole object
might peel off of the plate.
Ensure that the plate is clean. Tears, dust and oil from your
hands can prevent objects from sticking to the plate. Wipe
down the build plate with a clean, lint-free cloth.
If you are building on blue tape, consider building on the bare
acrylic plate instead. Objects will adhere better to the acrylic.
If you continue to have adhesion problems, loosen each of
the plate-leveling knobs about a quarter of a turn to bring
the plate slightly closer to the nozzle.
Can’t Remove MakerBot
PLA Filament
from the Extruder
Press down on the extruder arm and push a short length of the
filament through the heated extruder. Then, continuing to hold
down the extruder arm, try pulling the filament free again.
E TROUBLESHOOTING, DIAGNOSTICS, AND MAINTENANCE
43
TROUBLESHOOTING
CONTINUED
PROBLEM
SOLUTION
Extrusion stops during
a build
Your build plate might be so close to the extruder that it is
preventing plastic from coming out of the nozzle. Tighten
each knob on the bottom of the build plate by a quarter
turn to move the platform farther from the extruder nozzle. Extrusion could also stop if your MakerBot PLA filament has
been kept heated for too long. Unload the filament, cut a
fresh edge, and load the filament again.
NOTE: For more detailed troubleshooting information, see the MakerBot Replicator 2 Troubleshooting
page makerbot.com/support/replicator2/troubleshooting. For video walkthroughs of troubleshooting
issues, see the MakerBot Replicator 2 video collection makerbot.com/support/replicator2/videos.
DIAGNOSTICS
LCD PANEL | TOP-LEVEL MENU
LCD: The Top-Level Menus
BUILD FROM SD Displays the list of models on the SD card. Select one to start a build
PREHEAT
Allows you to preheat the extruder.
UTILITIESTools that allow you to configure and maintain your
MakerBot Replicator 2.
INFO AND SETTINGS
44
Optional settings and information about the MakerBot Replicator 2.
E TROUBLESHOOTING, DIAGNOSTICS, AND MAINTENANCE
DIAGNOSTICS
LCD PANEL | UTILITIES MENU
UTILITIES
Monitor Mode
Displays the current temperature of the extruder. When
making an object, displays the percent completed.
Change Filament
Scripts that walk you through tasks associated with
the MakerBot PLA Filament.
LOAD: Script that walks you through the process of
loading the MakerBot PLA Filament.
UNLOAD: Script that walks you through the process
of unloading the MakerBot PLA Filament.
Level Build Plate
Script that walks you through the process of leveling
the build plate.
Home Axes
Moves the build plate and the extruder to the default
“home” positions.
Jog Mode
Allows you to control the movements of the extruder
and platform via the LCD panel.
Run Startup Script
Script that walks you through initial tasks to configure
the MakerBot Replicator 2 for your first build.
Enable Steppers
Disable Steppers
Blink LEDs
Engages the stepper motors. You cannot manually
move the build platform or the extruder when the
stepper motors are engaged. This option appears only
when the stepper motors are disengaged.
Disengages the stepper motors. You can manually
move the build platform or the extruder only when the
stepper motors are disengaged. This option appears
only when the stepper motors are engaged.
Blinks the LED lights on the MakerBot Replicator 2 at
about 4 blinks per second. When the LED lights are
blinking, this option is replaced by Stop Blinking.
E TROUBLESHOOTING, DIAGNOSTICS, AND MAINTENANCE
45
DIAGNOSTICS
LCD PANEL | INFO AND SETTINGS MENU
INFO AND SETTINGS
Bot Statistics
General Settings
Displays the estimated total hours and minutes of
building in the lifetime of your Makerbot Replicator 2 and
the duration in hours and minutes of the last build.
Optional settings and information.
SOUND: Turns the MakerBot Replicator 2’s indicator sounds
on or off.
LED COLOR: Allows you to turn off the LED lights or select
a color. Choices are Blue, Green, Pink, Orange, Purple, White,
and Off.
ACCELERATE: Allows you to turn acceleration off.
Acceleration allows your MakerBot Replicator 2 to operate
more smoothly, and is turned on by default.
HEAT HOLD: Specifies a time period for your extruder to
continue heating when a 3D print is canceled.
HELP TEXT. Specifies whether you want verbose help text
[On] or abbreviated help text [Off].
HEAT LEDs. Changes LED colors when the MakerBot
Replicator 2 is heating. When this option is set to On, the
LED color will change from blue to red during the heating
process and will return to the default color when the
process is complete.
TOOL COUNT: Specifies how many extruders your MakerBot
has. The MakerBot Replicator 2 has a single extruder.
HEATED PLATE: Specifies whether your MakerBot has a
heated build plate. The MakerBot Replicator 2 does not
have a heated build plate.
Preheat Settings
46
Allows you to change the temperature setting for the extruder.
Use the up and down arrows to change the temperature, and
press the M button to save your setting. The preheat settings
also set Load and Unload temperatures.
E TROUBLESHOOTING, DIAGNOSTICS, AND MAINTENANCE
DIAGNOSTICS
LCD PANEL | INFO AND SETTINGS MENU
INFO AND SETTINGS
Version Number
Restore Defaults
Displays the version number of the firmware.
Returns all the settings on the MakerBot Replicator 2 to
factory settings. When you select this option, a new menu
appears. Choose Yes or No.
MAINTENANCE
Lubricating the Threaded Rod and the X-Axis Idler Pulley
After approximately 50 hours of build time, you should lubricate the threaded rod on your
Z-axis and the X-axis idler pulley. To lubricate the threaded rod and the idler pulley:
1. Find the tube of PTFE-based grease
included with your MakerBot Replicator 2.
2. Grasp both sides of the build platform
and push it gently to the bottom of the
MakerBot Replicator 2.
3. Use a clean, lint-free rag [or your finger]
to spread the PTFE-based grease onto the
top section of the threaded rod.
4. Make sure you get the grease inside of
the threads themselves.
5. Grasp both sides of the build platform and move it to the top of the MakerBot Replicator 2.
6. Use a clean, lint-free rag [or your finger] to spread the PTFE-based grease onto
the bottom section of the threaded rod. Make sure you get the grease inside of the
threads themselves.
E TROUBLESHOOTING, DIAGNOSTICS, AND MAINTENANCE
47
MAINTENANCE
CONTINUED
Lubricating the Threaded Rod and the X-Axis Idler Pulley | Continued
7. Locate the X-axis idler pulley. If you are
facing the front of the MakerBot Replicator 2,
the idler pulley is at the top left side. The idler
pulley is one of the pulleys that allow the
rubber belt to move the extruder from left to
right, or along the X-axis. The pulley at the
other side of the gantry is called the timing
pulley and does not require lubrication.
8. Squeeze a small amount of the PTFEbased grease directly onto the exposed
area of the dowel inside the idler pulley and
manually move the pulley back and forth to
spread the grease.
48
E TROUBLESHOOTING, DIAGNOSTICS, AND MAINTENANCE
MAINTENANCE
CONTINUED
Cleaning the Drive Gear
The drive gear is the part of the extruder that pushes filament through the extruder. When you
make things with your MakerBot Replicator 2, small pieces of hardened PLA can stick to the
drive gear. If you are having problems with your extruder, cleaning the drive gear might help.
1. Unload the MakerBot PLA Filament
from the extruder. To start the script for
unloading the MakerBot PLA Filament,
go to the LCD panel and select
Utilities > Filament Options > Unload.
2. Unscrew the two bolts at the lower corners
of the fan guard using the 2.5 mm hex key
included with your MakerBot Replicator 2.
As one piece, remove the fan guard, the fan,
the heat sink, and spacers. Keep these pieces
together and set them aside.
3. Unclip the motor wires.
4. Pull the motor assembly out.
5. Find the drive gear on the motor shaft.
Using a small instrument like a makeup
brush, toothbrush or toothpick, remove all
the pieces of filament stuck to the drive gear.
E TROUBLESHOOTING, DIAGNOSTICS, AND MAINTENANCE
49
MAINTENANCE
CONTINUED
Cleaning the Drive Gear | Continued
6. Reseat the motor assembly.
7. Plug in the motor wires.
8. Add the fan guard, the fan, the heat sink,
and spacers to the front of the extruder and
bolt them on.
9. Reload the MakerBot PLA Filament. To
do this, go to the LCD panel and select
Utilities > Filament Options > Load.
Updating Your Firmware
Keeping your firmware up to date will ensure that your MakerBot Replicator 2 always
operates at its best. When MakerWare tells you that there’s a new firmware release, click
the MakerBots menu and select Upload Firmware.
50
E TROUBLESHOOTING, DIAGNOSTICS, AND MAINTENANCE
GLOSSARY OF TERMS
ACTIVE COOLING FAN: The fan that
cools the MakerBot PLA Filament as
it extrudes.
BLUE TAPE: Blue masking tape that
makes a great build surface for objects
printed with MakerBot PLA Filament. You
can find blue tape at any hardware store.
FIRMWARE: The software that runs on
your MakerBot Replicator 2.
GANTRY: The metal rods that allows the
MakerBot Replicator 2’s extruder to move
on the X and Y axes.
BUILD PLATE: The acrylic surface on
which the MakerBot Replicator 2 builds
an object.
GCODE: The computer language used
to describe the toolpath your MakerBot
Replicator 2 will use to build an object.
GCode is converted to .x3g before being
sent to your machine.
BUILD PLATFORM: The support for the
build plate. The build platform includes
knobs for manual leveling.
HEAT SINK: The component that
dissipates heat from the cartridge heater.
It looks like an aluminum plate with fins.
DRIVE GEAR: The gear that drives the
MakerBot PLA Filament into the heater.
LCD CONTROL PANEL: The liquidcrystal display at the front lower right
corner of the MakerBot Replicator 2. This
control panel provides status information
about the MakerBot Replicator 2 and
includes control menus and diagnostics.
EXTRUDER: The assembly that draws
the filament from the spool, melts it,
and pushes it through the nozzle onto
the build plate.
EXTRUDER FAN: The fan that keeps the
MakerBot Replicator 2 motor cool and
disperses heat from the heat sink.
FAN GUARD: The grill that protects the
extruder fan and protects the user
from the fan.
FILAMENT GUIDE TUBE: The plastic tube
that guides the MakerBot PLA Filament
from the filament spool to the extruder.
MAKERBOT PLA FILAMENT: Polylactic
acid filament. PLA is a renewable
bioplastic. MakerBot PLA Filament is the
source material from which you make
objects on the MakerBot Replicator 2.
MAKERWARE: Free software created
by MakerBot that allows you to load,
rotate, scale and move 3D models and
send them to the MakerBot Replicator 2
for building.
E TROUBLESHOOTING, DIAGNOSTICS, AND MAINTENANCE
51
GLOSSARY OF TERMS
CONTINUED
MOTOR ASSEMBLY: The stepper motor
and the drive block that push filament
into the extruder.
SPACERS: The plastic pieces that keep
the extruder fan and heat sink secure
and in place.
MOTOR WIRES: The bundle of electrical
wires that provide power to the motor.
SPOOL HOLDER: The plastic piece that
attaches to the back of the MakerBot
Replicator 2 and holds the spool of
MakerBot PLA Filament. The spool holder
ensures that the MakerBot PLA Filament
is fed evenly to the extruder.
NOZZLE: The opening on the end of the
extruder from which heated MakerBot PLA
Filament emerges to be spread onto the
build plate.
PLUNGER: A part of the extruder
assembly. The Delrin plunger pushes the
MakerBot PLA Filament against
the drive gear.
POWER SUPPLY: The A/C power supply
for the MakerBot Replicator 2. It includes
a block and two plugs.
REPLICATORG: Free, open source
software that allows you to manipulate
.stl files and GCode files and send them
to the MakerBot Replicator 2.
SD CARD: Secure Digital memory card
that can store digital data and be read
by the MakerBot Replicator 2. The SD
card used with your MakerBot Replicator
2 must be formatted FAT16 with a
maximum capacity of 2GB.
SLICING: The process of turning a 3D
model into instructions for your MakerBot.
Slicing results in a GCode or .x3g file.
52
.THING: A file format used by MakerWare
that allows you to print multiple 3D
models on the same build plate.
THINGIVERSE: A website for uploading
and downloading 3D model files for use
with the MakerBot Replicator 2.
THREADED ROD: The long rod behind
the build platform that is threaded
along its entire length. This rod allows
the build platform to move up and
down, or along the Z-axis.
.STL: A widely used file format for
3D models.
USB CABLE: The cable that allows the
MakerBot Replicator 2 to communicate
with a computer using the USB interface
on the computer.
.X3G: A compact format for describing
the toolpath your MakerBot Replicator 2
will use to build an object.
E TROUBLESHOOTING, DIAGNOSTICS, AND MAINTENANCE
CONTACT US
SUPPORT
makerbot.com/support
Our website has extensive documentation and troubleshooting
information about your MakerBot Replicator 2 Desktop 3D
Printer. It’s a great resource when you want to try to solve issues
quickly on your own.
support@makerbot.com
If you ever need help resolving an issue with your MakerBot
Replicator 2, send an email to the address above to open a ticket
with the MakerBot Support Team. To help us understand your
problem from the start, it is very helpful to include pictures or a
video as attachments with your email.
SALES
store.makerbot.com
To learn about other MakerBot products, including MakerBot PLA
Filament, please visit our online store.
sales@makerbot.com
If you have additional questions about any MakerBot product,
please email our Sales Team at the address above or call us at
(347) 334-6800.
FEEDBACK
thoughts@makerbot.com
For general questions, or to tell us what’s on your mind, send an
email to the address above. We love to hear from you, and using
this email address helps keep our Sales and Support lines free
for customers in need.
E TROUBLESHOOTING, DIAGNOSTICS, AND MAINTENANCE
53
SAFETY AND COMPLIANCE
RADIO AND TELEVISION INTERFERENCE
This equipment has been tested and found to comply with the limits for a Class B digital
device, pursuant to Part 15 of the FCC rules. These limits are designed to provide reasonable
protection against harmful interference in a residential installation. This equipment
generates, uses and can radiate radio frequency energy and, if not installed and used in
accordance with the instructions, may cause harmful interference to radio communications.
However, there is no guarantee that interference will not occur in a particular installation. If
this equipment does cause harmful interference to radio or television reception, which can be
determined by turning the equipment off and on, the user is encouraged to try to correct the
interference by one or more of the following measures:
1. Reorient or relocate the receiving antenna.
2. Increase the separation between the equipment and the receiver.
3. Connect the equipment into an outlet on a circuit different from that to which the receiver
is connected.
4. Consult the dealer or an experienced radio/TV technician for help.
You may also find helpful the following booklet, prepared by the FCC: “How to Identify
and Resolve Radio-TV Interference Problems.” This booklet is available from the U.S.
Government Printing Office, Washington D.C. 20402.
Changes and Modifications not expressly approved by the manufacturer or registrant of this
equipment can void your authority to operate this equipment under Federal Communications
Commissions rules.
I. T. E.
54
E TROUBLESHOOTING, DIAGNOSTICS, AND MAINTENANCE
TERMS OF SERVICE
Please read these Terms of Service (“Terms”) carefully before using this Website or ordering from
MakerBot Industries, LLC (“MakerBot”). Your use of the website www.makerbot.com (“Website”)
confirms your unconditional acceptance of the following Terms. If you do not accept these Terms,
do not use this Website. Print and save these Terms and, periodically, check for the latest version at
store.makerbot.com/terms. MakerBot reserves the right to modify or revise these Terms in its sole
discretion and at any time. You agree to be bound by any modifications and/or revisions.
1. Returning Purchased Items. MakerBot accepts returns for any unaffected item within 14
calendar days from the date of receipt of merchandise. After such time, all sales are considered
final. “Unaffected” means a device has never been assembled, powered up, programmed,
or otherwise changed. MakerBot cannot accept returns on purchased items that have had
electrical power applied to them, or been otherwise programmed, changed, or affected.
2. Offer and Acceptance. While it is our practice to confirm orders by e-mail, the receipt
of an e-mail order confirmation does not constitute our acceptance of an order or our
confirmation of an offer to sell a product or service. We reserve the right, without prior
notice, to limit the order quantity on any product or service and/or to refuse service to any
customer. We also may require verification of information prior to the acceptance and/or
shipment of any order. It is your responsibility to ascertain and obey all applicable local,
state, federal and international laws (including minimum age requirements) in regard to
the possession, use and sale of any item purchased from this Website. By placing an order,
you represent that the products ordered will be used only in a lawful manner.
3. Shipping and Delivery. When an order is placed, it will be shipping to an address designated by
the purchaser as long as that shipping address is compliant with the shipping restrictions contained
on this Website. All purchases from this Website are made pursuant to a shipment contract. As a
result, risk of loss and title for items purchased from this Website pass to you upon delivery of the
items to the carrier. You are responsible for contacting us to initiate any claim for damaged and/or lost
shipments. You are responsible for paying any import duties and taxes on your order.
4. Products and Services Availability and Accuracy. All prices, features, content and
specifications of products and services described or depicted on this Website are subject to
change at any time without notice. Certain weights, measures and similar descriptions are
approximate and are provided for convenience purposes only. MakerBot, which operates this
Website, makes all reasonable efforts to accurately display the attributes of our products,
including the applicable colors; however, the actual color you see will depend on your computer
system, and we cannot guarantee that your computer will accurately display such colors. The
inclusion of any products or services on this Website at a particular time does not imply or
warrant that these products or services will be available at any time. We attempt to ensure
that information on the Website is complete, accurate and current. Despite our efforts, the
information on the Website may occasionally be inaccurate, incomplete or out of date. We make
no representation as to the completeness, accuracy or correctness of any information on the
Website. For example, products included on this Website may be unavailable, may have different
F TERMS OF SERVICE
55
TERMS OF SERVICE
CONTINUED
attributes than those listed, or may actually carry a different price than that stated on this Website.
In addition, we may make changes in information about price and availability without notice.
5. Use of Website. The design of this Website and all text, graphics, information, content, and
other material displayed on or that can be downloaded from this Website are protected by
copyright, trademark and other laws. The contents of this Website are Copyright (c) 2009, 2010,
2011, 2012 MakerBot Industries, or their respective affiliates and suppliers. All rights reserved. Any
unauthorized use of any such information or materials may violate copyright laws, trademark laws,
laws of privacy and publicity, and other laws and regulations.
6. Trademarks. Certain trademarks, trade names, service marks and logos used or displayed
on this Website are registered and unregistered trademarks, trade names and service marks of
MakerBot and its affiliates. Other trademarks, trade names and service marks used or displayed
on this Website are the registered and unregistered trademarks, trade names and service marks
of their respective owners. Nothing contained on this Website grants or should be construed
as granting, by implication, estoppel, or otherwise, any license or right to use any trademarks,
trade names, service marks or logos displayed on this Website without the written permission of
MakerBot or such other owner.
7. Third Party Links. From time to time, this Website may contain links to websites that are not
owned, operated or controlled by MakerBot or their respective affiliates. All such links are provided
solely as a convenience to you. If you use these links, you will leave this Website. Neither we nor
any of our respective affiliates are responsible for any content, materials or other information
located on or accessible from any other website. Neither we nor any of our respective affiliates
endorse, guarantee, or make any representations or warranties regarding any other websites,
or any content, materials or other information located or accessible from any other websites, or
the results that you may obtain from using any other websites. If you decide to access any other
websites linked to or from this Website, you do so entirely at your own risk.
8. Inappropriate Material. You are prohibited from posting or transmitting any unlawful,
threatening, defamatory, libelous, obscene, pornographic or profane material or any material that
could constitute or encourage conduct that would be considered a criminal offense or give rise to
civil liability, or otherwise violate any law. In addition to any remedies that we may have at law or
in equity, if we determine, in our sole discretion, that you have violated or are likely to violate the
foregoing prohibitions, we may take any action we deem necessary to cure or prevent the violation,
including without limitation, the immediate removal of the related materials from this Website. We
will fully cooperate with any law enforcement authorities or court order or subpoena requesting or
directing us to disclose the identity of anyone posting such materials.
9. Privacy; User Information. Other than personally identifiable information, which is subject
to this Website’s Privacy Policy, any material, information, suggestions, ideas, concepts, knowhow, techniques, questions, comments or other communication you transmit or post to this
Website in any manner (“User Communications”) is and will be considered non-confidential and
non-proprietary. We and our respective affiliates and our or their designees may use any or all
User Communications for any purpose whatsoever, including, without limitation, reproduction,
56
F TERMS OF SERVICE
TERMS OF SERVICE
CONTINUED
transmission, disclosure, publication, broadcast, development, manufacturing and/or marketing
in any manner whatsoever for any or all commercial or non-commercial purposes. We may, but
are not obligated to, monitor or review any User Communications. We will have no obligation
to use, return, review, or respond to any User Communications. We will have no liability related
to the content of any such User Communications, whether or not arising under the laws of
copyright, libel, privacy, obscenity, or otherwise. We retain the right to remove any or all User
Communications that includes any material we deem inappropriate or unacceptable.
10. DISCLAIMERS. OUR PRODUCTS AND ASSEMBLY KITS MAY BE USED BY EXPERIENCED,
SKILLED USERS, AT THEIR OWN RISK. TO THE FULLEST EXTENT PERMISSIBLE BY THE
APPLICABLE LAW, WE HEREBY DISCLAIM ANY AND ALL RESPONSIBILITY, RISK, LIABILITY
AND DAMAGES ARISING OUT OF DEATH OR PERSONAL INJURY RESULTING FROM
ASSEMBLY OR OPERATION OF OUR PRODUCTS. YOUR USE OF THIS SITE IS AT YOUR RISK.
THE INFORMATION, MATERIALS AND SERVICES PROVIDED ON OR THROUGH THIS WEBSITE
ARE PROVIDED “AS IS” WITHOUT ANY WARRANTIES OF ANY KIND INCLUDING WARRANTIES
OF MERCHANTABILITY, FITNESS FOR A PARTICULAR PURPOSE, OR NON-INFRINGEMENT
OF INTELLECTUAL PROPERTY. NEITHER MAKERBOT INDUSTRIES NOR ANY OF THEIR
AFFILIATES WARRANT THE ACCURACY OR COMPLETENESS OF THE INFORMATION,
MATERIALS OR SERVICES PROVIDED ON OR THROUGH THIS WEBSITE. THE INFORMATION,
MATERIALS AND SERVICES PROVIDED ON OR THROUGH THIS WEBSITE MAY BE OUT OF
DATE, AND NEITHER MAKERBOT INDUSTRIES, NOR ANY OF ITS RESPECTIVE AFFILIATES
MAKES ANY COMMITMENT OR ASSUMES ANY DUTY TO UPDATE SUCH INFORMATION,
MATERIALS OR SERVICES. THE FOREGOING EXCLUSIONS OF IMPLIED WARRANTIES DO NOT
APPLY TO THE EXTENT PROHIBITED BY LAW. PLEASE REFER TO YOUR LOCAL LAWS FOR
ANY SUCH PROHIBITIONS.
ALL PRODUCTS AND SERVICES PURCHASED ON OR THROUGH THIS WEBSITE ARE SUBJECT
ONLY TO ANY APPLICABLE WARRANTIES OF THEIR RESPECTIVE MANUFACTURERS,
DISTRIBUTORS AND SUPPLIERS, IF ANY. TO THE FULLEST EXTENT PERMISSIBLE BY
APPLICABLE LAW, WE HEREBY DISCLAIM ALL WARRANTIES OF ANY KIND, EITHER EXPRESS
OR IMPLIED, INCLUDING, ANY IMPLIED WARRANTIES WITH RESPECT TO THE PRODUCTS
AND SERVICES LISTED OR PURCHASED ON OR THROUGH THIS WEBSITE. WITHOUT
LIMITING THE GENERALITY OF THE FOREGOING, WE HEREBY EXPRESSLY DISCLAIM ALL
LIABILITY FOR PRODUCT DEFECT OR FAILURE, CLAIMS THAT ARE DUE TO NORMAL WEAR,
PRODUCT MISUSE, ABUSE, PRODUCT MODIFICATION, IMPROPER PRODUCT SELECTION,
NON-COMPLIANCE WITH ANY CODES, OR MISAPPROPRIATION. WE MAKE NO WARRANTIES
TO THOSE DEFINED AS “CONSUMERS” IN THE MAGNUSON-MOSS WARRANTY-FEDERAL
TRADE COMMISSION IMPROVEMENTS ACT. THE FOREGOING EXCLUSIONS OF IMPLIED
WARRANTIES DO NOT APPLY TO THE EXTENT PROHIBITED BY LAW. PLEASE REFER TO
YOUR LOCAL LAWS FOR ANY SUCH PROHIBITIONS.
11. LIMITATIONS OF LIABILITY. MakerBot Industries assumes no responsibility, nor will be liable,
for any damages to, or any viruses or malware that may infect your computer, telecommunication
F TERMS OF SERVICE
57
TERMS OF SERVICE
CONTINUED
equipment, or other property caused by or arising from your access to, use of, or browsing this
Website, or your downloading of any information or materials from this Website. In no event will
MakerBot Industries or any of its respective officers, directors, employees, shareholders, affiliates,
agents, successors or assigns, nor any party involved in the creation, production or transmission
of this Website, be liable to you or anyone else for any indirect, special, punitive, incidental or
consequential damages (including, without limitation, those resulting from lost profits, lost
data or business interruption) arising out of the use, inability to use, or the results of use of this
Website, any Websites linked to this Website, or the materials, information or services contained
on any or all such Websites, whether based on warranty, contract, tort or any other legal theory
and whether or not advised of the possibility of such damages. The foregoing limitations of
liability do not apply to the extent prohibited by law. Please refer to your local laws for any such
prohibitions.
In the event of any problem with this Website or any content, you agree that your sole remedy
is to cease using this Website. In the event of any problem with the products or services that
you have purchased on or through this Website, you agree that your sole remedy, if any, is
from the manufacturer of such products or supplier of such services, in accordance with such
manufacturer’s or supplier’s warranty, or to seek a return and refund for such product or services
in accordance with the returns and refunds policies posted on this Website.
12. Revisions to these terms of service. These terms of service may be revised at any time and from
time to time by updating this posting. You should visit this page from time to time to review the
then current terms of service because they are binding on you. Certain provisions of these terms of
service may be superseded by legal notices or terms located on particular pages of this Website.
13. Choice of Law; Jurisdiction. These terms of service supersede any other agreement between you
and MakerBot Industries to the extent necessary to resolve any inconsistency or ambiguity between
them. These terms of service will be governed by and construed in accordance with the laws of the
State of New York, without giving effect to any principles of conflicts of laws. Any action seeking
legal or equitable relief arising out of or relating to this Website will be brought only in the courts
of the State of New York or the United States District Court for the District of New York. A printed
version of these terms of service will be admissible in judicial and administrative proceedings based
upon or relating to these terms of service to the same extent and subject to the same conditions as
other business documents and records originally generated and maintained in printed form.
14. Termination. You or we may suspend or terminate your account or your use of this Website
at any time, for any reason or for no reason. You are personally liable for any orders placed or
charges incurred through your account prior to termination. We reserve the right to change,
suspend, or discontinue all or any aspect of this Website at any time without notice.
15. Additional Assistance. If you do not understand any of the foregoing terms of service or if
you have any questions or comments, we invite you to contact our Customer Care Department
through our contact page.
MAKERBOT, THE REPLICATOR, STEPSTRUDER, THINGIVERSE, THING-O-MATIC,
MIGHTYBOARD, MAKERWARE, MAKERCARE, BOTCAVE, and BOTFARM are trademarks or
registered marks of MakerBot Industries, LLC. All rights reserved.
58
F TERMS OF SERVICE
NOTES
59
MakerBot
One MetroTech Center, 21st Floor, Brooklyn, NY
support@makerbot.com
makerbot.com