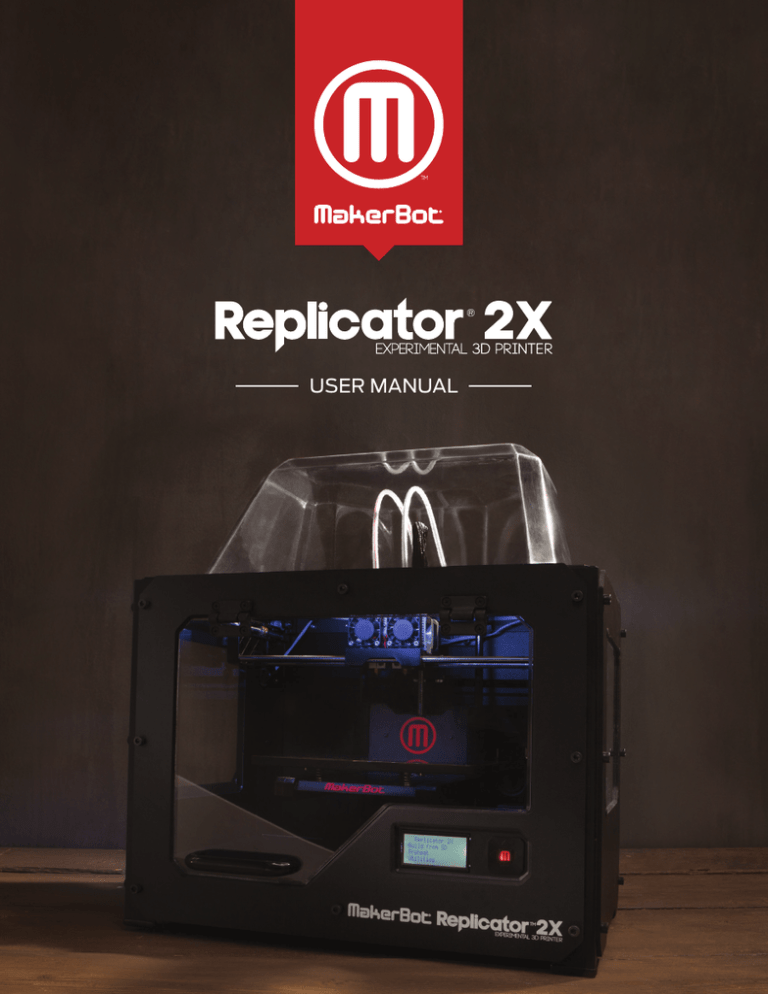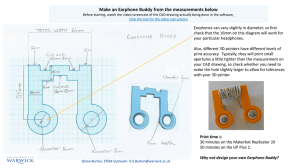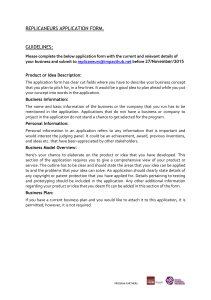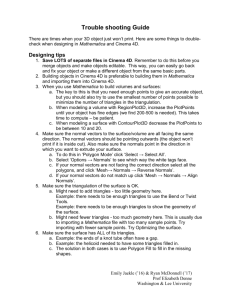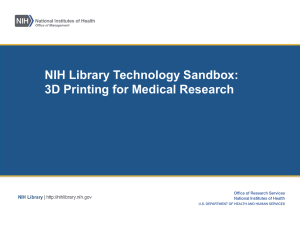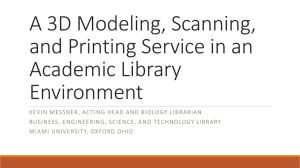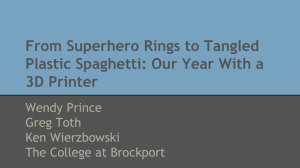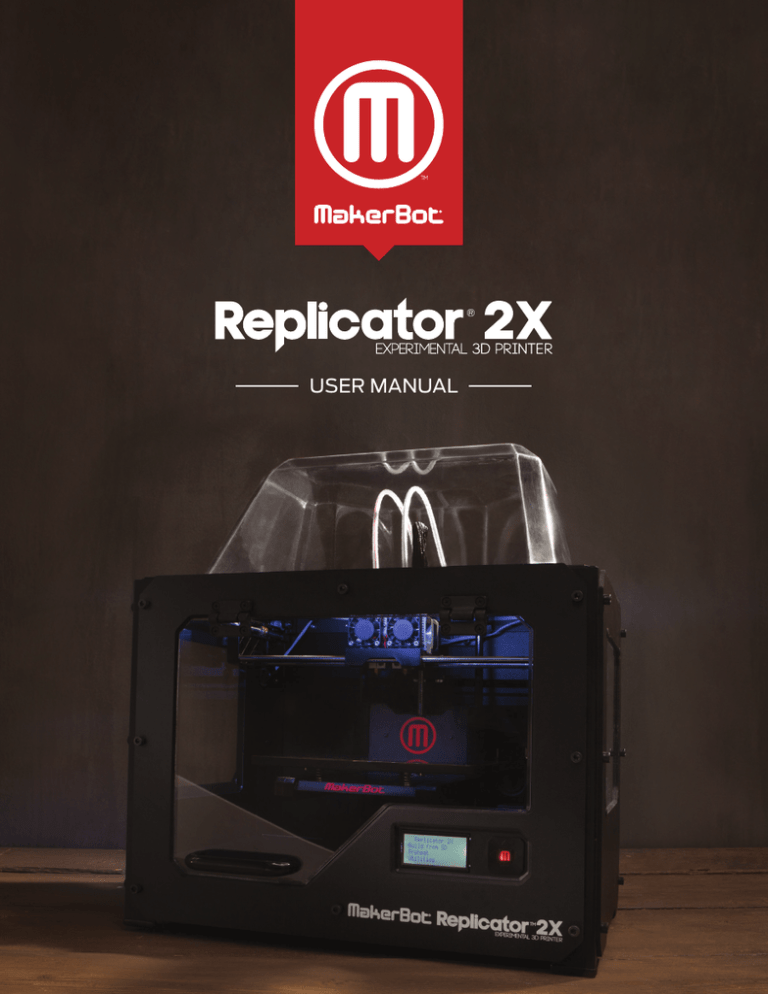
®
USER MANUAL
TABLE OF CONTENTS
1WELCOME
Safety and Compliance
Specifications
How it Works
2SETUP
Unpacking Your MakerBot Replicator 2X
MakerBot Replicator 2X Diagrams
Accessory Box
Setting Up Your MakerBot Replicator 2X
06
07
08
09
3STARTUP
LCD Keypad
Leveling the Build Plate
Loading MakerBot Filament
Unloading MakerBot Filament
Troubleshooting
20
21
22
24
27
28
4
30
31
32
33
36
LCD MENUS
Top Level Entries
Utilities Menu
Info and Settings Menu
Active Build Menu
10
11
12
14
16
5 PRINTING FROM SD
Making a Test Object
Troubleshooting
38
39
41
6
42
FILE TYPES
7MAKERWARE
Downloading and Installing MakerWare
Exploring MakerWare
MakerWare Menus
Shortcut Keys
46
47
48
52
54
8
56
57
58
59
60
PREPARING TO PRINT
Downloading Files
Importing, Moving, and Copying Objects
Adding and Scaling Objects
Saving and Printing
3
TABLE OF CONTENTS
9
BASIC PRINTING
Printing Examples
Printing with Both Extruders
62
63
64
10 INTERMEDIATE PRINTING
Print Quality
Rafts
Supports
Troubleshooting
Printing an Example
11 ADVANCED PRINTING
Print Quality
Temperature
Speed
76
77
80
81
12 INTRODUCTION TO THINGIVERSE
Creating an Account
Navigating Thingiverse
84
85
85
13 USING THE CUSTOMIZER IN THINGIVERSE
Customizing a Thing
88
89
14FILAMENT
Filament Basics
ABS Filament
ABS Filament Troubleshooting
PLA Filament
PLA Filament Troubleshooting
94
95
96
96
97
97
15 UPDATING FIRMWARE
98
68
69
70
71
72
73
16 FINISHING THINGS
100
17 DESIGNING FOR 3D PRINTING
Design Guidelines
102
103
18REFERENCE
Glossary
Contact Us
Warranty, Returns, and Replacement Policy
Terms of Service
Index
106
108
110
111
111
112
4
NOTES
5
1
Welcome
This User Manual is designed to start your journey with the MakerBot®
Replicator® 2X Experimental 3D Printer in the right direction. Your
MakerBot Replicator 2X is optimized for ABS, a traditional thermoplastic
that can be tricky and unpredictable. In order to achieve great results,
you will need to experiment and tinker. That’s why it’s so crucial to take
the time to learn about your new machine.
In this manual, you will learn how to set up and start using your Replicator
2X. You will also be introduced to Thingiverse and MakerWare. By the time
you finish reading, you will know everything you need to start experimenting.
We are so excited to welcome you to the MakerBot community.
Let’s get started!
SAFETY AND COMPLIANCE
RADIO AND TELEVISION INTERFERENCE
This equipment has been tested and found to comply with the limits for a Class B digital
device, pursuant to Part 15 of the FCC rules. These limits are designed to provide reasonable
protection against harmful interference in a residential installation. This equipment
generates, uses and can radiate radio frequency energy and, if not installed and used in
accordance with the instructions, may cause harmful interference to radio communications.
However, there is no guarantee that interference will not occur in a particular installation. If
this equipment does cause harmful interference to radio or television reception, which can be
determined by turning the equipment off and on, the user is encouraged to try to correct the
interference by one or more of the following measures:
• Reorient or relocate the receiving antenna.
• Increase the separation between the equipment and the receiver.
• Connect the equipment into an outlet on a circuit different from that
to which the receiveris connected.
• Consult the dealer or an experienced radio/TV technician for help.
You may also find helpful the following booklet, prepared by the FCC: “How to Identify
and Resolve Radio-TV Interference Problems.” This booklet is available from the U.S.
Government Printing Office, Washington D.C. 20402.
Changes and Modifications not expressly approved by the manufacturer or registrant
of this equipment can void your authority to operate this equipment under Federal
Communications Commission rules.
MANUFACTURER
MakerBot Industries, LLC
One MetroTech Center, 21st Floor
Brooklyn, NY 11201
347.334.6800
I. T. E.
WARNING: The MakerBot Replicator 2X Experimental 3D Printer generates high temperatures
and includes moving parts that can cause injury. Never reach inside the MakerBot Replicator 2X
while it is in operation. Always allow the MakerBot Replicator 2X to cool down before reaching inside.
WARNING: Do not leave the MakerBot Replicator 2X unattended during operation.
WELCOME
7
SAFETY AND COMPLIANCE CONTINUED
This safety alert symbol precedes each safety message in this manual. This symbol indicates
a potential safety hazard that could harm you or others or cause product or property damage.
CAUTION: In case of emergency disconnect power supply from wall socket.
CAUTION: The socket outlet must be located near the equipment and must be easily accessible
CAUTION: The Replicator 2X melts plastic during printing. Plastic odors are emitted during this
operation. Make sure to set up the Replicator 2X in a well-ventilated area.
SPECIFICATIONS
PRINTING
Print Technology: Fused Filament Fabrication
Build Volume:
9.7”W x 6.4”L x 6.1”H
[24.6 cm x 16.3 cm x 15.5 cm]
Layer Height Settings:High 100 microns [0.0039 in]
Medium 200 microns [0.0079 in]
Low 300 microns [0.0118 in]
Shipping Box: Weight: 22.75 x 22.75 x 16.75 in
[57.8 x 57.8 x 42.5 cm]
27.8 lbs [12.6 kg]
Shipping Weight:
39.0 lbs [79.7 kg] [All packages]
TEMPERATURE
Ambient Operation: 15°–32° C [60°–90° F]
Storage Temperature: 0°–32° C [32°–90° F]
Positioning Precision: XY: 11 microns [0.0004 in];
Z: 2.5 microns [0.0001 in]
ELECTRICAL
AC Input: 100–240V, ~4 amps, 50–60 Hz
Filament Diameter: 1.75 mm [0.069 in]
Power Requirements: 24V DC @ 9.2 amps
Nozzle Diameter: 0.4 mm [0.015 in]
SOFTWARE
Software Bundle: MakerBot MakerWare™
File Types: STL, OBJ, Thing
Supports: Windows [7+], Ubuntu [11.10+],
Mac OS X [10.6+]
Connectivity:
SD card [FAT16, max 2 GB]
MECHANICAL
Chassis: Powder-coated steel
Body: PVC Panels
Build Platform: 356 aluminum
PHYSICAL DIMENSIONS
Without Spools: 19.1 x 12.8 x 14.7 in [49 x 32 x 38 cm]
XYZ Bearings: Wear-resistant, oil-infused bronze
With Spools: Stepper Motors: 1.8° step angle with 1/16 micro-stepping.
19.1 x 16.5 x 14.7 in [49 x 42 x 38 cm]
8
HOW IT WORKS
The MakerBot Replicator 2X Experimental 3D Printer makes solid, threedimensional objects out of melted MakerBot Filament. Your 3D design
files are translated into instructions for the MakerBot Replicator 2X and
read by the machine via SD card. The MakerBot Replicator 2X then heats
the MakerBot Filament and squeezes it out through a nozzle onto a heated
surface to build a solid object, layer by layer. This method is called Fused
Filament Fabrication [FFF].
WELCOME
9
2
Setup
When you set up your MakerBot® Replicator®2X Experimental 3D Printer,
remember that it was built and packaged very carefully at the MakerBot
Factory. We hope you’ll take your time and be just as careful unpacking it
and getting set up.
UNPACKING YOUR MAKERBOT REPLICATOR 2X
1
Opening the Box
1a. Place the MakerBot Replicator 2X box
on the ground. Open the box and remove the
top cardboard sheet.
1b. Remove the MakerBot Replicator 2X User
Manual. We recommend that you review
the manual to guide you through the setup
process and keep it handy as you unpack the
contents of the box. If you find that anything
described in the manual is missing, email us
at support@makerbot.com.
1c. Remove the layer of foam and the sheet
of cardboard underneath.
1d. Remove the two protective foam pieces
from the sides of the MakerBot Replicator 2X.
2
Removing the MakerBot
Replicator 2X from the box
Open the plastic covering and firmly grasp
the frame of the MakerBot Replicator 2X.
Be careful not to grip the rods or belts of the
gantry system. Lift it out of the box and place
it on a stable surface.
CAUTION: Do not force or tear anything
during unpackingand setup. This may
damage the MakerBot Replicator 2X.
11
MAKERBOT REPLICATOR 2X DIAGRAMS
[1] GANTRY SYSTEM
[2] LCD PANEL
[3] HEATED BUILD PLATE
1
[4] BUILD PLATFORM
[5] THREADED Z-AXIS ROD
[6] ENCLOSURE DOOR HANDLE
[7] FILAMENT GUIDE TUBES
[8] EXTRUDER CABLE
3
[9] EXTRUDERS
5
[10] FILAMENT SPOOL
6
2
[11] SPOOL HOLDERS
4
8
7
10
9
11
12
MAKERBOT REPLICATOR 2X DIAGRAMS CONTINUED
[1] FAN GUARDS
4
[2] EXTRUDER FANS
[3] EXTRUDER NOZZLES
[4] EXTRUDER LEVER ARMS
[5] FAN BOLTS
1
2
5
[6] CARTRIDGE HEATERS
[7] THERMAL CORES
6
[8] DRIVE BLOCKS
7
3
[9] EXTRUDER CABLE MOUNT
Front view of extruders
[10] MOTOR CABLE CONNECTORS
[11] EXTRUDER MOTORS
8
[12] HEAT SINKS
9
10
[13] BAR MOUNT
[14] SPACERS
11
[15] EXTRUDER CARRIAGE
12
13
15
14
Angled view of extruders
13
ACCESSORY BOX
*
1
2
MakerBot ABS
Filament [1 lb Spool]
1
1
Power supply
and cable
SD card
14
USB-A to USB-B
cable
4
1
*
Filament guide tubes
Hex wrenches
2
Spool holders
1
MakerBot tape
applicator
1
PTFE-based grease
More options available at makerbot.com/store
1
Handle and bolts
3
Kapton tape sheets
1
Support card
ACCESSORY BOX CONTINUED
3
Removing the Accessory Box
3a. Remove the two remaining protective
foam pieces from the bottom of the
MakerBot Replicator 2X’s box.
3b. Lift out the accessory box. This box
contains the remaining items from the
Accessory Box section.
4
Freeing the Extruders
4a. Use strong scissors or a wire cutter to
cut the zip ties holding the gantry system
in place. Discard the zip ties and the plastic
pieces holding them in place.
4b. A small plastic piece attached to the
X-axis belt and gantry rods prevents the
extruder from moving. Carefully snap the
piece off of the rods and tilt it to slide it
off of the belt.
SETUP
15
SETTING UP YOUR MAKERBOT REPLICATOR 2X
5
Installing the Enclosure
Door Handle
5a. Locate the handle kit in the accessory box.
The kit includes your enclosure door handle
and two buttonhead bolts.
5b. Open the enclosure door. To do this,
reach through the top of the MakerBot
Replicator 2X, push the door outward,
and raise it to a 90° angle.
5c. Place the handle on top of the
enclosure door. Align the holes in the
ends of the handle with the pre-drilled
holes in the enclosure door.
5d. Use your fingers to thread each bolt
through the holes in the enclosure door
and the handle. Use a Phillips head
screwdriver to tighten the bolts. Close
the enclosure door.
16
SETTING UP YOUR MAKERBOT REPLICATOR 2X CONTINUED
6
Installing the Filament Guide
Tubes and Spool Holders
6a. Locate the two filament guide tubes.
Insert one end of a filament guide tube into
the hole in the top of one of the extruders.
Push the filament guide tube in as far as it
will go. Insert the end of the other filament
guide tube into the hole on the top of the
second extruder. Push the filament guide
tube in as far as it will go.
6b. Insert the other end of one filament
guide tube into the corresponding guide
tube holder on the back of the MakerBot
Replicator 2X. Make sure that the end
of each filament guide tube is flush with
the bottom of its guide tube holder.
The filament guide tube should not hang
down past the bottom of the guide tube
holder. Repeat this process for the second
filament guide tube.
6c. Locate the spool holders. Install
the spool holders in the two rectangular
openings on the back of the MakerBot
Replicator 2X. To install a spool holder,
tilt it and insert the square end into
one of the openings
Spool
Holder
SETUP
17
SETTING UP YOUR MAKERBOT REPLICATOR 2X CONTINUED
7
Mounting the Filament Spool
7a. Open the box containing your starter
spool of MakerBot ABS Filament. Remove
the spool from its plastic bag.
7b. Mount the spool on the left spool
holder [when viewed from the back of the
Replicator 2X]. Orient the spool so that it will
unwind counterclockwise. Push the spool
onto the spool holder until it locks. Do not
let the filament uncoil or tangle as you load
the spool onto the back of the MakerBot
Replicator 2X.
NOTE: If a spool unwinds in the wrong direction, just
turn it around. Spools are designed so that they can
be installed on either side.
8
Installing the Enclosure Lid
8a. Locate the box containing the acrylic
enclosure lid. The enclosure lid is shipped
in a separate box and is not included in the
same box as your MakerBot Replicator 2X.
8b. Unpack the enclosure lid and place it
over your MakerBot Replicator 2X so that
it covers the top of the frame, the extruder
cable, and the filament guide tubes. The
small indentations at the corners of the lid
should line up with the bolt heads on the top
of the MakerBot Replicator 2X’s frame.
18
SETTING UP YOUR MAKERBOT REPLICATOR 2X CONTINUED
9
Attaching the Power Supply
10a. Locate the power supply and cable.
Attach the cable to the power supply.
10b. Ensure that the power switch on
the MakerBot Replicator 2X is set to
the OFF position.
10c. Insert the power supply connector into
the power input port on the back of the
MakerBot Replicator 2X. Ensure that the flat
side of the connector faces down.
NOTE: If at any time you need to unplug the
MakerBot Replicator 2X, pull on the connector itself
to release it from the power input port.
10
Powering On the MakerBot
Replicator 2X
11a. Plug the AC power cord into
an electrical outlet.
11b. Set the power switch to the
ON position.
11c. The MakerBot Replicator 2X will
display welcome text on the LCD panel. This
is the beginning of the startup script that
will guide you through initial
calibration and your first 3D print.
CAUTION: The socket-outlet must be
installed near the equipment and must
be easily accessible.
SETUP
19
3
3
CHAPTER
Startup
After you switch on the MakerBot® Replicator® 2X Experimental 3D
Printer, the LCD panel will light up and display text. This text is the
beginning of the Startup Script. The Startup Script will guide you through
leveling the build plate, loading MakerBot ABS Filament, and creating
your first 3D print.
START UP
THE LCD KEYPAD
• A solid red M means
the MakerBot Replicator 2X
is working.
• A blinking red M means the
MakerBot Replicator 2X is
waiting for user input.
The left arrow
often allows you
to go back or
cancel an action.
Four arrow buttons
surround a central M
button. Use the arrows to
navigate through the LCD
menus and the M button
to make selections.
NOTE: If you don’t see the Startup Script, use the up and down arrow buttons to scroll through the top level
menu on the LCD panel and use the M button to select Utilities. Scroll to Run Startup Script and select it.
You can use these menus to return to the Startup Script at any time. You can view videos of the startup
process on the MakerBot Replicator 2X video page at makerbot.com/support/replicator2x/videos. If you
have any problems or questions, refer to the included Troubleshooting and Maintenance Guide or contact
MakerBot Support by emailing support@makerbot.com.
21
LEVELING THE BUILD PLATE
! Why Leveling Is Important
• If the build plate is too far from the
extruder nozzles, or if one part of the
plate is farther away from the nozzles
than another part, your 3D prints might
not stick to the build plate.
• If the build plate is too close to the
extruder nozzles, the build plate can block
the MakerBot Filament from extruding
from the nozzles. This can also tear the
Kapton tape applied to the build plate
and scratch the aluminum
surface underneath.
• Leveling your build plate often will help
ensure that objects adhere well to the plate.
How to Level the Build Plate
Three knobs lower and raise the build plate.
• Tightening the knobs [turning them
counterclockwise] moves the build plate
away from the extruder nozzles.
• Loosening the knobs [turning them
clockwise] moves the build plate closer
to the extruder nozzles.
• The distance between the extruder
nozzles and the build plate should be
about the thickness of the MakerBot
Support card included with your
MakerBot Replicator 2X.
NOTE: To view a video of the build plate leveling
process, go to the MakerBot Replicator 2X video
page at makerbot.com/support/replicator2x/videos.
1
Adjust the Knobs as Directed
When directed by the LCD screen, tighten
each of the three knobs underneath the
build platform approximately four turns.
Next, the script will prompt you to adjust the
knobs individually. Use the MakerBot Support
business card or a thin piece of paper to check
the plate height above each knob.
As you adjust each knob, make sure the
MakerBot Support card just slides between
the nozzles and build plate. You should feel
some friction on the card but still be able
to easily pass the card between the plate
and the extruder nozzles without tearing or
damaging the card.
22
LEVELING THE BUILD PLATE
CONTINUED
2
Adjust Each Knob Again
The script will prompt you to adjust each
knob again. This allows for fine tuning. This
time, the Support card should slide between
the build plate and nozzles with more friction.
3
Confirm your Adjustment
After the second set of adjustments, the
nozzles will move to the center of the build
plate. Confirm that the MakerBot Support
card slides between the nozzles and plate
with a moderate amount of friction.
NOTE: During leveling, it is okay for the nozzle to
be very slightly closer to the center of the build
plate than to the rest of the plate.
4
Finish Leveling
When you have completed the initial
leveling tasks, the LCD menu will display
the following text: “Aaah, that feels much
better. Let’s go on and load some plastic!”
Before you can print, you must load the
MakerBot ABS Filament into the extruder.
The extruder will heat the filament and use
the melted material to build things.
NOTE: If you have problems with this process or
if you need to level your build plate again, you can
use the up and down arrows to scroll through the
top-level menu on the LCD panel and use the M
button to select Utilities. Scroll to Level Build Plate
and select it. You can use these menus to return to
the leveling script at any time.
STARTUP
23
LOADING MAKERBOT FILAMENT
1
Remove the Enclosure Lid
Lift the enclosure lid from the top of the
MakerBot Replicator 2X and set it aside.
2
Detach the Filament Guide
Tube on the Right
Filament
Guide
Tubes
Extruders
Locate where the right-side filament guide
tube enters the right extruder. Detach the guide
tube by gently pulling it out of the extruder.
3
Feed the Filament through
the Filament Guide Tube
Free the end of the MakerBot ABS Filament
from your starter spool. Use scissors to cut
away any bent filament and feed the end of
the spooled filament into the left side filament
guide tube [when viewed from the back]
where it attaches to the back of the MakerBot
Replicator 2X. Continue to feed the filament in
until it emerges from the other end of the tube.
NOTE: To avoid filament jams, always ensure that
any filament spool you mount on the Replicator 2X
feeds from the bottom of the spool toward the top.
Filament mounted on the right spool holder [when
viewed from the back] should always unspool
clockwise and filament loaded onto the left spool
holder should always unspool counterclockwise.
24
Filament
Spool
Filament
LOADING MAKERBOT FILAMENT
4
CONTINUED
Press the M to Begin Heating
the Right Extruder
After you feed the MakerBot ABS Filament
all the way through the filament guide tube,
press the M button on the LCD panel. The
MakerBot Replicator 2X will start to heat the
right extruder.
CAUTION: Do not touch the extruders while
they are heating — they heat to 230° C.
5
Press the M
Press the M to continue
After the extruder reaches 230° C, the LCD
panel will prompt you to load filament into
the right extruder. Click through the message
until your MakerBot Replicator 2X asks you to
press the M when you see plastic extruding.
6
Push the Filament into the
Right Extruder
Take the end of the MakerBot ABS Filament
emerging from the end of the filament guide
tube and firmly push it into the hole in the top
of the right extruder. Ensure that the filament
goes into the center of the opening and doesn’t
get caught at the edge of the opening.
Maintain pressure on the filament and
continue pushing it into the opening.
After about five seconds, you should begin
to feel the motor pulling in the filament.
Maintain pressure for another five seconds
and then let go.
STARTUP
25
LOADING MAKERBOT FILAMENT
7
CONTINUED
Stop Extrusion
After a few moments, you should see a thin
string of the MakerBot ABS Filament come
out of the right extruder nozzle. The filament
might curl and then straighten; this is normal.
Press the M button to stop extrusion.
NOTE: Don’t be surprised if the plastic that initially
comes out of the nozzle is not the color you
expected. This is filament left over from testing.
Wait until you see the color that you loaded come
out of the nozzle before you press the M button.
8
Reattach the Filament Guide Tube
Push the guide tube back into the opening
on the top of the right extruder.
26
LOADING MAKERBOT FILAMENT
9
CONTINUED
Remove the Extruded Plastic
Wait a few minutes for the extruded ABS plastic
to cool, then pull it away from the right extruder
nozzle. You can discard this extra plastic.
CAUTION: Do not touch the nozzle;
it may still be hot.
Don’t leave plastic clinging to the extruder
nozzles. This can cause newly extruded plastic
to stick to the nozzles instead of the build plate.
NOTE: If you have problems or need to load
MakerBot Filament again, you can use the up and
down arrows to scroll through the top-level menu
on the LCD panel and use the M button to select
Utilities. Scroll to Change Filament and select it.
Then select Load Right or Load Left. You can use
these menus to return to the load scripts at any time.
Unloading MakerBot
ABS Filament
If you need to unload filament, the
LCD menu will walk you through the
process. To run the script for unloading
the filament from either extruder, go to
the LCD panel and select Utilities >
Filament Options > Unload.
STARTUP
27
TROUBLESHOOTING
Can’t load filament?
If you are having problems loading filament
into one of the extruders, perform the
following steps:
1. Go to the LCD panel and select Utilities
> Filament Options > Unload. This option
heats the extruders.
2. Set the extruder arm to the open position.
3. Make a fresh cut at the end of the
filament. It is important that the filament
have nobends in it. If it does, cut off the
bentsection of filament.
4. Insert the filament into the hole at the top
of the extruder. Keep pushing it in until you
start to see plastic come out of the nozzle.
5. When the filament is successfully
loaded, set the extruder lever arm to the
closed position.
Extruder arms open
Extruder arms closed
28
If filament still doesn’t emerge from the
nozzle, remove the filament from the top of
the extruder and check for a bend at the end
of the filament. If the filament is bent, it is
possible that the filament is slipping under
the extruder bearing instead of entering the
extruder heater. Remove the extruder fan
and assembly using the instructions in the
section Disassembling an Extruder. This
will allow you to watch the filament travel
through the extruder and determine where
the filament is getting stuck.
It is also possible that you are unable to load
filament because a broken piece of filament
remains inside of the extruder. Remove
the extruder fan and assembly using the
instructions in the section Disassembling
an Extruder and use a pair of pliers to
remove the broken end of filament.
TROUBLESHOOTING
CONTINUED
Can’t unload filament?
If you cannot unload filament from one of
the extruders, do the following:
1. Go to the LCD panel and select Utilities
> Filament Options > Unload. This option
heats the extruders.
2. Set the extruder lever arm to the
open position.
4. Try pulling the filament out of the
extruder again.
Extruder stays heated after loading or
unloading filament?
If your extruder stays hot after loading
filament or unloading filament, you
might have enabled the Preheat option.
To turn off the Preheat option, go to the
LCD panel and select Preheat > Cool. This
disables the heaters.
3. Push about half an inch of filament
through the extruder.
Disassembling an Extruder
Occasionally you may need to take an extruder apart for troubleshooting purposes. This is a
simple process that will require no tools other than the 2.5 mm hex wrench you received with
your MakerBot Replicator 2X.
To disassemble an extruder:
1. Unload the MakerBot Filament from the
extruder. To run the script for unloading
filament, go to the LCD panel and select
Utilities > Filament Options > Unload.
2. Switch off the power on the MakerBot
Replicator 2X and unplug the power
supply. Pull on the connector to release it
from the power input port.
3. Unscrew the two bolts at the lower corners
of the fan guard using your 2.5mm hex
wrench. As one piece, remove the fan guard,
the fan, the heat sink, and the spacers. Keep
these pieces assembled and move them
out of the way.
4. Unplug the motor wire harness from
the top of the extruder motor and slide
the motor assembly out of the extruder.
5. The extruder is now broken down into
its main assemblies.
STARTUP
29
4
LCD Menus
This chapter describes the menus and options available
in the LCD panel on the MakerBot Replicator 2X.
LCD MENUS
THE LCD KEYPAD
The LCD Keypad includes four arrow buttons
surrounding a central M button.
• Use the arrows to navigate through
the LCD menus and the M button to
make selections.
• The left arrow often allows you to go
back or cancel an action.
• A solid red M means the MakerBot
Replicator 2X is working. A blinking red
M means the MakerBot Replicator 2X is
waiting for user input.
TOP LEVEL ENTRIES
Before you have selected anything in the LCD
panel, you will see these top-level menu entries:
Build from SD
This option allows you to print an X3G file
from an SD card
• Use the M button to select Build from SD.
• Use the up and down arrows to choose
from the list of files on your SD card.
• Press M to start a print.
• Select Exit Menu or the left arrow button
to return to the top-level menu.
Preheat
To preheat your MakerBot Replicator 2X,
select Preheat. Preheating reduces the
amount of time it takes to heat the plate and
extruders when you begin a print.
• Choose the parts of the MakerBot
Replicator 2X that you want to preheat. Use
the arrow buttons to navigate to “Right Tool”,
“Left Tool”, or “Platform”. Use the “M” button
to toggle a setting between “ON” and “OFF”
For example, if you want to print with dual
extrusion, set both extruders to ON. If you are
printing with ABS, set the platform to ON.
• To start the preheat, use the up arrow and
down arrow to choose “Start Preheat!”
Select the M button to start the preheat.
• If you need to stop the preheating process,
just go to the Preheat menu again and use
the up arrow or down arrow to choose “Cool!”
Use the M button to turn off the preheat.
Utilities
The Utilities menu contains controls for
your MakerBot Replicator 2X and scripts for
processes like loading filament and leveling
the build plate.
Info and Settings
The Info and Settings menu displays
information about your MakerBot Replicator
2X and allows you to change settings on your
MakerBot Replicator 2X.
31
UTILITIES MENU
THE UTILITIES MENU
The Utilities menu contains controls for
your MakerBot Replicator 2X and scripts for
processes like loading filament and leveling
the build plate.
Fig. 4.1
Fig. 4.2
Monitor Mode. This entry displays the
current temperature of your extruders and
build plate. The display is updated as the
temperatures change.
Change Filament. This entry launches scripts
that walk you through loading and unloading
filament. See Help Text in the General
Settings section below for information on
how to make the scripts less verbose.
To stop any of the Change Filament scripts,
press the left arrow button and select “Yes”
when prompted.
Level Build Plate. This entry walks you
through the process for leveling the build
plate. The script moves the extruders to
different points on the plate and prompts you
to adjust the plate height at each point.
To stop the Level Build Plate script,
press the left arrow button and select
“Yes” when prompted.
Home Axes. This entry moves your build
platform and extruders to their default positions.
Jog Mode. This entry allows you to change the
position of the build platform and the extruders.
[Fig. 4.2] Use the left and right arrows to select
the X, Y, or Z- axis, the up and down arrows to
move your extruders or build platform along
the chosen axis, and the center button to exit
Jog Mode. Jogging the Z-axis will move your
platform up and down, and jogging the X and Yaxes will move your extruder right and left and
backwards and forwards, respectively.
32
UTILITIES MENU CONTINUED
Run Startup Script. This entry launches
the startup script. The Startup Script runs
automatically the first time you power on the
MakerBot Replicator 2X. The Startup Script
walks you through the steps for leveling your
build plate, loading filament into the right
extruder, and printing from the SD card. To exit
the Startup Script, press the left arrow button.
You will not be able to exit the Startup Script
until the leveling portion of the script begins.
Disable Steppers/Enable Steppers. This
entry allows you to toggle on and off the
stepper motors that move the extruders and
build platform. If you need to manually move
the build platform or the extruders, you must
first disable the stepper motors.
Blink LEDs/Stop Blinking. This entry allows
you to toggle on and off blinking. When toggled
on, the LEDS in the MakerBot Replicator 2X will
start blinking. When toggled off, the LEDs in the
MakerBot Replicator 2X will stop blinking.
Calibrate Nozzles. This entry launches a
script that allows the MakerBot Replicator 2X
to correctly locate the two extruder nozzles.
Use this script if your dual extrusion prints
don’t appear to line up correctly on the plate.
The script will print a series of lines with each
nozzle and ask you to choose the ones that
line up best. Your MakerBot Replicator 2X will
store that information and use it to make your
dual extrusion prints align better in the future.
Exit Menu. This entry returns you to the
top-level menu.
LCD MENUS
33
INFO AND SETTINGS MENU
THE INFO AND SETTINGS MENU
The Info and Settings menu displays
information about your MakerBot Replicator
2X and allows you to change settings on
your MakerBot Replicator 2X. [Fig. 4.3]
Fig. 4. 3
Fig. 4. 4
Bot Statistics. This entry displays the total
build time, in hours and minutes, during
the lifetime of your MakerBot Replicator
2X. It also displays the duration of the last
completed build.
General Settings. This entry leads to a
sub-menu that allows you to change settings
on your MakerBot Replicator 2X. [Fig. 4.4]
To navigate the entries under General Settings:
• Use the up and down arrows to navigate
to the setting you want to change.
• Use the M button to select the setting you
want to change.
• Use the up and down arrows to scroll
through the available options for each setting.
• Use the M button to select and confirm
your change to a setting.
Sound. This entry toggles the indicator sounds
ON and OFF. Setting this entry to OFF stops
the MakerBot Replicator 2X from beeping
when you turn it on or when a print finishes.
However, this option will not eliminate all
sound made by your Replicator 2X. The
sounds you hear during printing come from the
stepper motors and cannot be turned off.
LED Color. This entry allows you to change
the color of the LEDs in the frame of the
MakerBot Replicator 2X. The LEDs can be set
to WHITE, RED, ORANGE, PINK, GREEN, BLUE
or PURPLE, or turned OFF.
34
INFO AND SETTINGS MENU CONTINUED
Accelerate. This entry toggles acceleration ON
and OFF. Acceleration is set to ON by default.
Acceleration allows your MakerBot Replicator
2X to operate more smoothly. If you set
Acceleration to OFF, do not use printing speeds
faster than 45mm/s.
Heat Hold. This entry tells your MakerBot
Replicator 2X to continue heating your
extruders after a build is cancelled. You
can set the hold time from one minute to
thirty minutes. To turn this setting off, set
it to zero minutes.
Help Text. This entry toggles verbose help
text ON and OFF. Turning it ON provides
verbose help text during scripts. Turning it OFF
provides abbreviated help text during scripts.
Heat LEDs. This entry toggles heat indicators
ON and OFF. When this entry is set to ON, the
LED color will change from the default color
to blue when the heating process begins and
from blue to red when the extruders start
to heat. When the MakerBot Replicator 2X
reaches the target temperatures, the LED
color returns to the default color.
Tool Count. This entry displays the number of
extruders your MakerBot has. The MakerBot
Replicator 2X has DUAL extruders.
Exit menu. This entry returns you to the Info
and Settings menu.
Preheat Settings. This entry lets you change
the preheat temperatures for the extruders
and build plate. Remember that that the
temperatures are in degrees Celsius.
• Use the up and down arrows to navigate to
the setting you want to change (Right Tool,
Left Tool, Platform)
• Use the M button to select the setting you
want to change.
• Use the up arrow and down arrow to
scrollthrough the available options
for each setting.
• Use the M button to select and confirm
your setting.
Version Number. This entry displays the
version number for the firmware on your
MakerBot Replicator 2X.
Restore Defaults. This entry restores your
MakerBot Replicator 2X to the default,
factory settings. This option affects only
settings that you can change through the
LCD menus. Settings that you can change
only using Makerware will not be restored.
Exit menu. This entry returns you to the
top-level menu.
Heated Plate. This entry displays whether
your MakerBot has a heated build plate.
The MakerBot Replicator 2X has a heated
build plate.
LCD MENUS
35
ACTIVE BUILD MENU
THE ACTIVE BUILD MENU
The LCD panel includes options and
settings for use during printing. [Fig. 4.5]
To access these settings during a print,
select the left arrow.
Fig. 4. 5
Pause. This entry allows you to stop a print
briefly. During Pause, your extruders and build
platform will not move from their current
locations. Use Pause only to stop a print briefly.
MakerBot does not recommend allowing a
heated nozzle to remain stationary and in
contact with your print for long period of time.
Cancel Build. This entry stops a build
permanently. After you choose this option,
you will be prompted to confirm that you
want to cancel the build.
Change Filament. This entry allows you to
move the extruders away from your print,
change filament, and then resume the print.
This entry is useful for printing multi-colored
objects or for changing an empty spool of
filament. After you change the filament, select
the left arrow button to return to the Active
Build menu. Select the entry for Resume Print.
Sleep (Cold Pause)/Resume Build. This
entry allows you to pause a print for long
periods of time. When you select this option,
your Replicator 2X will complete any queued
commands before moving the extruder away
from your print and allowing the extruders and
build plate to cool. During a cold pause, the
menu option will change to Resume Build.
Press M to resume printing.
36
ACTIVE BUILD MENU CONTINUED
Fig. 4. 6
Fig. 4. 7
Z Pause Height. This entry allows you
to pause your print at a set height. When
you select this option, you will see two
additional settings: Z Position and Pause
Active. [Fig. 4.6] To set the pause height,
scroll to Z Position, press the M button, and
use the arrows to increase the pause height
in millimeters. Press the M again to confirm
the height. Scroll to Pause Active and use
the M button to toggle the setting ON and
OFF. When Pause Active is set to ON, a Z
height pause will be triggered, even if the Z
Position is set to 0.
Filament Fan. This entry allows you to set an
active cooling fan to ON or OFF during a build.
The MakerBot Replicator 2X does not include
an active cooling fan.
LED Color. This entry allows you to change
the color of the LEDs in the frame of the
MakerBot Replicator 2X. The LEDs can be
set to WHITE, RED, ORANGE, PINK, GREEN,
BLUE or PURPLE, or turned OFF. Use the up
arrow and down arrow to scroll through the
available colors. Use the M button to select
and confirm your selection.
Build Statistics. This entry displays the
elapsed time for the current build and the line
number of the command being executed by
your Replicator 2X. [Fig. 4.7]
Back to Monitor. This entry returns you
to the Monitor screen. The Monitor screen
displays the percent of the print that has been
completed and the temperatures of the Right
Extruder, Left Extruder, and Platform.
CHAPTER TITLE HERE
37
5
Printing from SD
Your MakerBot Replicator 2X includes an installed SD card. This card
contains sample objects so you can start printing immediately.
This chapter will walk you through the steps to print sample objects.
MAKING A TEST OBJECT FROM THE SD CARD
LOCATE THE SD CARD
The MakerBot Replicator 2X includes an SD
card preloaded with files for making test
objects. The SD card is located in the SD port,
directly behind the LCD panel. Make sure the
SD card is pushed firmly into the SD port.
EXAMPLE: PRINTING THE CHAIN LINKS
In this section, we will print the chain links
object from the SD card. To do this:
SELECT A PROJECT FROM THE SD CARD
The final task in the Startup Script is to print
an object from the SD card. After you have
successfully leveled the build plate and
loaded the MakerBot ABS Filament into the
right extruder, the LCD panel will ask you:
“How’d it go? Ready to make something?”
Select “Yes” and the LCD panel will display:
“Awesome! We’ll go to the SD card menu
and you can select a model!”
2. Use the arrow keys to navigate through
the list of models on the SD card. Find
the chain links model.
If you want to print from the SD card but are
not running the Startup Script, use the LCD
panel to navigate back to the top-level menus.
1. On the LCD panel, navigate back to the
top-level menus. Select Build from SD.
3. To choose the chain links, press M.
4. The MakerBot Replicator 2X will begin to
make your object. Once the build plate and
extruders have reached their target
temperatures, the print will take about 12
minutes. You can use the LCD panel to
monitor the temperature of the extruders
and build plate and the status and progress
of your object.
1. Select Build from SD.
2. Use the arrow keys to navigate through
the list of models available. The models
come pre-loaded on your SD card are
also shown on the following page of
this manual.
3. To select a model, press M.
4. The MakerBot Replicator 2X will begin to
make your object. You can use the LCD
panel to monitor the temperature of the
extruders and build plate and the status
and progress of your object.
39
MAKING A TEST OBJECT FROM THE SD CARD
CONTINUED
CHAIN LINKS
File Name: Chain Links
Make Time:12 Minutes
COMB
File Name: Comb
Make Time:14 Minutes
MR JAWS
File Name: Mr Jaws
Make Time:18 minutes
Design By: Sal
Thingiverse: 28405
Design By: repraprook
Thingiverse: 1140
Design By: Mahoney
Thingiverse: 14702
NUT AND BOLT SET
File Name: Nut and Bolt
Make Time:27 minutes
STRETCHY BRACELET
File Name: Stretchlet
Make Time:16 minutes
CUPCAKE
File Name: Cupcake
Make Time:52 minutes
Design By: aubenc
Thingiverse: 9095
Design By: Emmett
Thingiverse: 13505
Design By: Will Langford
Thingiverse: 16824
*
PET MONSTER VALENTINE
File Name: Heartless Dragon
Make Time:40 minutes
MAKERBOT PENDANT
File Name: pendant
Make Time:8 minutes
TRAFFIC CONE
File Name: Traffic Cone
Make Time:42 minutes
Design By: andreas, tbuser
Thingiverse: 29088
Design By: Todd
Thingiverse: 25556
Design By: CocoNut
Thingiverse: 21773
*
*
40
*
*
Dual extrusion prints require two colors of MakerBot ABS filament loaded into your
MakerBot Replicator 2X.
TROUBLESHOOTING
The Replicator 2X doesn’t recognize
the SD Card
If your MakerBot Replicator 2X does not
detect that there is a card in the SD slot,
make sure the SD card is:
• an SDSC card formatted for FAT16
• no larger than 2GB.
Your MakerBot Replicator 2X can read only
cards that meet these requirements.
The default SD card that is shipped with
your MakerBot Replicator 2X is formatted
correctly and is of the correct size.
If the card is formatted correctly but your
MakerBot Replicator 2X fails to recognize
it, something may be wrong with the card.
Contact MakerBot Support.
The Replicator 2X doesn’t see the files
on the SD Card
If your MakerBot Replicator 2X detects
the SD card but can’t see the files on the
SD card, make sure that each file is in the
correct format.
The default SD card that is shipped with
your MakerBot Replicator 2X contains only
files of the correct format and with names
less than 26 characters.
If the files are formatted for X3G and the
file names have fewer than 26 characters
but your MakerBot Replicator 2X fails to
recognize them, something may be wrong
with the card. Contact MakerBot Support.
Printed objects don’t stick to the build plate
If printed objects are not sticking to the
build plate, try these solutions:
• Re-level your build plate by going to
Utilities > Level Build Plate. Inconsistent
plate height will lead to inconsistent
adhesion. If any one part of your object
does not adhere well to the plate, the
whole object might peel off the plate.
Try leveling the plate again and using
a thinner piece of paper or feeler gauge
to check the distance.
• Ensure that the plate is clean. Bubbles,
scratches, dust, and oil from your hands
can prevent objects from sticking to the
Kapton tape. Wipe down the build plate
with a clean, lint-free cloth.
Your MakerBot Replicator 2X can
read only files:
• that use the X3G format. To create an X3G
file in MakerWare, click Export to File in
the make dialog and select X3G from the
file type dropdown menu.
• with files name fewer than 26 characters;
30 characters if you count the file
extension. If you are trying to print an
X3G file with a long file name, shorten
it and try again.
PRINTING FROM SD
41
6
File Types
This chapter describes the different types of files you will encounter while
using your MakerBot Replicator 2X. STLs, OBJs and Things are ways to store
3D models. GCode and X3G are sets of instructions for your MakerBot.
FILE TYPES
STL
An STL is a widely used type of 3D model
file. It consists of surfaces made up of
triangles. Each triangle has an inner side
and an outer side. The outer side is called
the normal. In a well-formed STL, all the
normals face outwards and the surface is
continuous, with no holes. When a model
meets these standards, it is referred to
as manifold. STLs with normals that
face inwards (inverted normals) may
be printable, but a manifold model is
considered a prerequisite for 3D printing.
STLs are compatible with many different 3D
modeling programs and have become the
standard file type for 3D printable models.
SolidWorks®, Rhinoceros®, and most
Autodesk® programs will export STL files,
and there are free plugins available that will
allow you to export STLs from SketchUp®.
OBJ
An OBJ is another type of 3D model file. It
is also used by a number of 3D modeling
programs, but is used for 3D printing less
often than STL. Unlike STLs, where every
facet of your 3D model is a triangle, an OBJ
can contain triangles and other polygons.
Rhinoceros and some Autodesk programs
will export OBJ files, but other programs,
including SketchUp and SolidWorks, will
require a plugin to export as OBJ.
THING
A Thing file allows you to save build plates
in MakerWare. The file includes information
about the orientation and position of any 3D
model on the plate. The file also allows you
to include multiple models on the plate.
When you plate multiple models and save
them as an STL, you will no longer be able
to move the individual models in relation to
each other. When you save multiple models
in a Thing file, you can continue
to manipulate them individually.
The Thing format works only with MakerWare,
so you should not save as Thing if you are
saving a file for use with another program.
If you have a Thing file and need to edit
the individual STL files, you can change
the file extension to .zip, unzip the file
and extract the STLs.
GCODE
GCode is a computer language for
controlling CNC machines, including
many 3D printers. When your slicing
software turns your 3D model into a set
of instructions for your MakerBot, those
instructions are written in GCode. The
instructions consist of commands that
tell the extruders how hot to get, where to
move and when to start extruding plastic,
commands that control the build platform
and commands for peripheral components,
including the LEDs inside your MakerBot.
Before being sent to your MakerBot,
MakerWare converts the human-readable
GCode to the more compact, computer
readable X3G. You can’t edit X3G files,
but you can edit GCode to do things like
change extrusion temperatures and insert
extra commands.
43
FILE TYPES CONTINUED
MakerWare automatically converts GCode
to X3G when sending a file to your printer
or saving to an SD card. To view the GCode,
open the Make dialog and make sure it is set
to Export to a FiIe. When the Export dialog
appears, select GCode from the dropdown
menu at the bottom of the window. You can
open your GCode file in any text editor.
To print from saved or edited GCode, go to the
MakerWare File menu at the top of the screen
and choose Make from File… Navigate to the
GCode file and choose Open. For more details
on printing from GCode, see Chapter 8.
X3G
X3G is the compact format in which
MakerWare sends instructions to your
MakerBot. An earlier version of this
format was called S3G. X3G files are
currently generated only by MakerWare
and ReplicatorG.
44
NOTES
FILE TYPES
45
7
MakerWare
MakerBot MakerWare is software that prepares 3D models for printing
and turns them into instructions for your MakerBot Replicator 2X. Using
MakerWare, you can prepare OBJ and STL files to be printed. You can also
use MakerWare to customize print settings for the objects you make on
your Replicator 2X.
DOWNLOADING AND INSTALLING MAKERWARE
1. Go to http://makerbot.com/makerware.
2. Choose your operating system from the
platform drop-down menu. [Fig. 7.1]
Fig. 7.1
3. Click the Download button and save the
.exe or .dmg file to your local computer.
4. Open the saved file and follow the
directions to install the MakerWare software.
NOTE: During Windows installation, a separate
installer window will open and prompt you to
install device drivers.
TROUBLESHOOTING
Cannot install MakerWare
Perform the installation steps again. If the
installation fails a second time, collect as
much information on the failure as you
can and open a support ticket by emailing
support@makerbot.com. MakerBot Support
will work with you to diagnose the issue.
Computer displays security warnings
during installation
Your operating system may not recognize
the drivers MakerWare is installing because
they are specific to MakerWare and to your
MakerBot Replicator 2X. Click OK to allow
the device drivers to install.
SELECTING YOUR MAKERBOT
REPLICATOR 2X
If you connect your MakerBot Replicator 2X to
your computer before you start MakerWare,
MakerWare will automatically detect your
MakerBot Replicator 2X. The icon in the lower
right corner will display “The Replicator 2X.”
If you start MakerWare before you connect
your MakerBot Replicator 2X to your
computer, MakerWare will display a
welcome message and ask you to choose
your bot from a dropdown menu. Choose
Replicator 2X and click Let’s Get Started!
If MakerWare defaults to the incorrect type
of MakerBot 3D printer:
1. Open the MakerBots menu.
2. Choose Type of MakerBot.
3. Choose The Replicator 2X.
MakerWare will display settings and options
appropriate for the MakerBot Replicator 2X
47
EXPLORING MAKERWARE
Open MakerWare and take a look around. The following buttons and menus appear:
Fig. 7.2
HOME VIEW
Click this button to reset MakerWare to the
default view of the build area.
48
+/Click these buttons to zoom in and out.
You can also use the scroll wheel on
your mouse to zoom in and out.
EXPLORING MAKERWARE CONTINUED
LOOK [Fig. 7.3]
Click the Look button or press the L key to
enter Look mode. In Look mode, you can:
• Left-click and drag the mouse to rotate
your view of the object.
• Hold down shift, left-click, and drag the
mouse to move your view of the object.
• Click on the Look button again or press
the L key to view the Change View submenu.
Top: View the object from the top.
Side: View the object from the side.
Front: Default view. View the object from
the front side.
Fig. 7. 3
Reset View: Returns to the default view.
MOVE [Fig. 7.4]
Click the Move button or press the M key to
enter Move mode. In Move mode, you can:
• Left-click and drag the mouse to move
the object.
• Hold down shift, left-click, and drag the
mouse up and down.
• Click the Move button again or press the M
key to view the Change Position submenu.
X: Specify position left and right, in millimeters.
Y: Specify position forward and backward,
in millimeters.
Z: Specify position up and down, in millimeters.
On Platform: Moves the object to a Z
position of 0.00mm.
Fig. 7. 4
Center: Centers the object on the build plate.
Reset Position: Returns the object to the
last saved position on the build plate.
MAKERWARE
49
EXPLORING MAKERWARE CONTINUED
TURN [Fig. 7.5]
Click the Turn button or press the T key to
enter Turn mode. In Turn mode, you can:
• Left-click and drag the mouse to rotate the
object around (0, 0, 0) the X,Y, and
Z-axes.
• Click the Turn button again or press the T
key to view the Change Rotation submenu.
X: Specifies rotation around the X-axis,
in degrees.
Y: Specifies rotation around the Y-axis,
in degrees.
Z: Specifies rotation around the Z-axis,
in degrees.
Reset Rotation. Resets the rotation
around (0, 0, 0).
Fig. 7.5
Reset Scale. Resets the object to the last
saved scale.
SCALE [Fig. 7.6]
Click the Scale button or press the S key to
enter Scale mode. In Scale mode, you can:
• Left-click and drag the mouse to change the
scale of the object.
• Click the Scale button again or press the S key
to view the Change Dimensions submenu.
X: Specifies size along the X-axis, in millimeters.
Y: Specifies size along the Y-axis, in millimeters.
Z: Specifies size along the Z-axis, in millimeters.
Uniform scaling. Maintains the proportions of the object. If you change a dimension,
the other two dimensions maintain their
relative size.
Fig. 7. 6
50
Inches -> mm. Converts a model that has
been sized in inches to millimeter scale.
EXPLORING MAKERWARE CONTINUED
Maximum size. Changes the scale of the
object to the maximum that can be printed
by the MakerBot Replicator 2X.
Reset Scale. Resets the object to the last
saved scale.
OBJECT [Fig. 7.7]
Click twice to open the Object Information
submenu. The Object Information submenu
allows you to choose which extruder will print
each object on your build plate. For details on
printing objects with dual extrusion, see the
chapter on Basic Printing.
Fig. 7. 7
ADD
Click this button to add an object to your
build plate. When you select the Add button,
you can browse for STL and OBJ files on
your local computer. You can add as many
objects as you can fit on the plate.
MAKE
Click this button to open the Make dialog,
where you can specify print resolution and
other printing options and save instructions for
your MakerBot Replicator 2X to an SD card. For
details on the Make dialog, see the chapters on
Intermediate and Advanced Printing.
SAVE
Allows you to save the current plate as a file
for later use.
HELP
Opens a guide to MakerWare’s basic functions.
STATUS BAR
Displays the status of your connection to
your MakerBot Replicator 2X.
MAKERWARE
51
MAKERWARE MENUS
FILE
New: Opens a new MakerWare window.
EDIT
Undo: Undoes the last action.
Open: Opens a new object file. If a file is
currently open, you will be prompted to
save it first.
Redo: Redoes the last action.
Add: Adds a new object to the current plate.
Copy: Copies object.
Recent: Displays a list of recently opened files.
Paste: Pastes object.
Examples: Provides a list of example files
to print.
Delete: Deletes selected object.
Cut: Cuts object.
Select All: Selects all objects.
Close: Closes MakerWare without saving.
Deselect All: Deselects all objects.
Save: Saves changes to the current plate.
Save As:Saves the current plate as a .thing
file or a .stl file.
Export: Saves the current plate as a
GCode or .x3g file.
Auto Layout All: Performs auto layout
of all objects.
Settings: Opens a menu that allows you
to assign a display color to each extruder.
On a Mac, access this menu by going to
MakerWare > Preferences.
Make: Displays the Make dialog.
Make from File: Prints or exports from
.gcode file to X3G file.
VIEW
Home View: Displays a view of the front and
top of the object.
Top View: Displays a view of the top of
the object.
Side View: Displays a view of the right side
of the object.
Front View: Displays a view of the front of
the object.
52
MAKERWARE MENUS CONTINUED
MAKERBOTS
Upload Firmware: Checks for the latest
version of the firmware. Prompts you to upload
the latest if the firmware is out of date.
Onboard Preferences: Allows you to
change the default settings for the MakerBot
Replicator 2X. For advanced users.
Type of MakerBot: Allows you to specify the
type of MakerBot Replicator you are using
during the session.
SERVICES
Stop Background Service:Stops Conveyor,
the service that manages print jobs and connections to the MakerBot Replicator 2X.
Start Background Service: Starts
Conveyor, the service that manages print
jobs and connections to the MakerBot Replicator 2X.
Show Background Service Log: Displays a
log file for the current Conveyor session.
HELP
Quick Help: Opens a guide to MakerWare’s
basic functions.
Online Help: Displays information from the MakerBot website.
MAKERWARE
53
SHORTCUT KEYS
SELECTING AN OBJECT
• To select a single object, left-click with the mouse.
• To select two objects, select one object, hold down the Shift key and select the other
object. Release the Shift key.
• To select multiple objects, select one object by clicking with the left mouse button, hold
down the Shift key, select additional objects, and release the Shift key.
SHORTCUT KEYS
L
Enters Look mode
M
Enters Move mode
T
Enters Turn mode
S
Enters Scale mode
O
Enters Object mode
Ctrl/Cmd +N
Opens an additional MakerWare window
Ctrl/Cmd + O
Opens a new object file. If a file is currently open, you will be
prompted to save it first
Ctrl +F4 (Windows)
Command+Q (Mac)
Closes MakerWare
Ctrl/Cmd +S
Saves the current plate
Ctrl/Cmd +P
Displays the Make dialog
Ctrl/Cmd +Alt+P
Displays the Make From File window
Ctrl/Cmd +Z
Undoes last action
Ctrl +Y (Windows)
Command+Shift+Z
(Mac)
Redoes last action
Ctrl/Cmd +X
Cuts object
Ctrl/Cmd +C
Copies object
Ctrl/Cmd+V
Pastes object
Ctrl/Cmd+D
Duplicates selected object
Delete
Deletes object
Ctrl/Cmd+A
Selects all objects
Ctrl/Cmd+Shift+A
Deselects all objects
Ctrl/Cmd+L
Performs auto layout of all objects
Ctrl/Cmd+1
Returns to Home view
54
TROUBLESHOOTING
MakerWare cannot detect my MakerBot
Replicator 2X
When MakerWare cannot connect to the
MakerBot Replicator 2X, that usually means
you have to restart Conveyor. Conveyor is
a background service that runs as part of
MakerWare and manages the connection to
your MakerBot Replicator 2X.
To restart Conveyor:
1. Go the Services menu.
2. Choose Restart Background Service.
3. If Conveyor was the cause of the problem,
you should now see the Replicator 2X icon at
the lower right of the MakerWare window.
MAKERWARE
55
8
Preparing
to Print
MakerWare allows you to open files, resize objects, create new object
files, and save those files in multiple formats. This chapter will describe
how to perform these tasks.
DOWNLOADING FILES
FILE FORMATS FOR MAKERWARE
MakerWare can open the following
file types:
MakerWare can export to the following
file types:
• GCode
• X3G
• S3G
• OBJ
• STL
• THING
For details on file types, see the chapter
titled “File Types.”
MakerWare can save the following
file types:
• STL
• THING
DOWNLOADING A FILE FROM THINGIVERSE
To import a file from Thingiverse into
MakerWare, you must first save the file to
your local computer. In this example, we will
import two files from Thingiverse: FlatIron.stl
and Woolworth.stl. To do this:
Fig. 8. 1
1. Open a browser session and go to
http://www.thingiverse.com.
2. If you know the name of the file you want
to import, you can use the Search field in the
upper right of the page. Use the search field
at the upper right to search for “Minimalist
NYC buildings.” Your search results should
include “Minimalist NYC buildings by
JonMonaghan.” Click on the link. [Fig. 8.1]
Fig. 8. 2
3. At the right of the page you will see a
button that says “Download This Thing!” [Fig.
8.2] Click this button to open the Downloads
window.
4. For this example we chose the Flatiron
Building and the Woolworth Building. In
the Downloads window, find FlatIron.stl and
Woolworth.stl and click the file names to save
them to your computer.
PREPARING TO PRINT
57
IMPORTING AND MOVING OBJECTS
The files FlatIron.stl and Woolworth.stl are
now ready to be opened in MakerWare. The
following examples will make use of these
two files.
IMPORTING A FILE FROM
A MODELING APPLICATION
To import a file from a 3D modeling
application into MakerWare:
1. In the 3D modeling application, save the
file as either a binary STL file, an ASCII
STL file, or an OBJ file.
Fig. 8. 3
2. Start MakerWare. Choose the File menu.
Choose Open. Navigate to the directory
where you stored the file from the 3D
modeling application.
3. Select the file and click Open to open
the file in MakerWare.
MOVING AN OBJECT [Fig. 8.3]
In this section, we will open a file and move
the object.
1. Start MakerWare. Choose the File menu.
Choose Open. Navigate to the directory
where you stored FlatIron.stl. Select this file
to open it.
The Flatiron model appears in the middle of
the plate in MakerWare.
2. To move the model around on the plate:
• Click on the Move button.
• Hold down the left mouse button and drag
left, right, forward, and back.
• Hold down shift and the left mouse
button and drag up and down
• Click on the Move button again or
press the M key to view the Change
Position submenu.
58
COPYING OBJECTS
3. To prepare for the next section, move
the Flatiron model to the left side of
the build plate.
DUPLICATING OBJECTS [Fig. 8.4]
In this section, we will copy an object.
Currently, you should have the Flatiron model
at the left side of your build plate. We will
make a copy of the Flatiron model. To do this:
1. Click on the Flatiron model. A yellow
outline will surround the object.
Fig. 8. 4
2. Press the keys Ctrl+C or Command+C to
copy the file.
3. Press the keys Ctrl+V or Command+V to
paste a copy of the file onto the plate.
The copy of the Flatiron model will
appear right next to the original.
4. Press the keys Ctrl+Z or Command+Z to
undo your last action and remove the
copy of the Flatiron model.
PREPARING TO PRINT
59
ADDING AND SCALING OBJECTS
ADDING AN OBJECT TO THE PLATE
In this section, we will add a second object
to the plate.
Currently, you should have the Flatiron
model at the left side of your build plate.
SCALING AN OBJECT
In this section, we will scale our two models.
Currently, you should have the Flatiron and
Woolworth models on your plate.
1. Select the Flatiron model.
1. Click the Add button.
2. To scale the Flatiron model:
2. Navigate to the location of the file
Woolworth.stl and select that file.
Now you should see both the Flatiron
Building and the Woolworth Building models
on the plate in MakerWare.
You can manipulate the models on the plate
separately or together.
MANIPULATING MULTIPLE OBJECTS
1. To manipulate one object, select only that
object. For example:
• Select the Flatiron model.
• Click the Turn button.
• Hold down the left mouse button and
use your mouse to rotate the object.
Notice that only the selected object, the
Flatiron Building model, rotates.
2. If you select more than one object,
you can apply the Move function, Turn
function or Scale function to those
objects simultaneously. For example:
• Select the Flatiron Building.
• Hold down the Shift key and select the
Woolworth Building. Then release the
Shift key. Both models should be selected.
• Select the Turn button.
• Hold down the left mouse button and
drag to rotate the models. Notice that
both objects rotate.
60
• Click the Scale button.
• Hold down the left mouse button
and drag to change the scale of
the object.
• Click on the Scale button a second time
or press the S key to view the Change
Dimensions submenu.
3. Click Reset Scale to return the Flatiron
model to its original scale.
4. Select the Flatiron model, hold down the
Shift key and then select the Woolworth
model. Both objects should now be selected.
5. Use the Scale button to change the scale.
Notice that both objects are re-scaled
simultaneously, while maintaining the
relative scale.
SAVING AND PRINTING A FILE
SAVING YOUR MODEL AND
TOOLPATH FILES
To save an object or a plate with multiple
objects, click the Save button.
PRINTING YOUR FILE
1. Insert your SD card into an SD card reader
attached to your computer.
2 . Click the Make button.
The Save dialog gives you the option to save
the contents of the build plate as an STL or
Thing file.
• If you want to open the file in an application
other than MakerWare, you should save the
file as an STL file. If you save as an STL file,
you can no longer manipulate each object
separately in MakerWare.
• If you save as a Thing file, you will be
able to open the file in MakerWare and
manipulate each object independently.
However, Thing files can be opened only
with MakerWare.
3. Accept the default settings and click the
Export! Button. MakerWare will open the
Export dialog.
4. Set the following options in the Export
dialog:
• Navigate to the location of your SD card
and select it.
• Enter “flatiron_woolworth” as the file name.
• Ensure that X3G is selected from the file
type dropdown menu.
5. Click Save.
NOTE: You can always change the file type by
opening the file in MakerWare and saving it again as
a different file type.
6. Eject your SD card from your computer’s
SD card reader and insert it into the SD
card port behind the MakerBot Replicator
2X’s LCD interface.
7. Use the arrow buttons on the LCD
interface’s keypad to navigate to “Build
from SD”. Press the M button to view the
list of files available on your SD card.
8. Use the arrow buttons to navigate to the
file flatiron_woolworth.x3g. Press the M
button to build the selected file. Your
MakerBot Replicator 2X will use the
toolpath you created to build your model.
PREPARING TO PRINT
61
9
Basic Printing
This chapter will walk you through printing two objects using the default
settings in MakerWare. It will also walk you through the steps to print a
dual extrusion object.
This chapter assumes you have already downloaded and installed
MakerBot MakerWare. If you have not installed MakerWare yet, see the
chapter on Installing MakerWare.
PRINTING EXAMPLES
PRINTING THE TREE FROG
To print this tree frog model, we will
download the STL file from Thingiverse and
then open and print the file with MakerWare.
It is a simple design and does not need any
adjustments made to it in MakerWare.
6. Start MakerWare. Choose the File menu.
Choose Open. Navigate to the directory
where you stored the file treefrog_45_cut.stl.
The tree frog should appear
in MakerWare.
7. Click the Make button.
1. Open a browser session and go to
http://www.thingiverse.com.
8. In the Make dialog, select the Export
to File radio button. [Fig. 9.1]
2. In the Search field in the upper right of the
page, enter “treefrog”.
3. In the Search Result page, find Treefrog by
MorenaP. Click on the title link.
4. On the Thing page for the tree frog model,
you will see a button that says Download
This Thing! Click this button.
9. Click the Export! button. A dialog box will
open asking you to save the STL file. Ensure
that you have chosen X3G in the file type
drop-down menu. Save the file to an SD card.
10. Eject the SD card from your computer and
insert it into the SD port on your MakerBot
Replicator 2X. Choose Build From SD from
the LCD menu, and select the Tree Frog.
5. In the Downloads window, in the Filename
pane, select the file treefrog_45_cut.stl.
Thingiverse will download the file to your
local computer.
PRINTING THE OWL STATUE
To print this owl model, we will download
the STL file from Thingiverse and then open
and print the file with MakerWare.
The default size of this model is quite large,
so we will make use of the scaling feature
to resize it. Scaling down the owl model will
also reduce the printing time.
1. Open a browser session and go
to http://www.thingiverse.com.
Fig. 9.1
2. In the Search field in the upper right
of the page, enter “Owl statue”.
3. In the Search Result page, find Owl
statue by cushwa. Click on the title link.
BASIC PRINTING
63
PRINTING EXAMPLES CONTINUED
4. On the Thing page for the Owl statue,
you will see a button that says Download
This Thing! Click this button.
5. In the Downloads window, select the
button Download All Files. Thingiverse
will download the file OwlReDo1_fixed_sc.stl
to your local computer.
6. Start MakerWare. Choose the File menu.
Choose Open. Navigate to the directory
where you stored the file OwlReDo1_fixed_
sc.stl. The owl should appear in MakerWare.
7. Click the Scale button twice. In the
Change Dimensions dialog, edit the
following settings:
Fig. 9.2
Uniform scaling: Ensure that this checkbox
is selected.
X: Set this field to 40.00mm. [Fig. 9.2]
8. To save your changes, go to the File
menu and choose Save.
9. Choose the File menu and choose Make
or click the Make button.
10. In the Make dialog box, select the Export
to a File radio button.
11. In the Make dialog box, click the Export!
button. Save your STL file to an SD card.
PRINTING A DUAL EXTRUSION OBJECT
Dual extrusion models are composed of two
STL files sliced to a single X3G file where
one of the STL files will be printed by the
left extruder, and the other STL file will be
printed by the right extruder.
64
PRINTING WITH BOTH EXTRUDERS
To better understand how dual extrusion
works, we will download a dual extrusion
object from thingiverse.
1. Open a browser session and go to
http://www.thingiverse.com.
Fig. 9.3
2. In the Search field in the upper right of the
page, enter “Lotus Flower”.
3. In the Search Result page, find Lotus
Flower by rweaving. Click on the title link.
4. In the Thing page for the Lotus flower, you
will see a button that says Download This
Thing! Click this button.
5. In the Downloads dialog box, select the
button Download All Files. Thingiverse
will download the files Lotus_color1.stl
and Lotus_color2.stl to your local computer.
6. Start MakerWare. Ensure you have
Replicator 2X selected. To do this:
• Go to the MakerBots menu.
• Choose Type of MakerBot.
• Choose The Replicator 2X.
7. Choose the File menu. Choose Open.
Navigate to the directory where you stored
the file Lotus_color1.stl. The Lotus Flower
should appear on the plate in MakerWare.
8. Click the Add button. Navigate to where
you stored the file Lotus_color2.stl.
9. MakerWare displays a dialog asking
“This object is off the platform. Do you want
to put it on the platform?”. Select “Keep
Position”. MakerWare will position the new
object on top of the existing object. [Fig. 9.3]
BASIC PRINTING
65
PRINTING WITH BOTH EXTRUDERS CONTINUED
10. Click on the point of an outer petal from
the first layer to highlight that object.
11. Click twice on the Object button.
12. In the Object Information submenu, in
the Extruder field, select an extruder to
print Lotus_color1.stl. [Fig. 9.4]
13. Click on the point of an outer petal from
the second layer to highlight that object.
14. Click twice on the Object button.
15. In the Object Information submenu,
in the Extruder field, select an extruder
to print Lotus_color2.stl.
Fig. 9.4
16. To keep the two STL files linked together
and assigned to extruders, save the
object as a .thing file. To do this:
• In the File menu, choose Save As.
• Save the file as a .thing file.
17. Choose the File menu and choose Make
It or click the Make button.
18. In the Make dialog box, select the Export
to a File radio button.
19. In the Make dialog box, click the Export!
button. Save your STL file to an SD card.
66
NOTES
BASIC PRINTING
67
10
Intermediate
Printing
This chapter is for users who are ready to start editing print settings in
MakerWare instead of accepting the default settings. It will explain when
and how to use helper disks with a print, when and how to use rafts and
support with a print, and how to use the print quality settings in the Make
68
dialog in MakerWare.
PRINT QUALITY
PRINT QUALITY
In MakerWare, when you select the Make
command or Make button, you can specify
one of three preset printing profiles.
[Fig 10.1] Your choices are:
• Low. Prints an object with lower
resolution, but with a shorter print time.
• Standard. Prints an object with
standard resolution.
• High. Prints an object with higher
resolution, but with a longer print time.
Fig. 10.1
Quality
Infill
Number
of Shells
Layer
Height
Low
10%
2
0.30 mm
Standard
10%
2
0.20 mm
High
15%
2
0.10 mm
Fig. 10.2
The setting that most affects print quality
is layer height. The preset layer heights in
MakerWare range in size from 0.10 mm to
0.30 mm. The thinner the layer, the more
layers per millimeter and the smoother the
texture of your printed object.
The Low, Standard and High profiles in
MakerWare support and optimize different
layer heights. [Fig 10.2] When you select a
printing profile in the Make dialog, you are
choosing both a layer height and a slicing
profile that will work best with the selected
level of resolution. For more on slicing
profiles, see http://www.makerbot.com/
support/makerware/documentation/slicer/.
INTERMEDIATE PRINTING
69
RAFTS
RAFTS
A raft is a flat base that is printed before
the object. A raft can help your object stick
securely to the build plate. [Fig 10.3]
In MakerWare, when you select the Make
command or Make button, you can check a
box in the Make dialog to include a raft with
your print.
File Name: 3D mouse
Design by: DDStarkey
Thingiverse: 61909
Fig. 10.3
A raft consists of several layers forming
a flat surface for your object to rest on.
Objects printed with rafts sit on this base
of disposable material instead of directly
on the build surface. If your build plate is
uneven or has imperfections, the raft might
provide a better build surface. The base
layer of the raft is thicker than a regular layer
and prints more slowly, so it adheres better
to the build plate.
NOTE: MakerBot recommends that you include
a raft for best results when printing with support.
Support structures might not adhere well to the
build plate without a raft.
To print an object with a raft:
1. Open MakerWare. Open the model you
want to print.
2. Click the Make button or open the File
menu and choose Make It.
3. In the Make dialog, make sure the Raft
box is checked.
4. Print the object as usual.
70
SUPPORTS
The Raft Won’t Come Off My Object
If you can’t easily remove the raft from your
object, try these solutions:
• Create or edit a custom profile using
the MakerBot Slicer and increase the
“raftModelSpacing” setting by .1 mm. This
will increase the separation between the
raft and the model.
• Create or edit a custom profile using
the MakerBot Slicer and increase the
“feedstockMultiplier” by .05 mm. The raft
might be difficult to remove because too
much plastic is being extruded. Changing
this setting will slightly decrease the
amount of plastic extruded.
For information on creating and
editing custom profiles, see our online
documentation at makerbot.com/support/
makerware/documentation/slicer.
SUPPORTS
In MakerWare, when you select the Make
command or Make button, you can check a
box in the Make dialog to specify whether
your object will include automatically
generated support structures.
Supports allow you to print overhanging parts.
Because the MakerBot Replicator 2X cannot
print into thin air, supports provide a base for
overhanging parts of a model. You can easily
remove supports after building the object.
File Name: Bird (for putting on things)
Fig. 10.4
For an example, look at this bird model
designed by Scintilla. [Fig 10.4]
Design by: scintilla
Thingiverse: 76469
The thin legs provide almost no support for
the body, so it will not print correctly without
added support material.
Fig. 10.5
Remove support material by tearing it away
with a pair of pliers or your fingers.
Supports can leave surface imperfections
that require finishing of the object. For
details on finishing an object, see the
chapter titled “Finishing Things”.
INTERMEDIATE PRINTING
71
SUPPORTS CONTINUED
To print an object with supports:
1. Open MakerWare. Open the model you
want to print.
2. Click the Make button or open the File
menu and choose Make It.
Fig. 10.6
3. In the Make dialog, ensure that the
following boxes are checked:
Raft: Select this checkbox to print your
object on top of a raft.
Supports: Select this checkbox to print your
object with supports. [Fig 10.6]
4. Print the object as usual.
TROUBLESHOOTING
The Supports Won’t Come Off My Object
• Create or edit a custom profile using
the MakerBot Slicer and increase the
“supportMargin” setting by .1 mm. This
will increase the separation between the
support structures and the model.
72
• Create or edit a custom profile using the
MakerBot Slicer and increase the
“feedstockMultiplier’’ by .05 mm. The
supports might be difficult to remove
because too much plastic is being
extruded. Changing this setting will slightly
decrease the amount of plastic extruded.
PRINTING AN EXAMPLE
In this example, we will print the bird model
shown earlier. To do this:
1. Open a browser session and go to
http://www.thingiverse.com.
2. In the Search field in the upper right of the
page, enter “Bird (for putting on things)”.
3. In the Search Result page, find Bird (for
putting on things). Click on the title link.
4. In the Thing page for the bird, you will see
a button that says Download This Thing!
Click this button.
Fig. 10.7
5. In the Downloads window, click on the
file bird.stl. Thingiverse will download the
file to your local computer.
6. Start MakerWare. Choose the File menu.
Choose Open. Navigate to the directory
where you stored the file bird.stl.
7. The bird statue should appear in MakerWare.
Fig. 10.8
Fig. 10.9
INTERMEDIATE PRINTING
73
PRINTING AN EXAMPLE CONTINUED
8. The default size of the bird is very small.
We will resize the object to increase its
size. [Fig 10.11]
Fig. 10.11
9. Click the Scale button twice. In the
Change Dimensions menu, edit the
following settings [Fig 10.12]:
Uniform scaling. Ensure that this box
is checked.
Scale To. Set this field to 200.00%
10. Click the Make button or choose the File
menu and choose Make It.
11. In the Make dialog, ensure that the
following boxes are checked [Fig 10.13]:
Raft. Select this checkbox to print your
object on top of a raft.
Fig. 10.12
Supports. Select this checkbox to print your
object with supports.
12. Print the object as usual.
Fig. 10.13
74
NOTES
INTERMEDIATE PRINTING
75
11
Advanced
Printing
This chapter describes the advanced printing options in the
76
MakerWare software.
PRINT QUALITY
ADVANCED OPTIONS
To use the settings under Advanced
Options, you must select one of
MakerWare’s base profiles (Low, Standard,
or High). When you change any of the
settings in Advanced Options, an asterisk
will appear next to the profile name
everywhere it appears in the Make dialog.
The asterisk indicates that the base profile
is no longer in its default state.
These options provide control over specific
slicing options. To access the advanced
options, click the Advanced Options button
at the lower left of the Make dialog. This
button toggles the visibility of the advanced
options, which are grouped into three tabs :
Quality, Temperature and Speed.
To change a setting in the Advanced
Options tabs, highlight the current number
and enter a new one.
NOTE: The settings in Advanced Options never
edit the base profiles; they only override them.
MakerWare will save the set of overrides for you, but
you can always return the profile to its original state
by clicking the Use Defaults button at the lower left
of the Advanced Options area.
QUALITY [Fig. 11.1]
The settings in the Quality tab affect the
strength and finish of printed objects. Each
Quality option affects particular sections of
an object and requires some understanding
of the composition of a 3D printed object.
Fig. 11. 1
The MakerBot Replicator 2X begins printing
your object by putting down several solid
layers. These initial layers are called the floor
of the object. If your object has a flat top,
or a section with a flat top, your MakerBot
Replicator 2X will print a similar set of solid
layers there. This top is called a roof.
The MakerBot Replicator 2X starts each new
layer of an object by printing some number of
outlines of that layer. These are called shells.
If there is more than one shell, the additional
shells will be nested inside the first one.
ADVANCED PRINTING
77
PRINT QUALITY CONTINUED
File Name: 20mm calibration box
Fig. 11. 2
Infill. Everything that is neither shells, nor
floor, nor roof is filled with an internal lattice
called infill. [Fig. 11.2] Infill provides your
object with an internal support structure.
The number that you enter in this field
defines the solidity of the printed object’s
infill. Higher infill percentages will result
in more threads of infill extrusion that are
closer together. Lower infill percentages will
result in fewer threads of infill extrusion that
are more widely spaced. For a hollow object
with no internal support structure, enter an
infill of 0%. For a completely solid object,
enter 100%.
Design by: Spacexula
Thingiverse: 2064
For decorative objects, you might want to
set a low infill percentage--maybe 5 or 10%.
If you are having trouble with the upper
surfaces of your object, you might want
to raise that number. Flat roofs must have
some structure underneath them so that
they do not sag. Rounded objects might
show gaps if there is not enough infill for the
shells of new layers to adhere to.
More infill will increase the strength and
weight of your object. It will also increase the
printing time for the object. For objects with
a practical purpose, you should use more
infill. An infill of 40 or 50% usually results in
a robust object, but if you are able to crush or
break your object, try raising the amount of
infill by 10%.
78
PRINT QUALITY CONTINUED
Shells. Every object you print must have at
least one shell. You can add as many shells
as you want and they will print as concentric
perimeters on each layer. [Fig. 11.3] If the
layer cannot accommodate the specified
number of shells, the slicer will just fit in as
many as possible.
File Name: Rock Wall hold 1.0
Fig. 11. 3
Additional shells, like larger amounts of
infill, add to an object’s strength, weight,
and print time. Two or three shells are
sufficient for most objects. Additional shells
might help if you see cracks between the
layers of your object.
Design by: Jeremy007007
Thingiverse: 34331
Layer Height. Layer height determines the
thinness of each printed layer of your object.
It is often treated as a measure of resolution
in 3D printing, but it affects resolution only
on the Z-axis (up and down).
Thinner layers will result in a smoother
surface, but will also increase print times;
layers take the same time to print regardless
of height and thinner layers increase the total
number of layers to be printed.
The preset layer heights for the MakerBot
Replicator 2X range from .10 mm to .30
mm. Layers thicker than .34 mm are difficult
because the extruded plastic noodle
emerging from the nozzle is only .4 mm in
diameter. When the distance between one
layer and the next approaches the height
of the noodle, the two layers will not be
pressed closely together and might not stick
to each other very well.
Layers thinner than .10 mm are possible,
but present additional challenges. Smaller
layers require the plate to be trammed more
closely to the extruders. Ideally, the distance
between your extruder nozzles and build
plate should be one half of your layer height.
ADVANCED PRINTING
79
TEMPERATURE
TEMPERATURE [Fig. 11.4]
Temperature settings for the extruders and
the build plate are grouped together under
the Temperature tab.
Fig. 11. 4
Extruders. The extruders will need to be
heated to approximately 230° C to melt
and extrude the plastic filament at normal
operating speeds. Extrusion temperature
is tied very closely to both extrusion speed
and the material being extruded. If you are
experimenting with either of those, you
might need to experiment with extrusion
temperature, too.
Speed. Higher extrusion speeds require higher
temperatures. During printing, plastic filament
passes into the extruder where it is melted
before being squeezed out onto the build plate.
When the plastic melts, heat moves from the
extruder’s thermal core into the plastic, heating
the plastic and cooling the extruder. The heater
sends heat to the extruder to maintain the
temperature required to melt the plastic, but
when the plastic moves faster, it pulls heat out
of the extruder faster, too.
If you are experimenting with extrusion
speeds faster than the standard 80 mm/s
you might have to raise your extruder
temperature, too. And if you are printing
slower than the standard 80 mm/s,
you might want to lower the extruder
temperature below the standard 230° C.
Material . Different kinds of plastic have
different melting points. ABS needs more
heat to melt than PLA, for example, and PVA
needs less. At higher speeds the temperature
required to keep the extruder hot can even
this out, which is why 230° C is a good
extrusion temperature for both ABS and PLA.
80
TEMPERATURE CONTINUED
If you are experimenting with different materials
or extrusion rates, you need to consider the
properties of the material you are using.
Additives in plastic, including coloring agents,
can also affect a particular filament’s properties,
so if you are having trouble with a new roll of
filament, temperature might be the culprit.
Build Plate. A heated build plate helps
printed plastic objects to stick to the
printing surface without warping. If prints
are not adhering to your build plate, and you
have tried cleaning and releveling, try raising
the plate temperature a few degrees.
ABS adheres best at temperatures between
100° and 115° C. If you adjust the plate
temperature to 115° C and continue to have
adhesion problems, the problem probably
lies elsewhere.
PLA is much less likely to warp, and tends
to work well on an unheated build plate,
but having a heated plate can improve
large PLA prints by relaxing the bottom
layers. Temperatures in the 40° to 60° C
range work well with PLA. The material of
the printing surface is also a factor here.
PLA sticks well to blue tape at much lower
temperatures, but will not stick well to
Kapton tape even at high temperatures.
SPEED
Fig. 11.5
SPEED [Fig. 11.5]
Everyone wants their MakerBot to move
faster so they can print things more quickly.
Our default print speed is 80 mm/s, and
if you want to print faster, you might have
to adjust more settings than the extrusion
speed. Print speeds are closely tied to
temperature settings and to the mechanical
capabilities of your MakerBot.
Speed while Extruding. Speed while
Extruding controls two things: the speed at
which the extruder is moving while printing and
the speed at which plastic is coming out of the
nozzle. These speeds are the same because
that makes for the most even extrusion.
ADVANCED PRINTING
81
SPEED CONTINUED
Because moving filament through the
extruder at higher speeds pulls heat out
of the extruder more quickly, substantial
increases in speed require increases in
extrusion temperatures. MakerBot does not
recommend extruder speeds higher than
120 mm/s.
Speed while Traveling. Traveling is when
the extruder moves without extruding
filament. Because travel moves are not
limited by the temperature at which the
plastic can be extruded, they can be faster
than moves that do include extrusion.
CUSTOM PROFILES
Additional advanced options are available
through Custom Profiles. Custom profiles
allow you to edit the slicing engine’s profile
settings directly instead of overriding them
by using the Advanced Options settings.
For more information on using custom
profiles, see http://www.makerbot.com/
support/makerware/.
82
NOTES
ADVANCED PRINTING
83
12
Introduction to
Thingiverse
Thingiverse is a website created by MakerBot. You can access the website
at http://www.thingiverse.com. Thingiverse allows MakerBot users and
others to share design files for 3D objects. You can download files from
Thingiverse and print them on your MakerBot Replicator 2X. You can
also upload your own original designs to Thingiverse for others to print.
Thingiverse is always changing, so visit thingiverse.com regularly to check
out new features.
This chapter explains how to navigate Thingiverse, find objects to
download and interact with other users.
84
THINGIVERSE
CREATING AN ACCOUNT [Fig. 12.1]
To create a Thingiverse account, click the
Join Thingiverse button at the top right of
any Thingiverse page. With a Thingiverse
account you can:
•
•
•
•
•
•
Fig. 12. 1
Fig. 12. 2
Access the Dashboard
Publish Things
Customize Things
Like and Collect Things
Follow other Users
Launch Apps
NAVIGATING THINGIVERSE
To view the Thingiverse website, go to
http://www.thingiverse.com
The links in the top navigation bar will allow
you to reach different areas of Thingiverse:
Dashboard. [Fig. 12.2] After you create an
account on Thingiverse, the Dashboard
allows you to view a one-page overview of
your uploads on Thingiverse (for example, the
number of other users who downloaded your
designs) for the last 30 days and the activity
associated with any Thingiverse users you
have chosen to follow. [Fig. 12.3] If you are not
logged into Thingiverse, clicking the Dashboard
link will take you to a Sign In screen.
Explore. Allows you to find Things in a
number of different ways. You can:
Fig. 12. 3
• Sort by New and Noteworthy, Featured,
Popular and Recently Made, see only
Remixed or Customizable objects, view
a random selection of objects, or go to
The Firehose for an unfiltered view of
all new objects.
• View Collections of Things curated by
other users.
INTRODUCTION TO THINGIVERSE
85
THINGIVERSE CONTINUED
• Browse all Things by Categories like Tools,
Household, and Art.
• View Apps created using the Thingiverse API.
Create. Allows you to publish your
own Things, create objects using the
Customizer, start a Collection of other
users’ Things, or publish an App using the
Thingiverse API.
Fig. 12. 4
Fig. 12. 5
Fig. 12. 6
Search. Allows you to search Thingiverse
using simple text matching.
THE THING PAGE
When you find a Thing to make, click on the
image or name of the Thing to go to the Thing
page. [Fig. 12.4] On the Thing page you can get
more information about the Thing, download
files to make the Thing, and give feedback to
the user who uploaded the Thing.
To download a Thing:
Click on the Download This Thing! button at
the right of the page to open the Downloads
window. The Downloads window includes
a Download All Files button, which will
download any files associated with
the Thing as a ZIP file. [Fig. 12.5] It also
includes a list of all the files associated
with the Thing, which can be downloaded
individually.
To show that you Like a Thing:
If you like something that someone has
uploaded to Thingiverse, let them know!
The Like button is a heart icon at the
upper right, above icons that allow you
to add a Thing to a Collection, or make a
comment. [Fig. 12.6]
86
THINGIVERSE CONTINUED
To show that you Made a Thing:
When you print something downloaded
from Thingiverse, it’s good manners to show
your work.
Fig. 12. 7
Fig. 12. 8
• Click the “I made one!” button in the
right sidebar. [Fig. 12.7]
• This will take you to a new page where
you can upload an image and add a
description of the Thing you made.
• Click Create at the lower right corner
of the page to save the record of your
Made thing.
To Follow a user:
If you admire another Thingiverse user
and want to know when they publish new
designs, add Things to a Collection, or have
a Thing featured on the front page, Follow
them. You can find the Follow button on any
Thing page, to the right of the Thing image
and directly underneath the name of the
user who published the Thing. [Fig. 12.8]
INTRO TO THINGIVERSE
87
13
Using the
Customizer in
Thingiverse
Customizer is an application available on thingiverse.com. Customizer
allows users to change the parameters of an object before downloading
the STL file and printing it.
Customizer allows users to make changes to an object directly from
Thingiverse, using an intuitive user interface. When a user clicks the Create
Thing button, Customizer saves the user’s changes and creates an STL file
that the user can download and print.
This chapter will explain how to customize and download
88
an object using Customizer.
CUSTOMIZING A THING
Fig. 13. 1
VIEWING CUSTOMIZABLE THINGS
To view a list of Things that you can
customize with the Customizer application:
1. Go to http://www.thingiverse.com.
2. On the home page, click the Explore
link at the top of the page and then click
Customizable Things.
3. Thingiverse will display the Customizable
page, with a list of Things that you can
customize with the Customizer application.
Each customizable Thing has a set of
parameters you can edit in Thingiverse.
These parameters are created by the user
who uploaded the Thing. To view and
manipulate a customizable Thing:
1. Find the thing, either through the Search
tool or by viewing the list of Customizable
Things. Go to its Thing page.
2. In the Thing page, select the button
Open in Customizer. [Fig. 13.1]
3. You can now view the list of
customizable parameters for the thing.
USING THE CUSTOMIZER
89
CUSTOMIZING A THING CONTINUED
Fig. 13. 2
SAVING AND DOWNLOADING
YOUR CUSTOMIZATIONS
After you change one or more parameters
for a customizable thing, you can save your
customizations and download the file for
printing. To do this:
1. In the Customizer page, click the Create
Thing button.
2. The Creating Your Customized STL
dialog box appears. You can enter values
in the following fields:
Name: Name of the file for the customized thing.
Publish New Thing: Select this checkbox to
publish the STL file to Thingiverse.
Email me when it’s done: If you select this
checkbox, Thingiverse will send you an email
when your STL file has been created.
Create Thing: Click this button to generate
the STL file.
3. The Creating your Customized STL dialog
box will display a message telling you that it
is generating your file. Click the link Go to my
Queue to see the status of the file. [Fig. 13.2]
4. When your file appears in the queue
with the status Done!, click the View Thing
button. Unless you had Publish New Thing
checked, the Thing page will be private.
5. In the Thing page for your new file, click
the Download This Thing button.
6. In the Downloads dialog box, select the
appropriate file to download
7. You can save the file to your local computer
or open the file with MakerWare and print it.
90
CUSTOMIZING A THING CONTINUED
EXAMPLE OF CUSTOMIZING A THING
This section will walk you through the steps
to customize a thing with the Customizer
application, create the STL file, and
download the STL file. We will customize
the thing called Customizable Round Trays.
To customize this thing:
1. Go to go to http://www.thingiverse.com.
2. On the home page, use the Search field
in the upper right. Search for “Round Trays”.
3. In the Search Results page, find
“Customizable Round Trays by walter”.
Click on the name of the thing.
4. In the Thing page for the thing, click the
button Open in Customizer.
Fig. 13. 3
5. The Customizer page appears and
displays the thing “Customizable
Round Trays”.
6. In the Parameters tab, we can edit the
following parameters [Fig. 13.3]:
Tray Diameter: You can specify the diameter of the tray. In our example, set the
tray diameter to 75.
Tray Height: You can specify the height of
the sides of the tray. In our example, set the
tray height to 50.
Tray Rounding: Specifies the curvature of
the bottom of the tray. In our example, set
the curvature to 3.
Tray Sidewall: Specifies the thickness of
the vertical walls, in mm. In our example, set
the thickness to 1.2.
USING THE CUSTOMIZER
91
CUSTOMIZING A THING CONTINUED
Tray Bottom: Specifies the thickness of the
bottom of the tray, in mm.
In our example, set to 2.0.
Resolution: Specifies STL resolution. In
our example, select Medium. [Fig. 13.3]
Fig. 13. 4
7. To save your changes and create an STL
file you can download, click the Create
Thing button.
8. In the Creating Your Customized STL
dialog, enter the following:
Name: Name of the new STL file. In our
example, enter “Customized Round Tray”.
Publish New Thing: Select this checkbox
to publish the STL file to Thingiverse. In our
example, leave this unchecked.
Email me when it’s done: Thingiverse
will send you an email when your STL
file has been created. In our example,
leave this unchecked.
92
CUSTOMIZING A THING CONTINUED
Create Thing: Click this button to begin
generating the STL file. [Fig. 13.4]
11. In the Thing page for your new file, click
the Download This Thing button.
9. The Creating your Customized STL dialog
box will display a message telling you that
it is generating your file. Click the link Go to
my Queue to see the status of the new file.
12. In the Downloads dialog box, select the
appropriate file to download.
10. When your file appears in the queue
with the status Done!, click the View
Thing button.
13. You can save the file to your local
computer or open the file with
MakerWare and print it.
Unless you had Publish New Thing
checked, the Thing page will be private.
USING THE CUSTOMIZER
93
14
Filament
94
FILAMENT BASICS
Your MakerBot Replicator 2X Experimental
3D Printer uses ABS plastic filament, 1.75
mm in diameter, to print objects. [Fig 14.1]
The Replicator 2X can also use 1.75 mm
filament made from other plastics with
similar properties. The filament used in 3D
printing is also known as plastic welding
rod and is used in other applications, but
filament made for 3D printing needs to be
more consistent in diameter.
Fig. 14.1
1 mm
If you load a new roll of filament that is
slightly more thick or thin than your previous
roll, the extruders might feed too much or too
little plastic for your print. To fix this problem,
adjust the feedstock diameter in the
MakerBot Slicer through the custom profiles
feature in MakerWare. For more on custom
profiles and the feedstock diameter setting,
see the Advanced MakerWare settings page
at www.makerbot.com/support/makerware/
documentation/advanced.
1.65
1.75
1.85
1 milimeter = 1 inch Sometimes 1.75 mm plastic filament can
vary in size between 1.65 mm and 1.85 mm.
[Fig 14.2] The extruders in the MakerBot
Replicator 2X can accommodate this
range of sizes. The consistency of filament
diameter is more important than the size
of the diameter. Filament that is thicker in
some places than in others is difficult for the
extruder to grip. It can also result in poor print
quality: a section of plastic that is too thin
will result in a section of your print that does
not contain enough plastic and a section
of filament that is too thick will result in a
section of your print that contains too much.
Fig. 14.2
Be careful with your filament. Keep it dry;
humidity might cause it to expand. Avoid
letting the filament loosen on the roll; this
can result in tangles which could cause your
filament to break or get stuck during a print
and the print to fail.
FILAMENT
95
ABS FILAMENT
ABS is short for Acrylonitrile Butadiene Styrene. It is made of a combination of those three
plastics. The three plastics can be mixed in different proportions to formulate ABS intended
for different uses.
ABS is tough and somewhat flexible. ABS becomes softer with increased temperatures,
but at the extrusion temperatures used in a MakerBot it remains fairly viscous. That means
that ABS melts quickly inside the extruder but doesn’t drip during travel moves. ABS can
also withstand heat well enough that we use it to make the plastic components of the
Replicator 2X’s extruders.
TROUBLESHOOTING
ABS has a high rate of thermal expansion,
which means it expands as it is heated and
shrinks as it cools. This can cause certain
problems when printing.
Warping: Thermal expansion means that
layers closer to the extruder are cooling and
shrinking, causing strain on the layers below.
The shrinking layers pull at the stable layers,
warping the object.
Cracking: Cracking is a different
manifestation of the same problem. When
the bond between two layers is not strong,
sometimes the shrinking of a section of
96
newer layers will cause it to separate from
the previous layers. This results in horizontal
cracks in the side of the object.
Increasing the extrusion temperature
creates a stronger bond between each
pair of layers, but will also increase the
temperature differential between new
layers and older layers. The best way to
combat both warping and cracking is to
keep the whole object warm. This is why
the MakerBot Replicator 2X is fully enclosed
-- the heat of the extruder, instead of
dissipating, stays in the build area and keeps
the object at a more steady temperature.
PLA FILAMENT
PLA, or Polylactic Acid, is a biodegradable plastic with features that make it great for 3D
printing -- it doesn’t give off bad-smelling fumes and it has a low rate of thermal expansion,
so it doesn’t warp very much.
PLA is harder and slightly brittle. It is more likely to snap than bend, but that does not mean
that PLA is easily breakable. PLA also stays flexible for a short while as it cools.
TROUBLESHOOTING
Extruder clogs: PLA is hard, dense, and has
a low coefficient of friction, which means
that it’s slippery and it can be difficult for
the drive gear inside your extruders to grip. If
there is not enough tension on the bearing
holding the filament against the drive gear,
the teeth of the gear will not bite into the
filament, but will scrape against it, stripping
the filament. If you think you need to increase
the tension on the bearing, contact MakerBot
Support for advice.
PLA is also sensitive to heat. At temperatures
above 55° C, objects made from PLA will
start to get soft enough that they might
deform if force is applied to them. At
temperatures of above 150° C, objects
made from PLA might start to lose their
shape. PLA filament should not be heated
to temperatures above 250° C because the
plastic will start to break down.
If plastic stops extruding partway through your
PLA prints, it is probably because the plastic is
overheating. Try lowering extrusion temperature,
removing the enclosure lid, and opening the
door of the MakerBot Replicator 2X.
FILAMENT
97
15
Updating
Firmware
To ensure that your MakerBot Replicator 2X provides optimum
performance, you must keep the firmware up to date.
98
FIRMWARE
Fig. 15.1
Keeping your firmware up to date will ensure
that your MakerBot Replicator 2X always
operates at its best. When a new version of
your bot’s firmware is available, MakerWare
will display a message letting you know that
it’s time to update. [Fig 15.1]
To update your firmware, follow these steps
1. Locate the USB-A to USB-B cable that
came with your MakerBot Replicator 2X
and use it to connect your Replicator 2X
to your computer.
Fig. 15.2
Fig. 15.3
2. Choose “Upload Firmware” from the
MakerBots menu. MakerWare will
walk you through the rest of the steps
necessary to upload new firmware.
[Fig 15.2]
When your MakerBot Replicator 2X
restarts it will display the number of the
new firmware version. [Fig 15.3]
UPDATING FIRMWARE
99
16
Finishing Things
After you print an object, you can smooth it, retouch it, and paint it. This
chapter will describe one method of finishing a printed object and then
give a broad overview of other methods.
100
FINISHING THINGS
FINISHING AN OBJECT WITH PRIMER
AND SANDPAPER
This method of finishing requires a matte
gray spray primer, lightweight painters’
spackle, and fine grit sandpaper.
1. Prime the object.
For a smooth, even coat of primer, keep
your hand moving as you spray the object
and spray only in short bursts.
2. Sand the object.
Use a fine grit sandpaper on the entire
surface of the print. The primer will come
off in places, revealing the layer lines. You
can also use a variable speed rotary tool
instead of sandpaper, but be careful to use
it only at low speeds: using a rotary tool
at high speeds will generate heat, which
could melt the surface of your object.
3. Apply spackle.
Use your finger or a paintbrush to apply
spackle perpendicular to the layer lines.
You can help the spackle to dry more
quickly by setting it in the sun or applying
hot air using a hair dryer.
OTHER METHODS
Retouching.
You can fix minor imperfections in an object by:
• Spraying with automotive spray filler
• Manually applying wood putty
• Manually applying modeling epoxy
• Making slurry from acetone and ABS
of the same color you want to retouch.
You can then paint the slurry on to
the imperfection.
Smoothing.
To smooth an object, you can:
• For prints made out of ABS, rub the
surface with a small amount of acetone
on a cloth.
• Rub the surface with fine-grit
sandpaper (dry or wet) and then wash
with detergent and water.
Painting.
• You can paint objects made with ABS
with acrylic paints and spray paints.
• You can prep for painting with a
urethane-based primer.
4. Repeat steps 1 – 3.
Continue priming, sanding, and
spackling until you are satisfied with the
appearance of the object. Apply only light
layers of primer to avoid buildup. Apply
paint to the final layer of primer.
FINISHING THINGS
101
17
Designing for 3D
Printing
3D printers can make objects that more traditional manufacturing
processes, like milling and injection molding, cannot, but it also comes
with its own set of strengths and weaknesses. Keep these guidelines
in mind when designing models intended for 3D printing to produce
successful printed objects.
DESIGN GUIDELINES
File Name: Massive Overhang Test Fig. 17. 1
Design by: thingster
Thingiverse: 40382
OVERHANGS [Fig. 17.1]
As your MakerBot prints your object, each
layer of plastic rests on the one below. When
an object has straight sides, a new layer
will be fully supported by the previous layer.
But when an object has parts that angle
outwards (overhangs) some part of the new
layer is unsupported. If it’s just a thin sliver of
the perimeter, the layer will still have enough
support, but if more than half of that outer
perimeter has nothing to rest on, you might
see drooping or dropped threads of plastic.
To make sure at least half of each layer’s
outer perimeter is supported, avoid creating
overhangs that form an angle greater than
45° from the vertical.
BRIDGING [Fig. 17.2]
A thread of extruded plastic that crosses from
one supported area to another supported area
over an unsupported area is called a bridge.
Because the thread is supported at both
ends, the unsupported middle does not cause
problems. But if the unsupported section is too
long, you might see sagging in the middle. Your
MakerBot Replicator 2X should handle bridges
of 10 mm well, but you will probably see some
sagging on bridges of 20 mm.
File Name: Three 1:24 Windsor Chairs
Design by: PrettySmallThings
Thingiverse: 21999
Fig. 17. 2
DETAIL SIZE
There is no equivalent to pixel size on a
MakerBot. Layer height is used as a measure
of resolution, but it only measures resolution
in the Z-axis. Your MakerBot can produce its
finest detail on the Z-axis. The high quality
setting uses .1 mm layers, and it is possible to
produce layers that are even thinner. Design
with layer height in mind for even more
precision: a feature .2 mm tall will be two
layers tall when printed with .1 mm layers and
one layer tall when printed with .2 mm layers,
but will not be the correct height if printed
with .15 mm or .25 mm layer heights.
DESIGNING FOR 3D PRINTING
103
DESIGN GUIDELINES CONTINUED
There are two components to figuring out
what detail size you can achieve on the
X- and Y axes. First is positioning accuracy.
Positioning accuracy tells us how precisely
the extruder can find the spot it is looking for
on a plane. X and Y positioning accuracy on
your Replicator 2X is about .01 mm.
That’s a number you should consider when
modeling shallow surface detail, but for small
stand-alone or protruding features, you will
have to go larger than that. The limiting factor
here is the layer width. The layer width is the
same as the diameter of the extruder nozzle:
.4 mm. Because a single line of extrusion is
never narrower than .4 mm, no printed feature
can be narrower than .4 mm.
However, most slicing engines still can’t handle
features that small because they can’t print
a line alone: each layer perimeter must be a
closed loop. That means that the smallest
feature you can actually print is .8 mm -- the
width of two extruded lines side by side. The
MakerBot Slicer’s spur settings work to correct
this by allowing shapes that are not closed
loops, but these features are experimental.
104
ORIENTATION
Many of the problems you might run into
while trying to print difficult models can be
prevented by changing the orientation of
the model on the build plate.
MINIMIZE SUPPORT MATERIAL
You can build an object of any shape using
tearaway support structures, but supports
can be difficult to remove and use up
plastic. Make sure your object has a flat side
to rest on. Orient your object to minimize
overhangs and bridges. For example,
printed right-side-up, these tables would
have unprintable bridges and unprintable
overhangs, but upside-down they print
easily. [http://www.thingiverse.com/
thing:18982]
MAXIMIZE OBJECT STRENGTH
Another thing to consider is the “grain” of the
printed object. A thin cylinder printed upright
will be composed of a series of circles placed
on top of one another. If you try to break it
in half, it will have as many natural breaking
points as it has layers, and will snap easily. If,
on the other hand, it is printed on its side, the
layers will run up along the cylinder, and every
layer will have to bend in order for the cylinder
to break. Keep this in mind when designing
objects, especially functional ones. A spool
holder is a good example of an object that
should be printed on its side for strength.
NOTES
DESIGNING FOR 3D PRINTING
105
18
Reference
GLOSSARY OF TERMS
ABS: Acrylonitrile butadiene styrene, a
widely used thermoplastic, and the primary
material used for making things on the
MakerBot Replicator 2X.
BUILD PLATFORM: The support for the
heated build plate. The build platform
includes knobs for manual leveling.
DRIVE GEAR: The gear that pushes the
MakerBot Filament into the heated part of
the extruder.
DUAL EXTRUSION: A process in which two
extruders loaded with two different colors
or kinds of plastic work together to 3D print
an object.
ENCLOSURE LID: The clear acrylic hood
that helps keep warm air inside the
MakerBot Replicator 2X. The enclosure lid is
shipped separately.
EXTRUDER: The assembly that draws
the filament from the spool, melts it and
pushes it through a nozzle onto the heated
build plate. Your MakerBot Replicator 2X
has two extruders.
EXTRUDER FANS: The fans that keep the
MakerBot Replicator 2X extruder motors
cool and disperse heat from the heat sinks.
EXTRUDER LEVER ARMS: The levers
on the MakerBot Replicator 2X extruders.
These move the bearing inside the extruder
away from the drive gear, allowing for easier
loading and unloading of filament.
FAN GUARDS: The grills that protect
the extruder fans and protect the user
from the fans.
FILAMENT GUIDE TUBES: The plastic
tubes that guide the MakerBot Filament
from the filament spools to the extruders.
GANTRY: The metal rods that allow the
MakerBot Replicator 2X extruders to move
on the X and Y axes.
GCODE: The computer language used
to describe the toolpath your MakerBot
Replicator 2X will use to 3D print an object.
GCode is converted to X3G before being
saved to your SD card.
HEAT SINKS: The components that
dissipate heat from the cartridge heaters.
They look like aluminum plates with fins.
HEATED BUILD PLATE: The heated surface
on which the MakerBot Replicator 2X builds
an object.
INFILL: The printed internal lattice that
provides structural support for your object.
KAPTON TAPE: A heat-resistant film
that adheres well to ABS plastic at high
temperatures. Use it to cover the heated
build plate so that objects will stick to the
plate during the build.
LCD CONTROL PANEL: The liquid-crystal
display at the front lower right corner of
the MakerBot Replicator 2X. This control
panel provides status information about
the MakerBot Replicator 2X and includes
control menus and diagnostics.
REFERENCE
107
GLOSSARY OF TERMS CONTINUED
MAKERBOT FILAMENT: 1.75mm diameter
plastic welding rod. This is the feedstock
for your MakerBot Replicator 2X. MakerBot
Filament comes in ABS, PLA, and PVA
plastics. The MakerBot Replicator 2X is
optimized for ABS.
MAKERWARE: Free software created by
MakerBot that allows you to load, rotate,
scale, and move 3D models and create the
toolpaths the MakerBot Replicator 2X uses
to build objects.
MANIFOLD: A term used to describe 3D
models that consist of one completely
enclosed three-dimensional shape with no
holes, reversed faces, or extra geometry.
Non-manifold models will cause problems
for 3D printing and other applications.
MOTOR ASSEMBLY: The stepper motor
and the drive block that push filament
into the extruder. Each extruder contains
a motor assembly.
MOTOR WIRES: The bundle of electrical
wires that provides power to the motors.
NOZZLES: The openings at the end of the
extruders from which melted MakerBot
Filament emerges to be spread onto the
build plate.
PLA: Polylactic acid is a renewable
bioplastic, and one of the materials from
which MakerBot Filament is made.
PVA: Polyvinyl alcohol is a water-soluble
plastic that is sometimes used for
dissolvable support structures.
108
POWER SUPPLY: The A/C power supply
for the MakerBot Replicator 2X. It includes a
block and two plugs.
REPLICATORG: Free, open source software
that allows you to manipulate and edit STL
files and GCode files and save them to be
printed on the MakerBot Replicator 2X.
SD CARD: Secure Digital memory card that
can store digital data and be read by the
MakerBot Replicator 2X. The SD card used
with your Replicator 2X must be formatted
FAT 16 with a maximum capacity of 2 GB.
SHELLS: Printed outlines defining the shape of
each layer of an object.
SPACERS: The plastic pieces that keep the
extruder fans and heat sinks secure and in place.
SPOOL HOLDERS: The plastic pieces
that attach to the back of the MakerBot
Replicator 2X and hold the spools of
MakerBot Filament. The spool holder
ensures that the MakerBot filament is fed
evenly to the extruders.
STL: A widely used file format for 3D
models.
.THING: A file format used by MakerWare
that allows you to print multiple 3D models
on the same build plate.
THINGIVERSE: A website for uploading and
downloading 3D model files for use with the
MakerBot Replicator 2X.
GLOSSARY OF TERMS CONTINUED
THREADED ROD: The long metal rod behind
the build platform that is threaded along its
entire length. This rod allows the build platform
to move up and down along the Z-axis.
TOOLPATH: The set of instructions your
MakerBot will use to build an object.
Toolpaths for the MakerBot Replicator 2X
must be saved as an X3G file.
USB CABLE: A cable that allows your
computer to communicate with the MakerBot
Replicator 2X in order to update firmware.
.X3G: A compact format for describing the
toolpath your MakerBot Replicator 2X will
use to 3D print an object.
REFERENCE
109
CONTACT US
SUPPORT
makerbot.com/support
Our website has extensive documentation and troubleshooting
information about your MakerBot Replicator 2X Experimental 3D
Printer. It’s a great resource when you want to try to solve issues
quickly on your own.
support@makerbot.com
If you ever need help resolving an issue with your MakerBot
Replicator 2X, send an email to the address above to open a ticket
with the MakerBot Support Team. To help us understand your
problem from the start, it is very helpful to include pictures or a
video as attachments on your email.
SALES
sales@makerbot.com
To learn about other MakerBot products, including MakerBot
Filament, please email the address above, or call our Sales Team at
1-347-334-6800.
FEEDBACK
thoughts@makerbot.com
For general questions, or to tell us what’s on your mind, send an
email to the address above. We love to hear from you, and using
this email address helps keep our Sales and Support lines free for
customers in need.
110
WARRANTY, RETURNS, AND REPLACEMENT POLICY
MakerBot products do not carry a long-term warranty. Returns are possible only on unaffected
items, within 14 days of receipt. After such time, all sales are considered final. “Unaffected”
means a device has never been assembled, powered up, programmed, or otherwise changed.
MakerBot cannot accept returns on purchased items that have had electrical power applied to
them, or been otherwise programmed, changed, or affected. However, we will provide parts or
service on items that prove to be defective from the time of manufacture, and we’ll always work
with you to get your bot running again.
TERMS OF SERVICE
Please be advised of the following terms (the “Terms”) regarding this User Manual (the “Manual”):
All information in this Manual is subject to change at any time without notice and is provided
for convenience purposes only. MakerBot reserves the right to modify or revise the Manual
in its sole discretion and at any time. You agree to be bound by any modifications and/or
revisions. Contact the MakerBot Support Team for up-to-date information.
The design of this Manual and all text, graphics, information, content, and other material are
protected by copyright and other laws. The contents are Copyright (c) 2009, 2010, 2011, 2012,
2013 MakerBot Industries LLC, or our respective affiliates and suppliers. All rights reserved.
Certain trademarks, trade names, service marks and logos (the “Marks”) used are registered
and unregistered trademarks, trade names and service marks of MakerBot and its affiliates.
Nothing contained in this Manual grants or should be construed as granting, by implication,
estoppel, or otherwise, any license or right to use any Marks without the written permission of
MakerBot. Any unauthorized use of any information, materials, or Marks may violate copyright
laws, trademark laws, laws of privacy and publicity, and/or other laws and regulations.
REFERENCE
111
INDEX
A
ABS 95–96 See also loading filament
diagram 14
troubleshooting 96
accessory box 14–15
adding an object in MakerWare 51
advanced printing options 77–80
B
bar mount location 13
bridging 103
build plate
leveling 22
location 12
temperature 81–82
build platform location 12
build volume 8
C
cartridge heaters location 13
clogging 97
copying objects See duplicating objects
in MakerWare
cracking 96
creating an account in Thingiverse 85
custom profiles 82
Customizer 89–92
D
designing for 3D prints 103–104
object strength 104
orientation 104
support material 104
downloading
a customization 90
MakerWare 47
drive blocks location 13
dual extrusion 64–65
duplicating objects in MakerWare 59
E
enclosure door handle
diagram 14
installation 16
location 12
enclosure lid installation 18
extruder cable mount location 13
extruder carriage location 13
extruder fans location 13
extruder lever arms location 13
extruder motors location 13
extruder nozzles location 13
extruders
diagram 13
disassembly 29
location 12
unpacking 15
extrusion speed 80
INDEX CONTINUED
F
fan bolts location 13
fan guards location 13
filament 95–97 See also ABS; See also PLA
diameter 8
loading 24–31
troubleshooting 28
unloading 27
filament guide tubes
diagram 14
installation 17
location 12
filament spool
location 12
mounting 18
file formats
MakerWare 57
file types 8, 43
OBJ 43
STL 43
Thing 43
X3G 44
finishing prints 101
firmware 99
Fused Filament Fabrication (FFF) 9
G
gantry system, location 12
GCode 43
General Settings 34
guide tubes See filament guide tubes
H
heated build plate See build plate
heat sinks location 13
hex wrenches, diagram 14
I
importing files in MakerWare 58
infill 78–79
Info and Settings Menu 34–35
installing MakerWare 47
K
Kapton tape diagram 14
L
layer height 79–80
layer height settings 8
LCD menus 31–35
LCD panel
location 12
leveling the build plate 22–24
loading filament 24–31
M
MakerWare
adding objects 59
advanced options 77
copying objects 59
download and installation 47
file formats 57
importing files 58
keyboard shortcuts 54–55, 55–56
moving objects 58
navigation 48
printing files 61
quality tab 77
saving files 61
scaling objects 60
speed tab 81
temperature tab 80
troubleshooting 55
motor cable connectors location 13
moving an object in MakerWare 49
INDEX CONTINUED
N
nozzle diameter 8
O
OBJ files 43
overhangs 103
P
physical dimensions 8
PLA 97
troubleshooting 97
positioning precision 8
powering on 19
power supply
attaching 19
diagram 14
printing
advanced options 77–80
cancel 36
change filament 36
examples from Thingiverse 63–65
from the included SD card 39, 40
pause 36
with both extruders 64
print quality 69, 77–80
PTFE-based grease diagram 14
Q
quality 77
infill 78
layer height 79
shells 79
R
rafts
example 73
troubleshooting 71
resolution See print quality
rotating an object in MakerWare 50
S
saving a file in MakerWare 61
scaling an object in MakerWare 50
SD card
diagram 14
example prints 40
exporting to 61
models 40
printing from 39, 40
software bundle 8
spacers location 13
specifications 8
speed 81
while extruding 81
while traveling 82
spool See filament spool
spool holders
diagram 14
installation 17
location 14
STL files 43
importing from modeling application 58
saving 61
support
example 73
support card
and leveling 22–23
diagram 14
supports 71, 104
troubleshooting 72
INDEX CONTINUED
T
tape applicator diagram 14
temperature 80
of build plate 81
of extruders 80
thermal cores location 13
Thing files 43
saving 61
Thingiverse
creating an account 85
customization 89–93
dashboard 85
downloading files from 57, 86
example prints 63
exploring 85
liking a thing 86
navigation 85
threaded Z-axis rod location 12
troubleshooting
MakerWare installation 47
printing 96
rafts 71
unloading filament 29–30
U
unclogging 97
unloading filament 27
unpacking 15
USB cable diagram 14
V
viewing an object in MakerWare 49
W
warping 96
X
X3G 44
Z
Z Pause Height 37
MakerBot
One MetroTech Center, 21st Floor, Brooklyn, NY
support@makerbot.com
makerbot.com