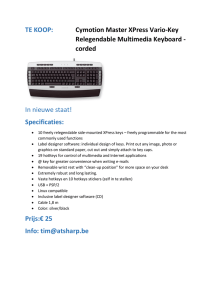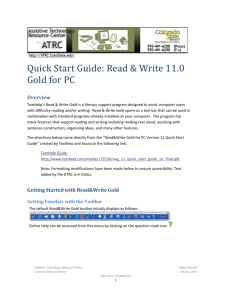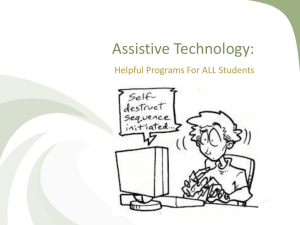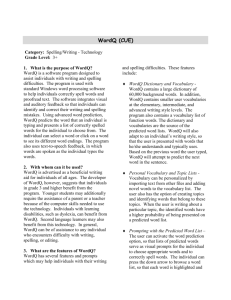Overview - Assistive Technology Resource Center
advertisement

WordQ3 - Quick Start Guide Overview Word Q is a software tool to help with writing. This program offers word prediction and spoken feedback to help people find mistakes in their writing. People who want to increase independence in their writing should use this program. WordQ can interface with most computer software programs (including Microsoft Office) and the internet. To Use Create a User File When you first open the Word Q program, you will need to create a new user by clicking the “options icon” and scrolling down to the New User option. This will pull up a new dialogue box which will prompt you to select a language (English, Spanish, or French) and vocabulary level (beginner to advanced). The Save As menu will appear. Create a file name by inserting your name where the * is before .wdq. Select Save to save your user profile. Note: make sure the asterisk is replaced, otherwise it will not save the user profile. Assistive Technology Resource Center Colorado State University Mindy Fletcher October 2013 Adapted from 2008 version by Kristel Schultz http://atrc.colostate.edu 1 How it is organized (including important hotkeys): WordQ Button-bar WordQ contains Word, Speech and Reading features and each is represented by a button in the toolbar. Just select the icon or type the hotkey to deactivate and reactivate each feature. The options icon used to set preferences for words, speech, and reading features. Words (F9 hotkey) To begin, click on the Words Icon and open up composition software such as Microsoft word. Begin typing and words will appear in a prediction box. Select a predicted word by highlighting it and pressing enter or press the number key which correlates to the word. After completing a sentence WordQ will automatically add a space and capitalize the next word. The word prediction box follows your cursor to any other program you are working in. Word prediction gives usage examples to distinguish between confusing words (homophones). An arrow will appear to the right of the word if there is an example sentence. Move your cursor above the word and the sentence will appear to the right and be read to you. Assistive Technology Resource Center Colorado State University Mindy Fletcher October 2013 Adapted from 2008 version by Kristel Schultz http://atrc.colostate.edu 2 To expand vocabulary, WordQ will also show related words to certain terms. A diamond will appear next if there are stored words related to a predicted word. Select the word with the mouse or arrow keys and the related words will appear to the right. Speech (F10 hotekey) Clicking the speech button allows you to: hear words as you are typing hear words in the prediction box by pressing the down arrow or using the mouse hear your sentence read back after you type a period Read F11 This function allows you to hear sentences, paragraphs, or a whole document read aloud. Place cursor at the beginning of the document or sentence. Select the “read” button, then space bar. Press escape to resume writing. To read a block of text, select it, and press the “read” button. To read the internet, select text and press the “read” button. Assistive Technology Resource Center Colorado State University Mindy Fletcher October 2013 Adapted from 2008 version by Kristel Schultz http://atrc.colostate.edu 3 Advanced Features: Options (hotkey F12) My Words… Main Tab: Add a new word to your vocabulary list. Expand your vocabulary by selecting Learn and importing a text file (txt) document. Export words into Microsoft Excel for viewing and editing and Import them. Change word examples by selecting desired word, writing an example and pressing close. Spelling tab: View your misspelled words. Topics tab: Create a topic list: click new, type in name, and OK, then add words one by one or import a text file (.txt). Abbreviations Tab: Create lists of abbreviations for WordQ to recognize. Customizing Hotkeys To customize hotkeys, click on the “Options” button and scroll down to the “Hotkeys…” button. Here you can then program which hotkeys correlate with basic actions. Assistive Technology Resource Center Colorado State University Mindy Fletcher October 2013 Adapted from 2008 version by Kristel Schultz http://atrc.colostate.edu 4 Speech Feedback To adjust the speech settings, click the “Options” button and scroll down to speech feedback. This will then allow you to adjust the voice, volume, speed and read back features. Program Manufacturer Contact Info GoQ software Cost: ~$100 Website: http://www.goqsoftware.com/products/ Contact Information: ST4Learning P.O. Box 646 Morrison, CO 80465 Toll Free Phone:(877) 674-7687 Toll Free Fax: (888) 908-4765 order@goQsoftware.com Technical Support: In the U.S. (877) 674-7687, option 3 In Canada (866) 629-6737, option 4 support@goQsoftware.com Assistive Technology Resource Center Colorado State University Mindy Fletcher October 2013 Adapted from 2008 version by Kristel Schultz http://atrc.colostate.edu 5