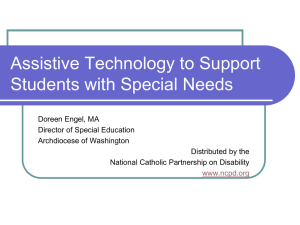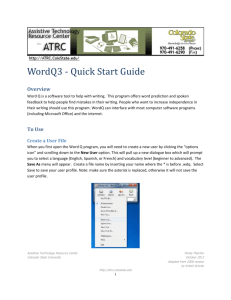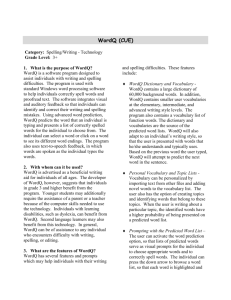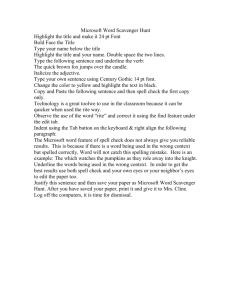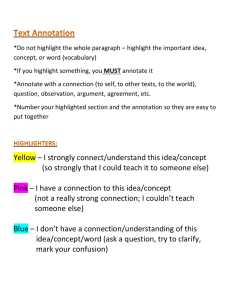Assistive Technologies and the Classroom Ed
advertisement
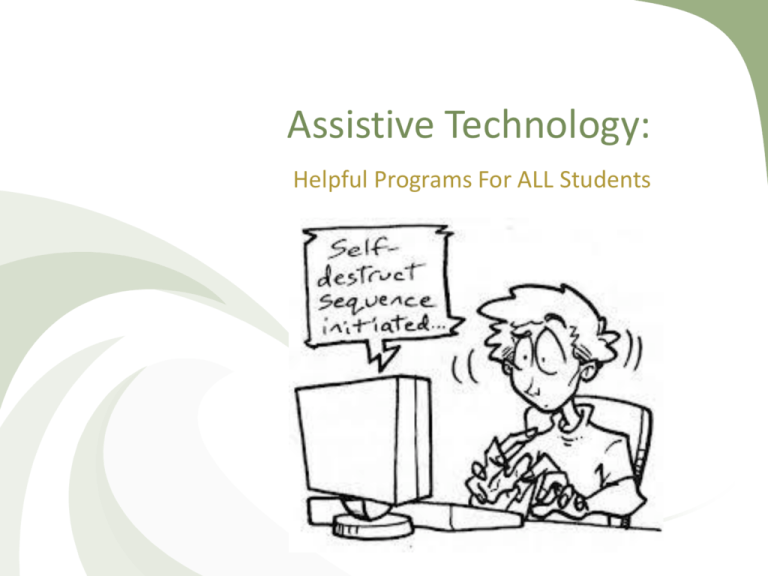
Assistive Technology: Helpful Programs For ALL Students Presentation Contents • This presentation is slightly different from the presentation that you were a part of – We included extra slides reminding you of the uses of the programs for your English classroom. • Also, be sure to look at the “Notes” sections below the slide – These often contain the helpful tips that we mentioned • We also changed a bit of the order of the presentation for the second group, so for some of you the slides may seem out of order! Integrating Assistive Technology • If you are dealing with reluctant users, it is better to ease them in. • Here’s the progression that I often use: 1. 2. 3. Start with Microsoft Speak until they are build listening to their responses into their traditional writing routine Move to WordQ. Be sure to mention that it reads their text (just like Speak) BUT that it has the prompting options End with Premier, as it also has the reading and prompting options that they are used to, BUT it has other fun features With SMART Ideas, I just build it in as a mandatory part of the writing process! Why It Is Important to Use These Programs • These programs will allow your students to become more independent writers, readers and planners. – Once they have become independent, you as the teacher are free to float and assist with some of the larger writing concepts, conference with the students about their thesis, and discuss where/how they plan to prove their arguments. • Even advanced writers will improve their skills – through the use of varied vocabularies, listening for that elusive “flow” and tighter editing skills will only improve their abilities – And set them up with a skill set for success outside of the classroom Assistive Technology • Though these programs were originally intended to help those with difficulties, WE ALL can benefit from their help • By incorporating assistive technology into your everyday expectations and activities, any of your students who require OR should really be using it, will feel more welcome to its use – Teens are VERY aware of what their peers are doing and if they are the ‘only ones’ they may not use the program, even if they require it Today’s Programs • We are featuring how to use the basics of: – Premier’s Talking Word Processor – SMART Ideas 5 • Please note that this program will eventually be no longer supported by SMART software. There are currently other online versions (Poplet & Prezi) that you can use as well. – Microsoft Speak – Word Q • This is available for home use. Check out the PDF which walks the student through on how to install at home – Great way to get the students to ‘buy-in’ without their peers noticing! Premier Technologies & the Classroom All About the Talking Word Processor Why Use Premier? • This program offers the students assistance that will improve the following skills: – – – – – – Reading Comprehension Self-Editing Word Choice & Vocabulary Summarizing Identifying, Classifying and Modifying Data within a Document And much more! It is important to stress that not every student will require the use of all aspects of Premier Let them get comfortable with the program’s basics before introducing all the features Areas of Focus • We are sticking with three sections of the program. • You can find these sections in the beige tool bar HOME STUDYING WRITING How to Highlight Text • Find the beige Studying tab and click on it • Pick a colour, select the text, and then click on highlight – To change colour, keep clicking on the icon – Using the article, highlight the WHO (in blue), WHAT (in green) and WHY (in yellow) Extracting Highlighting • Once you have the original with BOTH highlighting colours – Click EXTRACT HL • This then places all highlighted material in a separate document – A pop up will keep you informed as to its progress Extracting Highlighting • What you pick depends on how you highlighted: – If colour categories is important – then group by colour • yellow = character; green = literary device etc – If you just highlighted key facts • Click extract as highlighted Summarize • Click on the Summarize button – Choose how much – lots of info = at least 50% – Pick a highlight color different than the one you first used! – Click summarize Summarize • A new document will open, with the summarized text pulled out into a separate page • To find the text highlighted by both the student and the computer: – Minimize and return to original Blue = Computer Yellow = Student Text-to-Speech Read entire document: By putting your cursor at the beginning of your document and clicking this read icon the computer will read your whole document back to you. Read highlighted material: By clicking on this icon the computer will only read the text which you have highlighted using the highlighter icon Read selected material: This icon allows you to highlight with your mouse the text you would like read. Then click on this icon and it will read only the text you have selected. Stopping the reading function: This is the stop icon. It will allow you to stop the computer from continuing to read to you after you have clicked on the read icon. Dictionary • There are two options: – Double click on any word • Dictionary will pop up – Misspell a word • Dictionary will pop up after you hit space (not enter) Thesaurus • To find this button – click on the beige Writing button • Highlight the word you would like to look up • Click on the Thesaurus button – Once again, when you click on the word it will read it – If you click READ after choosing the word, it will read the entire definition to you Word Prediction • To turn on Word Prediction – Click on the beige Writing tab When the P is visible, it is on When the X is visible, it is off As you type, a blue framed box will appear with your options By clicking on the Predict Opt. icon you can change your options Looking for Key Words • Under the Studying tab – Click on the Find button – This feature scans your doc for a specific word Looking for Key Words • Pop- up: – If you do not want the search to be case sensitive, uncheck the box • Results won’t be separated out, but rather highlighted in gray. – Now student can quickly move from page to page Writing Stats • Click on icon, and a pop up will appear – Your text has now been analyzed – What does it give us: • Flesch-Kincaid Grade level AND ease of reading level • Word count • Sentence length • Use of unique words • Word occurrence amounts Writing Stats • If you would like to quickly find any of the words that appear on your occurrences list – Click the word, choose the color, and then highlight all words – Can now quickly scan through and find them Inserting Text Methods • From the Internet: – Copy and paste the information into Word – Get rid of the pictures – when you paste – choose keep text only • Open the Word document within Premier – OR: • Copy and paste unformatted text from a Word doc Creating Text • As it is called a Word Processor, typing is an option. – You can type into and over any text within the processor. – Just like Microsoft Word, you can make use of Spell Check, Dictionary, Thesaurus, and text-to-speech options. Other Premier Programs • Worksheet wizard will be helpful for those that deal in PDFs. • Interested? Talk to us after the presentation SMART Ideas 5 & the Classroom Electronic Concept Mapping & Essay Planning Why Use SMART Ideas? • This program offers the students assistance that will improve the following skills: – Understanding the Components of Particular Written Responses – Learning the Writing Process – Taking Ideas From ‘Space’ & Getting Them On Paper I like tend to use this program as a class first We brainstorm all of the components that belong in that particular writing response From something as simple as a standard paragraph, to a final 4U level essay Then we arrange them (as a class) into a usable, labelled & detailed template Students then have access to the template for later, individual responses • Electronic concept mapping • Show hiearchial thought processes • Can be used as an essay builder • Extract into Microsoft Word for quick use • Combines pictures and text SMART Ideas 5 Feature of SMART Ideas • This program has many templates that are already created, and they vary in subject and function – Spend some time clicking through them all • Just because they are labelled as “Science Lab Report” doesn’t mean that they won’t fit into your ENG3C Memoire writing unit! • As a reminder: – You can insert pictures in 9copy & paste via Google Image search) • However, unless the student attached some written description to the picture, when you switch to Outline view, there will be no text associated with that image! • I tend to introduce this program early on in the year (through class brainstorming & template creation) – It seems to produce the most buy-in when I use this process Copy the information into your blank template! Uses in the Classroom • You can use SMART Ideas to create templates and planners – As a class brainstorm what belongs in a paragraph , essay, or news report – As a class you can use whatever level of terminology that you require of them to build an accurate template – Students can then access the template for future use, allowing them to be more independent writers! Creating Concept Maps • Outline view takes the text from your diagram and organizes it according to the relationships you created using directional arrows EXPORT • SMART Ideas will send both your diagram and your outline to Microsoft Word – The diagram will show as a picture – The outline will be able to be edited within the document • Directions: – Click on File, and then Export to Microsoft Word document – Check the necessary boxes: Try creating your own version of this below. It involves using colour, and switching to different line styles. You will also have to drag shapes to different places so that all text is visible. Microsoft Speak & the Classroom Word as a Text-to-Speech Program •Text-to-speech ability •Works in EVERY Microsoft program: Word, Excel, PowerPoint, OneNote, etc. Microsoft Speak Why Use Microsoft Speak? • This program offers the students assistance that will improve the following skills: – Reading Comprehension – Self-Editing Skills It is a great idea to start with this program FIRST, and here’s why: It is NOT a separate program, just a button & one they can access at home Most students will listen to music while they work, so no peer will recognize that they paused their tunes to listen to their story I skim through their work on the screen and count how many errors I can see. Most of the time they are unaware of them. Then I USE Speak to get it to read the first few errors They tend to see them right away. Turn it into a challenge – can they ‘hear’ the rest? Turning Microsoft Speak On • File →Options → Quick Access Tool Bar • All Commands → Speak → Add → OK • Now you should notice a speech bubble on the top left hand corner of your screen. Using Microsoft Speak • Highlight the text you would like it to read and click the speech bubble • If you need it to stop, click the speech bubble while it is speaking, and it will stop • Speak should now be activated from now on, however, from time to time you may need to reactivate it WordQ 3 & the Classroom Word Prompting & Test-to-Speech Software • Text-to-speech ability • Word prediction • Sentence prompting • Definition (verbal) of common words • Reads Word documents, internet & SOME PDFs WordQ 3 Why Use WordQ 3? • This program offers the students assistance that will improve the following skills: – Word Choice & Vocabulary – Reading Comprehension – Self-Editing I like tend to use this program after they become competent with Speak Students can tailor the options to their individual needs It has the ability to be used at home, without peers noticing See last slides on how to install @ home Opening WordQ 3 • Next → Canadian Advanced → Next → Next • Helpful tip: – Pick advanced as it generates from a larger vocabulary pool than the intermediate version Running WordQ 3 • Type your name and then click on Save • This is the toolbar and prompt box • Selecting Options and then Prediction will allow you to change how your prediction box appears Running WordQ 3 • Another option is to change the voice and pace – Recommendations: • Graham – quite British – great for Shakespeare! • Lucy – quite British • Ryan – best non-British male voice • Heather – best nonBritish female voice Pick out a reading speed and voice that works for you! WARNING! • Currently WordQ 3 is experiencing technical difficulties. • All aspects of the program are working EXCEPT the voices. – Use Speak to read the text until IT finishes the “patch” they are working on. – Once patch is complete, WordQ 3 will once again “read” WordQ 3 • Works as an auto-correct, word prompter & selector, and textto-speech reader. • Program box: – – – – Options – where you can make changes Words – activates prompt box Speech – acts as a mute button Read – reads the selected text out loud • FAQ: – Why is there no sound? - Click the Speech button – Where’s the box? – Click the Words button Prompt box • Hover over word – It will it say out loud • See a grey diamond? – Hover over it for a list of synonyms • See a grey triangle? – It will use the word (normally a homonym) in a sentence to help select correct word • Within the prompt box there are numbers in front of suggested words – You can click to word OR press the # to insert Read Function • WordQ 3 will read any text that is in: – A webpage – Microsoft Word • When in Microsoft Word – follow the same steps as Speak: – Highlight & click Read • A grey box will appear and surround each word as it reads. • When on a webpage: – Highlight the text you want read and click read • Don’t select the entire webpage Closing WordQ 3 • Please note that it is INCREDIBLY important to save your WordQ file Installing WordQ At Home A Parent’s Guide Step 1: Go to this website http://www.goqsoftware.com/ Click here to change to Canada. Step 2: Now click on TRY Step 3 Now click on Download 30 day trial Step 4: If you get this warning click No. Step 5: • Choose the appropriate selection bases on what your operating system is on your computer and what kind of computer you have. • Then choose the appropriate language either leave it or if you want French then change to Canadian French. • Then click on next. Step 6: Fill out all of your information then click on Next. Step 7: • Click on Download. • After download is complete that is when you can enter your activation code to keep the product. • The code is 15256 28092 24 Running WordQ 1. 2. 3. 4. Have the student log into a computer using their network login. Go to the start menu (bottom left of screen). Go to All programs Go to Word Q (should have a pic of a red Q next to it) Running WordQ 1. When it opens it will look like this….. 2. Click on Next 1. Then this screen will appear…… Running WordQ 2. Choose English (Canadian) or Francais (Canadian) if you would like to use for your French classes. Running WordQ • Click on Canadian Advanced or Intermediate. The difference is the number of words in each dictionary. Advanced has more words. Click on the one you would like to use then click on Next. Running WordQ • Click on Next. Running WordQ • Where it says File name: Please remove the *.wdq and type your name there then click on Save. Running WordQ • Your profile is now created and you can use the program. You will have this screen remain in the corner of your screen. You can click and drag it to a different location on the screen. Need More Help? ONE LAST TIP: Just remember when you are exiting Word Q if it asks you to save changes ALWAYS say yes • Word Q provides wonderful training videos which I would recommend watching if you have any questions. • They will provide you with step by step instructions. – http://www.goqsoftware.co m/en/learning-center/videotutorials/wordq-videotutorials/wordq-videotutorials/