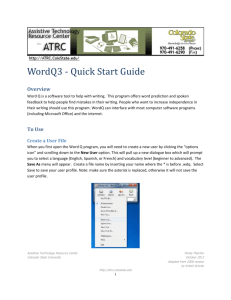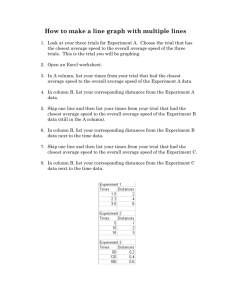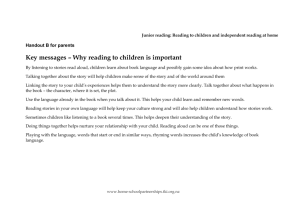Getting Started with Read&Write Gold
advertisement

Quick Start Guide: Read & Write 11.0 Gold for PC Overview TextHelp's Read & Write Gold is a literacy support program designed to assist computer users with difficulty reading and/or writing. Read & Write Gold opens as a tool bar that can be used in combination with standard programs already installed on your computer. The program has many features that support reading and writing including reading text aloud, assisting with sentence construction, organizing ideas, and many other features. The directions below come directly from the “Read&Write Gold for PC Version 11 Quick Start Guide” created by Texthelp and found at the following link: TextHelp Guide: http://www.texthelp.com/media/172236/rwg_11_quick_start_guide_pc_final.pdf. Note: Formatting modifications have been made below to ensure accessibility. Text added by the ATRC is in Italics. Getting Started with Read&Write Gold Getting Familiar with the Toolbar The default Read&Write Gold toolbar initially displays as follows: Online Help can be accessed from this menu by clicking on the question mark icon Assistive Technology Resource Center Colorado State University . Mindy Fletcher January 2014 http://atrc.colostate.edu 1 By clicking on the down arrow to the right of the Texthelp logo you can choose from a list of task-specific toolbars or customize your own. You can also click on the Texthelp logo to toggle through the available toolbars. Users can also customize the look of the toolbar and choose their preferred toolbar icon style. You can see additional feature icons by clicking on the double arrow to the left of the Texthelp logo. Note: To learn more, click on the arrow to the right of the Texthelp logo for additional options and to watch the Toolbar video tour. Read&Write Gold Features Reading Tools Text to Speech is one of the most fundamental support features of Read&Write Gold.Hearing text read aloud, using natural sounding male and female voices in conjunction with dual highlighting, helps the reader with comprehension and word recognition. Studies have also found that writing skills and attitude towards writing improve when writing is read aloud (Central Washington University, Technology for Learning Disabilities Project). To see this study as well as additional research studies, go to http://www.texthelp.com/northamerica/our- products/readwrite/educator-resources/research-and-reviews/. Read&Write Gold reading supports: Microsoft Word – Read text found in Word documents by word, sentence, paragraph, or continuously. Google Docs – Read text found in Google documents in Chrome. The Web – Read web pages in Internet Explorer, Chrome, and Firefox. Adobe Reader – Read PDF files. Inaccessible Flash and Text embedded in graphics – Read text that is typically inaccessible. Speak While Typing – Read written work aloud while typing. DAISY – Read DAISY books aloud. Includes support for MathML and Open University. Assistive Technology Resource Center Colorado State University Mindy Fletcher January 2014 http://atrc.colostate.edu 2 NIMAS – Convert NIMAS files to reader-ready files through the NIMAS Conversion Tool. To read a Word document Follow these steps: 1) Open a Word document. 2) Place the cursor on the text you would like to read. 3) Click the play button on the Read&Write Gold toolbar. 4) To stop reading, click the stop button and to pause, click the pause 5) To fast forward, click the fast forward button. button and to rewind, click the rewind button. Note: To learn more, click on the arrow to the right of the Play icon for additional options and to watch the Speech video tour. To read web content Follow these steps: 1) O pen a web page and select the text you would like to read. 2) Click the play button to start reading the text. To stop reading, click the stop button and to pause, click the pause button. 3) Alternatively, click the down arrow besides the play button and select ‘Read the web’. Hover the cursor over the text you wish to read aloud.he cursor over the text that you wish to have read aloud. *Note added by ATRC: Make sure the “Read the Web” option is activated by clicking on the small arrow next to the play button and scrolling down to “Read on Web.” There should be a check-mark next to “Read on Web.” To read a PDF file Follow these steps: 1) Click on the pdf aloud button on the toolbar and open a PDF document that you would like to read. 2) The PDF file will open but PDF Aloud will not automatically display if you are using Adobe X or higher. Access the PDF Aloud Toolbar in Adobe X or XI, by clicking on Extended, then PDF aloud toolbar. Note: To learn more, click on the arrow to the right of the Texthelp logo and go to “All Video Tours” to watch the PDF Aloud video tour. Assistive Technology Resource Center Colorado State University Mindy Fletcher January 2014 http://atrc.colostate.edu 3 To read inaccessible text Follow these steps to read inaccessible text (e.g., text embedded in an image, inaccessible Flash, or locked pdf) with the Screenshot Reader: 1) Click on the screenshot reader button. 2) Surround the text that you would like to read. The text aloud will then be read aloud. You can also capture the text by drawing freehand around the text or by hovering over the text. 3) Click on the yellow play button in the lower right corner to have the text read aloud again. 4) To use Screenshot Reader to export the selected text to Word, click on the arrow to the right of the screenshot reader before selecting text. button and select “Screenshot to MS Word” Note: To learn more, click on the arrow to the right of the Screenshot Reader icon for additional options and to watch the Screenshot Reader video tour. To hear text read aloud while typing Follow these steps: 1) Open a Word document and click on the arrow to the right of the play and click on ‘Speak as I Type’. button 2) You will hear the words read aloud as you type. 3) Click on the play button when your written work is complete to read what you have written in its entirety. Writing Tools Read&Write Gold provides several tools to assist users with writing. These include: Phonetic Spell Checker The advanced Phonetic Spell Checker analyzes and corrects spelling mistakes. Phonetic spelling errors as well as flexible spelling errors such as typing words without vowels are identified. In addition, the Spell Checker uses collocated words (words that precede or follow the error) to provide better suggestions. You can choose to spell check as you type or check your completed work. Spelling mistakes will be identified and the Spell Checker window will provide a list of suggested corrections along with the definitions of each to aid in making the correct choice. Both the suggestions and the definitions can be read aloud. Assistive Technology Resource Center Colorado State University Mindy Fletcher January 2014 http://atrc.colostate.edu 4 To try the Spell Checker, follow these steps: 1) Open a new document and type “I would like to have brkfst now.” 2) Click on the checkmark button. 3) The Spelling Helper panel appears with a list of suggestions and definitions. 4) Click on “breakfast” in the suggestions list. 5) Click on the definition and then click the play aloud. 6) Now click on the change button. The meaning will be read button to make the change. Note: To learn more, click on the arrow to the right of the Spell Checker icon for additional options and to watch the Spelling video tour. Dictionary Talking dictionaries (basic, advanced, and online) are available to provide definitions and alternative words to help expand vocabulary, improve reading comprehension, and enhance creative writing skills. To try the Dictionary, follow these steps: 1) Highlight a word in a document or web page and then click on the dictionary button. The Dictionary dialog box will open. 2) Click on the definition you are interested in and click the play button. The definition and sample sentences will be read aloud. Note: To learn more, click on the arrow to the right of the Dictionary icon for additional options and to watch the Dictionary video tour. Assistive Technology Resource Center Colorado State University Mindy Fletcher January 2014 http://atrc.colostate.edu 5 Picture Dictionary When you come across a word you are unsure of, you can search the online picture dictionary for a visual image to better understand its meaning. To try the Picture Dictionary, follow these steps: 1) Highlight a word in a Word document or web page and click on the picture dictionary button. 2) The Picture Dictionary dialog box will open with any associated image(s). You can click the link to see a text definition which can then be read aloud. 3) If you double-click on an image, it will be placed in the Word document next to the associated word. Adding images to documents benefits many users, especially those who require augmentative and alternative communication and English Language Learners. Note: To learn more, click on the arrow to the right of the Picture Dictionary icon for additional options and to watch the Picture Dictionary video tour. Sounds Like and Confusable Words Checker Words that sound the same but are spelled differently (homophones) or words that are commonly confused are identified. To try the Sounds Like and Confusable Words Checker, follow these steps: 1) Open a document and type “Your dog went threw the gate and left his toy their.” 2) Click on the ear button. The identified words will be indicated in blue and a dialog box will appear with alternate choices and their definitions. Note: To learn more, click on the arrow to the right of the Sounds Like and Confusable Words icon for additional options and to watch the Sounds Assistive Technology Resource Center Colorado State University Mindy Fletcher January 2014 http://atrc.colostate.edu 6 Like and Confusable Words video tour. Word Prediction Word Prediction helps develop writing skills by providing tools to construct sentences with ease. It allows users to produce high quality work, lessens the time it takes forthem to do so, and reduces keystrokes for those with diminished physical dexterity. Word Prediction completes words being typed and suggests words to use next. The Prediction database includes over 1 million of the most common phrases used in spoken English, fiction, non-fiction, popular magazines, newspapers, and academic texts. In addition, 150+ subjectspecific Word Banks are included. Users can also add their own Words and Word Banks. Word Prediction also uses the phonetic mappings found in the Spell Checker to provide even more suggestions. Sounds like and confusable words are identified and definitions are available when working within the Prediction Panel. To try Word Prediction, follow these steps: 1) Click on the word prediction button. 2) Open a new document and type “Do you use Face 3) The Prediction Panel will be populated with suggestions for completing the next word. 4) To insert any word from the Panel, click on the word or use the corresponding Function key. Note: To learn more, click on the arrow to the right of the Prediction icon for additional options and to watch the Prediction video tour. Research Tools Read&Write Gold provides several tools to assist while doing research for class assignments. These include: Fact Finder Assistive Technology Resource Center Colorado State University Mindy Fletcher January 2014 http://atrc.colostate.edu 7 Helps find information quickly by searching the web for relevant information about a topic. To try Fact Finder, follow these steps: 1) Click on the fact finder button. 2) Type “Sharks” in the Manual Text Search Box and click OK. 3) Fact Finder opens a browser window and displays search results for “Sharks” using the default search engine. Note: To learn more, click on the arrow to the right of the Fact Finder icon for additional options and to watch the Fact Finder video tour. Fact Folder Helps prepare and store information for research assignments or when writing reports. To try Fact Folder, follow these steps: 1) Open Internet Explorer and select a fact and click on the fact folder The Fact Details Panel will appear. button. 2) Notice how the Title, Date, Author, and Source fields have been filled in automatically. You can alter these by clicking in each box and editing as required .3) Click OK. A message will appear saying that a fact has been added. 4) Click on the arrow next to the fact folder button or click on the Fact Folder menu item and select Add Web Image. Hover your mouse over a picture on the web page and click on it to capture the image. 5) The Fact Details panel will appear assigning the default name “My Picture 1”. Edit Title, Date, and details as appropriate. 6) Click OK. A message will appear saying that a fact has been added. Assistive Technology Resource Center Colorado State University Mindy Fletcher January 2014 http://atrc.colostate.edu 8 7) Click on the arrow next to the fact folder button or click on the Fact Folder menu item and select Review Facts. Fact Folder opens with the information you have added. You can now add more facts, delete a fact, or export your facts to a Word document. Note: To learn more, click on the arrow to the right of the Fact Folder icon for additional options and to watch the Fact Folder video tour. Fact Mapper Produces a visual representation of facts and ideas on screen. This is useful when brainstorming and revising work. With Fact Mapper, you can use images and color to help remember key facts, brainstorm ideas, and outline key concepts when creating drafts. Note: To learn more, click on the Fact Mapper icon and go to Help to watch the Fact Mapper video tour. Study Skills Tools When reading documents, books, or journals, users often use colored markers to highlight portions of text which are relevant to the subject they are studying or researching. Study Skills tools promote active learning and help engage readers of all ages. The Study Skills Highlighters Can be used to highlight and extract text from any document or web page to create study guides and outlines. This is especially useful when you want to select text and categorize it separately by type (e.g., main ideas in pink, supporting details in blue, vocabulary words in green, etc.). Highlights can then be collected from a single source or from multiple open documents or web pages and exported, with source citations, into a single document. This makes it easy to complete an assignment, start an outline, or create a study guide. To try the Study Skills Highlighters, follow these steps: 1) Access Study Skills by clicking on the Texthelp button on the toolbar until you see the Study Skills Features toolbar. 2) Open a document or web page. 3) Select text and click on the yellow highlighter button. The text will be highlighted in yellow. 4) Select new text from another document or web page and click on the pink highlighter button. Assistive Technology Resource Center Colorado State University Mindy Fletcher January 2014 http://atrc.colostate.edu 9 The text will be highlighted in pink. 5) Click on the Collect Highlights (arrows in a circle) button. The Collect Highlights window is displayed. 6) Choose your output selection from the various options and settings available, including ordering highlights by color, collection time, or position in document. 7) Click on the OK button. The highlighted text will now be inserted into a new document. Note: To learn more, click on the arrow to the right of the Collect Highlights icon for additional options and to watch the Study Skills video tour. Vocabulary List Builder Takes words highlighted in a Word or Google document or a web page using the Study Skills Highlighters, or words entered manually and creates a Vocabulary List document. This new document contains a table with the words, dictionary definitions for each, and images. This tool gives both students and teachers a quick and easy way to create a vocabulary list to help improve and expand vocabulary skills. For strategies on using the Vocabulary Builder, go to www.texthelp.com/media/163964/vocabulary_list_builder_for_new_words.mp4. To try the Vocabulary List Builder, follow these steps: 1) Use the Study Skills Highlighters to highlight several words in a document or web page and click on the vocabulary list builder button. 2) A Vocabulary dialog box will open with the highlighted words that you have chosen in the Vocabulary List. 3) Add additional words and a title if you choose, then click OK. A document will automatically be created with the words as well as definitions and images for each word. Note: To learn more, click on the arrow to the right of the Texthelp logo and go to “All Video Tours” to watch the Vocabulary List Builder video tour. Other Tools In addition to the tools featured in this Quick Start Guide, there are many other powerful support tools in Read&Write Gold, including: • Word Cloud – Use Word Banks or selected text to create and display word lists or “clouds” for use when writing, filling in worksheets, or taking tests. • Voice Notes – Record a voice note and insert it in a Word document. Great for inserting instructions or creating audio responses. • Translator – Provides single word, paragraph, or block of text translation into multiple languages. • Speech Maker – Easily converts any text into a sound file, such as MP3. • Screen Masking – Masks out the active/non-active parts of the screen. Assistive Technology Resource Center Colorado State University Mindy Fletcher January 2014 http://atrc.colostate.edu 10 • • • • • Speech Input – Converts speech to text. Read Dragon Recognized Text – Reads speech that has been converted to text by Dragon NaturallySpeaking. Verb Checker – Helps determine correct verb conjugation. Talking Calculator – Assists with math calculations and conversions. Scanning – Scans single and multi-page print documents or PDF files. Read&Write Gold Minimum System Requirements • • • • • • • Pentium IV 1.8 GHz processor (Pentium 4 2.4 Ghz or greater recommended) Windows XP SP3 or above 512 MB RAM (1 GB RAM recommended) 2 GB Free Disk Space Speakers, Sound Card, and Microphone (for speech input) Internet connection required for use of this trial and with certain features PDF Aloud requires Adobe Reader X or XI or Acrobat Version 9, X or XI Contact Us Texthelp Inc. 600 Unicorn Park Drive Woburn, MA 01801 www.texthelp.com Phone: 888-248-0652 Fax: 866-248-0652 General Inquiries: u.s.info@texthelp.com Technical Support Phone: 888-248-4947 Support Inquiries: us-support@texthelp.com If you have any questions regarding Read&Write Gold or the trial, contact Technical Support at 888-248 --4947 or email us-support@texthelp.com. Assistive Technology Resource Center Colorado State University Mindy Fletcher January 2014 http://atrc.colostate.edu 11