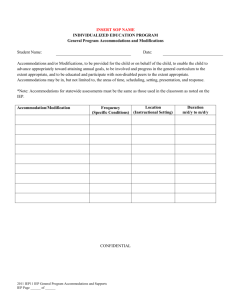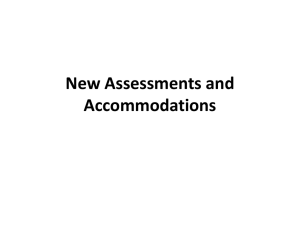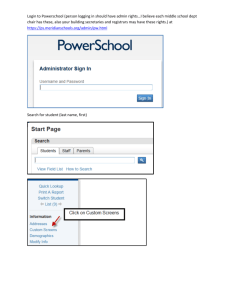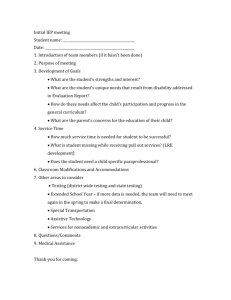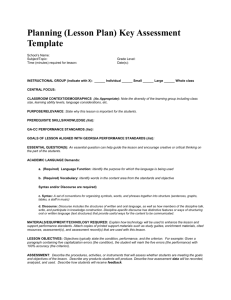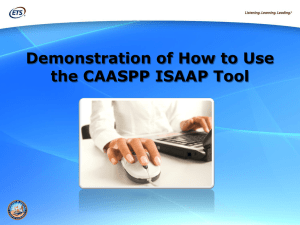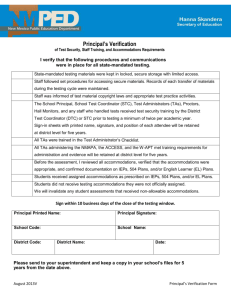ISAAP Tool Instructions - Smarter Balanced Assessment Consortium
advertisement

Individual Student Assessment Accessibility Profile (ISAAP) About the Individual Student Assessment Accessibility Profile (ISAAP) Process and the ISAAP Tool The ISAAP Process The ISAAP process represents a thoughtful and systematic approach to addressing student access needs for the Smarter Balanced assessments. The ISAAP process includes preparatory steps, a step for creating the ISAAP itself, and steps that allow educators to check that Designated Supports and Accommodations are entered correctly into the test engine. Optimally, the ISAAP process is a team approach. The overall goal of using the ISAAP process and ISAAP Tool is to provide students with a comfortable testing experience that allows them to demonstrate what they know and can do. For students with Individual Education Programs (IEPs) or 504 plans, ISAAP decisions are determined by the IEP or 504 teams, respectively. The following seven-step ISAAP process helps to ensure students have the accessibility supports they need for the Smarter Balanced assessments. Schools may organize these steps to fit local resources and needs, adding or collapsing steps as needed: 1. Select key staff members and define roles. 2. Provide training and information to staff, students, and parents. 3. Identify students who will benefit from Designated Supports, Accommodations, or both. 4. Select the appropriate Designated Supports and Accommodations for each student identified.* 5. Enter Designated Supports and Accommodations into test engine. 6. Perform a pre-administration check of assigned access supports. 7. Check for delivery of assigned Designated Supports and Accommodations at the time of test administration. *The ISAAP Tool may be used to facilitate the selection of Designated Supports and Accommodations. The ISAAP Tool The ISAAP tool is designed to facilitate selection of the Designated Supports and Accommodations that match student access needs for the Smarter Balanced assessments, as supported by the Smarter Balanced Usability, Accessibility, and Accommodations Guidelines. The ISAAP Tool should be used in conjunction with the Smarter Balanced Usability, Accessibility and Accommodations Guidelines and state regulations and policies related to assessment accessibility as a part of the ISAAP process. 1 Individual Student Assessment Accessibility Profile (ISAAP) Instructions for Use These instructions are a resource to assist users — including IEP and 504 plan teams — in creating an Individual Student Assessment Accessibility Profile (ISAAP) using the ISAAP Tool. The instructions speak to both the content and functionality of the ISAAP Tool. ISAAP Tool Components 1. About tab 2. Instructions tab 3. 15 individual student tabs (these facilitate creation of and store data for 15 ISAAPs) 4. Report Tab (see below for more information) 5. 15 accommodations tabs How to Create an ISAAP 1. Click a student tab and fill in the student information at the top of the form. The comments box may be used for various purposes as determined by the school site (e.g., for directions to Test Administrator or other school procedure). 2. In column B, “Student Need(s),” select all values that apply. For each box selected, a specific set of recommended Designated Supports will be populated in column D. Next, select the Identification of Student Need(s) in column C (e.g., IEP, 504, Educator recommendation, or some combination of these). If one of the selected values is IEP or 504, the ISAAP tool will also populate recommended Accommodations in column F. Designated Supports and Accommodations that also require separate setting or extra time are marked with an asterisk (*); the specific recommendation appears above column D when the value is selected in column E. Select the recommended value (separate setting or extra time) in column E to implement the recommendation. If the Designated Support option “Turn Off Universal Tools” is selected, refer to the gray box at the top of the screen. In the gray box are listed the Universal Tools; which are default selected (turned on). To turn off a Universal Tool, clear options as needed. 3. To learn more about suggested options, hover over the red corner of each cell to read recommended use language from the Usability, Accessibility, and Accommodations Guidelines. To enable the macros that support the red corner content in columns D and F, first click any row in column E. 4. To select a recommended Designated Support, click the blue field (column E) in the same row as the desired Designated Support and select that Designated Support from the dropdown menu. 5. To select a suggested Accommodation, click the blue field (column G) in the same row as the desired Accommodation and select that Accommodation from the dropdown menu. About the Report and Accommodations Tabs 1. The Report tab compiles all of the selections from the Student tabs into one comprehensive spreadsheet, so users may view all students’ accessibility profile data in a single view. 2 Individual Student Assessment Accessibility Profile (ISAAP) 2. Each Accommodations tab in the ISAAP Tool retrieves data from the Student tab of the same number and translates it into a format that mirrors the Administration and Registration Tools (ART) accommodations template for the Student Registration tool. The information from the ISAAP Tool Accommodations tabs can be directly copied into the ART accommodations template, which is uploaded to the ART application. Directions on how to upload an ART accommodations template to the Student Registration tool can be found in the ART User Guide. About the Excel File 1. The ISAAP Tool is compatible with any version of Microsoft® Excel® from 2007 to the most recent version. 2. When opening the file, please choose “Enable Macros” or other enabling prompt to view the ‘recommended use’ language included for the different resources. 3. The ISAAP Tool file is locked to prevent errant changes to the formulas that determine the functionality of the ISAAP Tool. 4. While end users may change the naming convention of the file when using the Save As function, saving to another Excel file format, such as .xls, may result in corrupting or disabling many of the functionalities and features of the ISAAP Tool. 3