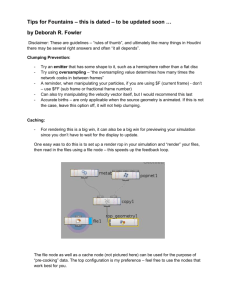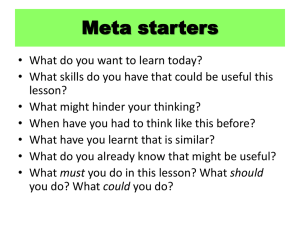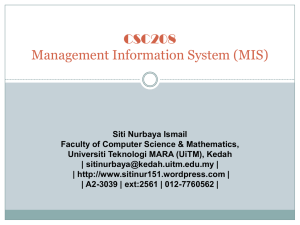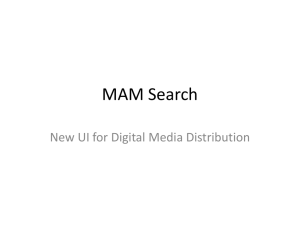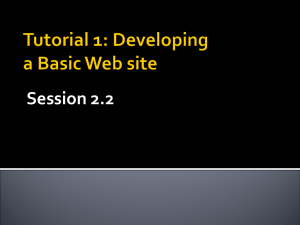MetaMan Modeling - Blender 3D Design Course
advertisement

Course: 3D Design Title: MetaMan Modeling Blender: Version 2.6X Level: Beginning Author; Neal Hirsig (nhirsig@tufts.edu) (April 2013) MetaMan Modeling The objective of this PDF tutorial is to model a simple character using Blender’s Meta Objects. NOTE: Make sure you view the 2 Meta Object video tutorials located on the course site before attempting this tutorial. They contain much basic information on Metaball modeling. Open a new Blender file. Delete the cube object (XKEY). Select the default Lamp and Camera object and put them on layer 2 (MKEY) Go to Layer #1 only. Go to Front View (NUMPAD-1). Go to Orthographic View (NUMPAD-5) In the Notations Properties panel on the right checkmark the “background Image” checkbox and open up the panel. Click on the Open button and select the “MetaMan.png” file and press Open Image. (You can download the image file from the course site.). Click on “All Views” and select the Front view. This places the background image in Front view. Set the Size to 8 Place your 3D cursor in the center of the front facing MetaMan background image and press SHIFT-A and add a MetaBall object to the scene. Open the Object Data Editor on the right. In the Metaball panel set the View Resolution to 0.15 With the Metaball object selected, press SHIFT-D and make a duplicate and move it up a bit. Make a duplicate of this Metaball (SHIFT-D) and move it down a bit. Scale and position these Metaball objects to roughly conform to the background image. REMEMBER – You can scale the whole Metaball or scale it along a specific axis. Go to Side View (NUMPAD-3). In the Background Images Panel, click on the “Add Image” button. An extension to the panel will be displayed at the bottom of the panel labeled “Not Set”. Click on the Browse File button (to the left of the Open button) and select the existing MetaMan.png image. In this new background image panel, click on All Views and select “Right” view. This places a duplicate of the background image in the right view. Set the Size to 8 Adjust the X offset to make the existing Metaballs align with the image. I set mine to X=5.2 Now (with 2 separate background image settings) you can switch between Front View (NUMPAD-1) and Side View (NUMPAD-3) and front and side background images will align with the view. In Side view, move, scale or rotate the Metaball objects to roughly conform to the background image. The modeling process is quite simple and quite organic. Add Meta objects and duplicate them to create adjoining Meta objects. Scale them, move them, rotate them and constantly check back and forth between the Side view and the Front view making adjustments as needed. Using mostly Meta Capsule objects, I modeled the MetaMan’s left arm. I duplicated the left arm Meta objects, rotated the group and readjusted the rotation and placement to form the right arm. Right and Left Legs and Feet. Keck and basic Head. I added a new Metaball object and named it “MballX” and shaped it to form the right eye. I duplicated the “MballX” object to make the left eye. Because these two Metaball objects were not of the same family as the rest, I could apply a separate colored material to them. I added a new Metaball object and named it “MballZ” and shaped it to form the right eyeball. I duplicated the “MballZ” object to make the left eyeball. Because these two Metaball objects were not of the same family as any of the rest, I could apply a separate colored material to them. I selected the original “Mball” object and added a green material to it making all of the family of Metaball objects green. I made a separate Meta Capsule object named MballQ, colored it red to make the nose. I used 2 Metaball objects (of the original family) in “Negative” mode to carve out the mouth. I also set the original Metaball family to a view resolution and a render resolution of .05 Metaball modeling is much like playing with clay. I selected the MballX object and add the MballZ and MballQ and Mball object to the selection. I then pressed ALT-C (Convert) and converted the Metaball objects to mesh objects. I now have 4 mesh objects. Here is a rendered image of the MetaMan. Completed copies of this tutorial’s .blend files are available on the course site: “MetaMan_Complete.blend” and “MetaMan_Complete_UnConverted.blend”