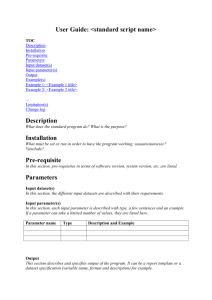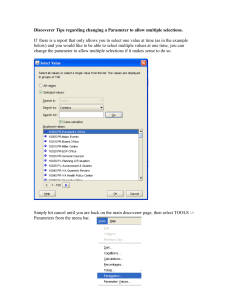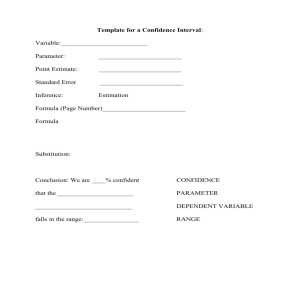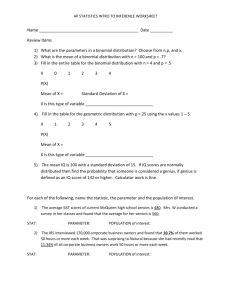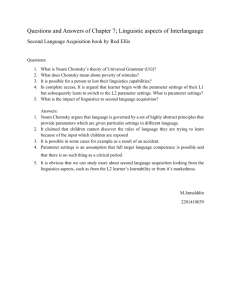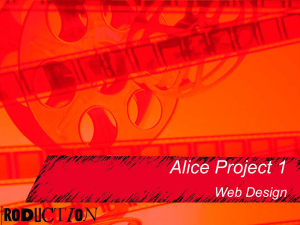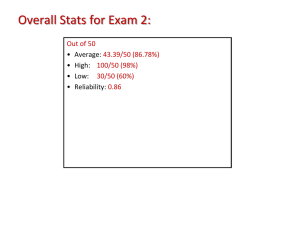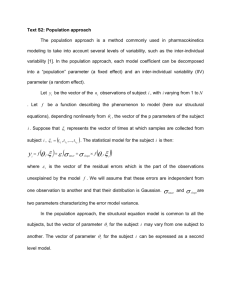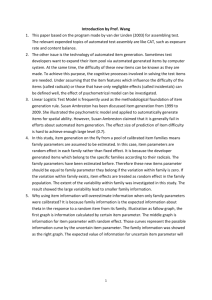Introduction to User defined reports
advertisement

White Paper For User Defined Reports [CCS 10.0] Introduction to User defined reports User defined reports provides an ability for user to create and register his own report template (New Template created in Crystal reports 2008 (.RPT file)) with system and he should be able to generate the processed report through CCS 10.0 system. It also provides the ability to export existing report templates and update their template definitions with modifications to layout and formatting. The prerequisites for designing predefined reports are: Crystal Reports 2008 SP1 installed Control Compliance Suite 10.0 installed (Fresh Install or Upgraded from CCS 9.0.1) Be able to access the Reporting database on SQL Server using either Windows or SQL Server authentication. Reporting database is populated with information required for report. Typical Layout of CCS reports Logo User can add a company logo with recommended size. The maximum size is 44x42 pixels at 72 DPI resolutions. The logo file can be of .jpg, .png format. Report Header Report header should contains the information specific to the report definition itself like report name, description. This information should be such that it should not be repeated on all the pages. Grouping and Formulas Formulas should be used only when it is necessary. This indirectly affects report performance. Grouping should be providing on the fields for which the data can be grouped. For example IP Address is unique to the computer. If report has a list of IP address and user creates group on it then it does not make sense. But if computers are grouped based on location, department then it provides valid field for grouping Details Section Detail section is the place where user can provide list of records in tabular form. Report Footer Report footer can be used to information like copyright information, page number etc. Using Crystal Reports 2008 SP1 to create User-defined reports. The following step illustrates the general flow for creating user defined reports: 1) Connect to Reporting database using Crystal Reports 2008 SP1. 2) Verify access to Reporting database through Crystal Reports 2008 SP1. 3) Add tables to report from reporting database depending on report requirements. 4) Link those tables using Crystal Reports 2008. 5) Specify parameter on the report and define record selection formula 6) Register report with CCS 10.0 system Each of the above steps is detailed below: Setting up Crystal Reports 2008 SP1 Environment for creating User defined reports 1. Connect to Reporting database using Crystal Reports 2008 SP1. 1. Create a new report with Crystal Reports 2008 SP1. 2. In the Database tab, select Set Data source Location… 3. Update the source with the new database server information. 2. Verify access to Reporting database through Crystal Reports 2008 SP1 Click Database - > verify to check the database. 3. Add tables to report from reporting database depending on report requirements Add the required tables in to the report through database expert provided in Crystal Reports 2008 SP1. For more information on tables in Reporting database please refer a document on Reporting database schema in the references section. Click Database -> Database Expert 4. Link tables using Crystal Reports 2008 Verify the link between the selected tables. The reporting database tables are described in the Reporting Database Documentation. For example if your report supports assets and Standard business objects then you should link reportjob table with vAssets on AssetId column and reportjobstandard to vStandard on StandardId and standardversion column. Select the fields for the report. Add grouping of required as shown below. Select the filters, if required 5. Parameter Usage On the View menu, click Field Explorer. Tip: Another way to do this is to click the Field Explorer button on the Standard Toolbar. The Field Explorer dialog box appears. 1. Select Parameter Fields and click New. The Create New Parameter dialog box appears. 2. Enter a name for the parameter in the Name field (up to 255 alphanumeric characters). 3. Select the appropriate Type from the list. Note: When creating a parameter whose Type is either Date or DateTime, you can change the date format to suit your needs. 4. From the Value Field list, select a value. 5. Click Actions, and select Append all database values to move all of the applicable values to the Values area. This example will enable the user to choose from any of the values. If you want to limit the selection, manually enter only the values that you would like the user to choose from. 6. Click OK. 7. Return to the Field Explorer dialog box, and drag the parameter onto your report. The Enter prompt values dialog box appears. Note: If you don't want to see the parameter field you dropped in your report, place it in a section you can suppress, such as a report header or footer. Tip: You don't need to drag the parameter onto the report if you plan on referencing it in a conditional formatting formula or a selection formula. If you have set the parameter options to Editable or Read only on the Parameter Panel, using the parameter in a formula will automatically activate it on the panel. 6. Creating Formulas Formulas in crystal can be used for modifying, combining, calculating new data using the single or multiple columns that are in the report. To create a formula on the field explorer right click and select new. A window will open up as shown below. You can add your custom formula in that. You can also select the field from the data source or from the existing filed in the report. While creating a formula user should use the “iscurrentversion” column of the reporting database views to get the latest results for any entity. Save the report after the requisite formulas have been defined. 7. Registering User defined reports in CCS Please refer to the CCS 10.0 product documentation for details on this process. CCS 10.0 Business Object specific Parameter information This section specifies the list of predefined and mandatory parameters that must be present on a user defined template for the particular business object. Asset or Asset Group: Parameter Name Description AssetJobID This parameter will be set to a unique identifier value to be used for joining assets related data tables in the CSM_Reports database with the ReportJob table in the CSM_Reports database. AssetGroup This parameter will take the ID of the asset group which will be present in the scope of the report Folders This parameter will take in the ID of the folder in the asset system that needs to be used as scope in the report ReportRunBy The name of the user who executed the reporting job for this report ReportRunDate The date on which the reporting job was run for this report. Standards: Parameter Name Description StandardJobID This parameter will be set to a unique identifier value used to join standards related tables in the CSM_Reports database with the ReportStandardJob table in the CSM_Reports database. ReportRunBy The name of the user who executed the reporting job for this report. ReportRunDate The date on which the reporting job was run for this report. For reports that combine Assets and Standards business object the user will have to specify all parameters that are mandatory for the Asset business object as well as those mandatory for the Standard business object. The ReportRunBy and ReportRunDate parameter must appear only once on the report. Entitlements Control Points: Parameter Name Description ControlPointType The display name of the control point type for e.g. symcwnt-file. Status The status of the control point DataOwner The owner of the control point. Tags The tags associated with the control point. EntitlementsControlPointJobID This parameter will be set to a unique identifier value to be used for joining assets related data tables in the CSM_Reports database with the ReportJob table in the CSM_Reports database. This parameter is a part of the filter set definition XML that is used to filter out control point types. ReportRunBy The name of the user who executed the reporting job for this report. ReportRunDate The date on which the reporting job was run for this report. AssetGroup The asset group to be used as scope in the report Folders The folders that will be used as scope in the report. Entitlements Review Cycles: Parameter Name Description CurrentOrSnapshotted This parameter will determine whether the scope of the report contains the current review cycles or does it contain snapshot review cycles. Status The status of the review cycle ReviewCycleID The ID of the review cycle. ControlPointType The display name of the control point type for e.g. symcwnt-file DataOwner The owner of the control point. Tags The tags associated with the control point. EntitlementsReviewCycleJobID This parameter will be set to a unique identifier value to be used for joining assets related data tables in the CSM_Reports database with the ReportJob table in the CSM_Reports database. This parameter is a part of the filter set definition XML that is used to filter out control point types. ReportRunBy The name of the user who executed the reporting job for this report. ReportRunDate The date on which the reporting job was run for this report. AssetGroup This parameter will take the ID of the asset group which will be present in the scope of the report Folders This parameter will take in the ID of the folder in the asset system that needs to be used as scope in the report Policy: Parameter Name Description PolicyJobID This parameter will be set to a unique identifier value to be used for joining policy related data tables in the CSM_Reports database with the PM_PolicyUser table in the CSM_Reports database. ReportRunBy The name of the user who executed the reporting job for this report. ReportRunDate The date on which the reporting job was run for this report. Create New Reports for CCS 10.0 by Example To create a template for Standards Module it will require the following parameters. StandardJobID ReportRunBy ReportRunDate (Refer to the CCS 10.0 Business Object specific Parameter information section given above) Add all the above parameters to the report template. Link the parameter StandardJobID with JobId column of ReportStandardJob table. (ReportStandardJob.JobID) You can link the parameter with table column from Reports tab -> Select Expert -> Record Save the report template. Business object specific table linkages Business Object Asset Standards Entitlement Control Point Entitlement Review Cycle Policy Parameter Name AssetJobID StandardJobID EntitlementsControlPointJobID EntitlementsReviewCycleJobID PolicyJobID Table Link ReportJob.JobId ReportJobStandard.JobId ReportJob.JobId ReportJob.JobId PM_PolicyUser.JobId Creating a user-defined report using assets You can follow these steps to create an asset-based report: 1. The asset input selection is available in ReportJob table 2. Join the ReportJob table with the vAsset using fields AssetID and Assetversion, and vAssetAttributelookup views to return all the asset attributes. 3. Join with the vStandardCheckResults view to return all of the checks against which this standard is evaluated. 4. Add isCurrentVersion = 1 as record selection formula for all of the views to return the current values. Creating a user-defined report using standards You can follow these steps to create a standard-based report: 1. The standard input selection is available in the ReportJobStandard table. 2. Join the ReportJobStandard table with the vStandardChecks view, using fields StandardID and StandardVersion, to return all of the check attributes. 3. Join with the vStandardCheckResults to return all of the checks against which this standard is evaluated. 4. Add isCurrentVersion = 1 as record selection formula for all of the views to return the current values. Creating user-defined reports using policies You can follow these steps to create a policy-based report: 1. The policy input selection is available in the PM_PolicyUser table. 2. Join the PM_PolicyUser table with the vPolicy view, using fields PolicyID and PolicyVersion to return all of the check attributes. 3. To return the mapping between control statement and various controls, you should use the following views: vPolicyStatementToCheck vPolicyStatementToQuestion vPolicyStatementToEvidenceProvider 4. Add isCurrentVersion = 1 as record selection formula for all of the views to return the current values. Reusing CCS Templates for User defined reports. You can reuse the existing CCS 10.0 report templates. User has to export the pre-defined report template and modify it in Crystal Reports 2008 SP1. The modified templates can be registered as a new template to CCS 10.0 system using Add/Update template functionality (Provided the template contains all the mandatory parameters for the selected business objects). User can add it as a new template or can update an existing template (Please refer to the CCS 10.0 product documentation for details on this process) References. 1. Please refer to CCS 10.0 User Guide for more details on Reporting Database Schema design. (Under Section “About the Unified Data Model”)