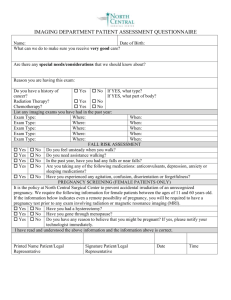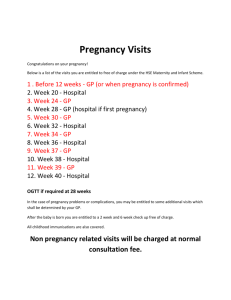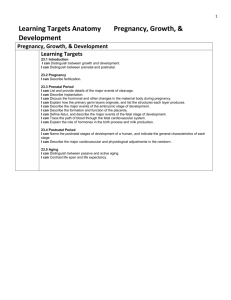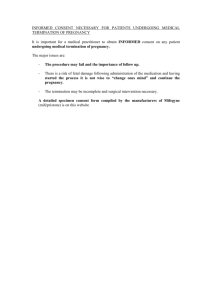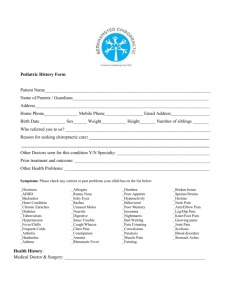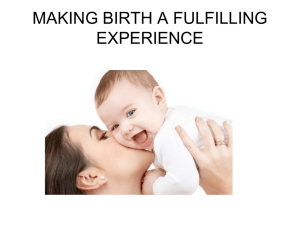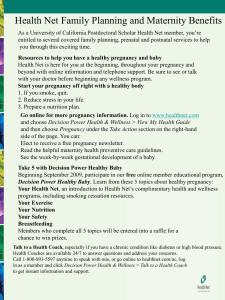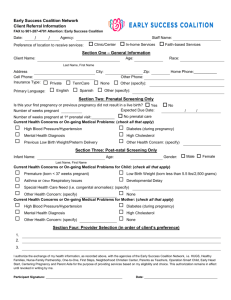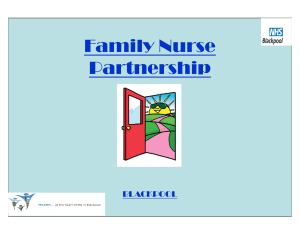Learning Module - IMPACT Ambulatory EHR
advertisement

Table of Contents PowerChart Maternity ................................................................................. 2 OB Mpage ...................................................................................................................... 2 Customizing the OB Summary mpage ....................................................................... 2 Visit Cards ..................................................................................................................... 3 OB Office Visit (in I-View) ........................................................................................... 4 Pregnancy History ........................................................................................................ 7 Open or Add a Pregnancy ............................................................................................ 9 EDD Maintenance ....................................................................................................... 10 Last Menstrual Period ............................................................................................... 11 Prenatal/Self Report .................................................................................................. 11 Ultrasound Method ................................................................................................... 12 Modify a Pregnancy .................................................................................................... 13 Cancel a Pregnancy..................................................................................................... 14 Close a Pregnancy ....................................................................................................... 15 Reopen a Pregnancy.................................................................................................. 17 Document1 Page 1 of 18 PowerChart Maternity This section covers content used in the OB/GYN setting and captures information surrounding the entire prenatal record, delivery, and postpartum follow up care. The electronic medical record will provide an overview of the patient’s care throughout ambulatory and inpatient encounters. OB Mpage The OB Summary page is a specific view of the Ambulatory summary which includes functionality specific to OB patient. Specific sections are included to capture information about the patient’s prenatal care, delivery and postpartum period. EDD Maintenance or Estimated Due Date Maintenance is accessible from the OB mpage. Archived fetal monitoring tracings can be accessed from the OB mpage by launching the FetaLink application. Genetic screening that has been documented in the electronic medical record pull to the OB mpage. Note: Pregnancy Summary and OB mpage can both be used interchangeably. Customizing the OB Summary mpage The OB Summary page can be customized based on each individual user’s preference. Using the drop down box at the top right hand corner of the OB Summary page you can customize your view to enable drag and drop. Expand all/Collapse all of the widgets/collapse, among other features Document1 Page 2 of 18 The Visit Cards as well as the Prenatal and Ongoing Assessment sections capture information specific to each prenatal visit. Note: Views may vary based on individual user logins/positions. As patient data is entered in the OB Initial and Subsequent Visit forms, or in I-View under the OB Office Visit band, the information will display on the OB mpage. Visit Cards Visit cards are created for each outpatient encounter. They display patient information specific to that visit. You can hover over the details on the card to see trends of information. Document1 Page 3 of 18 OB Office Visit (in I-View) A new band was created in IView called OB Office Visit. Information that the clinician completes on the OB Initial and/or OB Subsequent PowerForms if pulled forward to the I-View section. Document1 Page 4 of 18 The Physician, Resident, CRNP will complete any remaining documentation in I-View as well as the Antepartum Note section. The Fetal Presentation, Fetal Movement, Fetal Heart Beat, and Fetal Heart Rate will also pull to I-View. The Physician, Resident, CRNP will need to transcribe the documentation to the AMB Fetal Documentation Dynamic Group by completing the following steps: 1. Select the “rubix cube” from the View band 2. Left click on the <Fetal ID> 3. A dynamic group label box will open and you select the letter that corresponds with the number baby. For example, singleton, would need to select Fetal ID of A. Document1 Page 5 of 18 4. Select OK 5. The dynamic group will be labeled A. Note: If you have twins, triplets, or higher multiples, then you will need to repeat the Steps 1-5 above for the number of babies. The Results Timeline is a time line that is fluid and moves through each of the three trimesters as the patient’s gestational age increases. During which time, Ultrasounds, OB clinic visits and labs are plotted on the timeline during the trimester in which they were completed. Note: By hovering over the boxes on the Results Time, additional information can be provided about visits, lab results, and ultrasound findings. Document1 Page 6 of 18 When delivery information is documented during the patient’s inpatient encounter, the delivery date will be plotted on the Results Timeline. This will indicate the gestational age the patient was when she delivered. Pregnancy History Pregnancy History should be added prior to adding a pregnancy, although they can be added after the pregnancy has been added. Note: This information is also reviewed in the Histories section of this manual. To add pregnancy history 1) Select Histories from the menu. 2) Click Pregnancy History. 3) Select the icon. Document1 Page 7 of 18 4) Complete the information for each delivery. Note: When you add pregnancy history, the gravida count will increase by one. When you complete the required details including gestational age in the history the para counts will increase based on documentation entered. For example: Patient has had 2 previous deliveries; One delivery on 12/1/2008 at 40 weeks gestation and the other delivery on 12/1/2009 at 36 weeks gestation By selecting the gravida and para becomes G1 P0000 and when you enter the delivery of an infant at 40 weeks who was live born, the para needs to be adjusted to become G1 P1001. Selecting the gravida and para becomes G2 P1001 and when you enter the delivery of an infant at 36 weeks who was live born, the para needs to be adjusted to become G2 P1102. When you add the current pregnancy the gravida and para becomes G3 P1102. When the patient delivers, the gravida and para will be updated to reflect the correct counts. Document1 Page 8 of 18 Open or Add a Pregnancy Note: The view of the OB Summary has changed so if a female patient does not have an open pregnancy, the warning “No active pregnancies for this patient” appears under each section of the mpage. Steps to add a pregnancy 5) Go to the OB Summary page. 6) Select from the Overview tab 7) Select Add Pregnancy from the drop down selections. 8) Enter the onset date in the required field. 9) Select the confirmation method. 10) Select OK. Document1 Page 9 of 18 Notes: If you are unable to open a pregnancy a few issues may exist. The first thing to check is to make sure that your patient has been registered as a woman. You can not add a s pregnancy to a man. You may not be in a position that can add or close pregnancies. Only those staff members who work in OB/GYN clinics have the priviledge to add a pregnancy. You can have only one pregnancy open on a patient at a time. When a pregnancy is added Pregnancy is added as a problem to the problem list. Note: Physicians or health care providers may have to convert the problem to a diagnosis in order to enter orders specific to the pregnancy. EDD Maintenance EDD Maintenance or Estimated Due Date or Delivery Date should be performed after the pregnancy has been opened. This is done to begin gestational age calculation. After you perform EDD Maintenance, each time the patient comes to the clinic, the gestational age will be calculated based on that day’s date. Steps to perform EDD Maintenance 1) Go to the Pregnancy Summary page 2) Select next to EDD Maintenance The EDD Maintenance window will open Document1 Page 10 of 18 3) Select the method for determining the patient’s gestational age using the drop down box. Last Menstrual Period 1) If using Last Menstrual Period (LMP) then enter the date of the patient’s LMP in the date field. Note: When the LMP is entered the computer will calculate the EDD and the gestational age of the patient based on the date of the patient’s period. Prenatal/Self Report 1) If using the patient’s EDD that has been determined by the physician, enter the EDD in the EDD field. Document1 Page 11 of 18 Note: When the EDD is entered the computer will calculate the patient’s gestational age. 2) Click on the box in front of Final. Note: If you do not select final the gestational age calculation will not automatically be calculated. 3) Select Yes. Note: Even though the final confirmation warning states that no new estimates can be made, you can modify the EDD and gestational age. Ultrasound Method 1) If using data or measurements from the Ultrasound, enter the Date of the Ultrasound. 2) Enter the Gestation Age from the Ultrasound Report. The EDD will be determined. 3) Click on the box in front of Final. Note: If you do not select final the gestational age calculation will not automatically be calculated. Document1 Page 12 of 18 Once EDD maintnenance has been completed, the EDD and gestational age will be seen throughout the record. Under the EDD Maintenance section on the Pregnancy Summary. On the Results Timeline Note: The gestational age will be plotted on the timeline at the correct gestational age for the patient and during the trimester for that gestational age. As the gestational age increases throughout pregnancy the gestational age will move on the timeline. As the patient completes their prenatal visits, information about her pregnancy that is documented will be seen on the OB mpage or Pregnancy Summary. Modify a Pregnancy You can modify the pregnancy. By modifying the pregnancy, you are changing the date range of the information that you are capturing for that pregnancy. For example: If you see a patient who has been to clinic two times prior to the onset date that has been set, you can go in a modify the pregnancy so the information about the patient’s first two clinic visits will be captured in the pregnancy summary. 1) Go the OB Summary page. 2) Select Modify Pregnancy from the drop down box. Document1 Page 13 of 18 3) Change the onset date to the actual date you want to capture information. 4) Select OK Cancel a Pregnancy On occasion you may need to cancel a pregnancy. For example: A patient presents to the clinic claiming that she is pregnant and a pregnancy has been added. The determination is made that she is not pregnant and you need to cancel the pregnancy. 1) Go the OB Summary page. 2) Select Cancel Pregnancy from the drop down box. Document1 Page 14 of 18 3) Add a comment stating why you want to cancel this pregnancy, 4) Select Yes. Note: You can reopen a pregnancy after it has been canceled or closed. Close a Pregnancy The OB Summary collects information from the onset until the patient’s first postpartum visit at six weeks postpartum. When the patient goes to the hospital, her nurses will document information about her labor, delivery, baby, and postpartum care. This information is seen on the pregnancy summary page. When the patient comes to the clinic for six week follow-up, the clinic staff can see information about her care. The Delivery Summary will show information about the delivery of each infant. Note: If the patient has twins, information for each baby will be seen on the pregnancy summary. 1) Go the OB Summary page. Document1 Page 15 of 18 2) Select Close Pregnancy from the drop down box. 3) Review the gravida and para counts to make sure they are correct. Note: The gravid and para counts are not automatically calculated. The inpatient nurse will manually update them in I View documentation following delivery. 4) Complete any missing details. Information documented about the delivery and the infant should populate the fields. Note: Three required fields must be completed in order to close a pregnancy. Delivery Date Pregnancy Outcome/Result Neonatal Outcome Document1 Page 16 of 18 5) Select OK Note: If the OK button is greyed out (dithered) make sure that the required information is completed for each baby. Baby B may be entered in error, and will need to be resolved prior to being able to close the pregnancy. Note: When you close a pregnancy the pregnancy on the Problem list is resolved. Reopen a Pregnancy On occasion you may need to reopen a pregnancy. Steps to reopen a pregnancy that has been closed 1) Go to the OB Summary page. 2) Select Reopen pregnancy from the drop down box 3) Enter a comment explaining why you are reopening the pregnancy. Document1 Page 17 of 18 4) Select OK. The OB Summary will reopen and you can view information specific to that pregnancy or you add information in the patient’s record specific to the pregnancy. You will need to reclose the pregnancy that you open by following the steps to reclose the pregnancy. Document1 Page 18 of 18