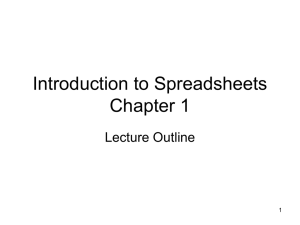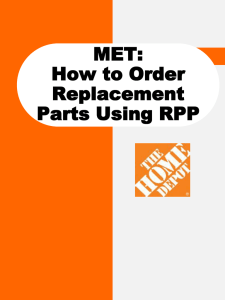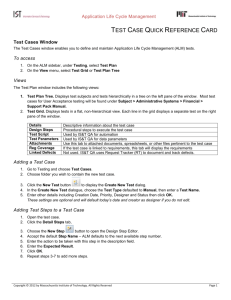User Manual - WindStream Monitoring
advertisement

Introduction Wind Stream manufactures in the USA wind turbines small enough, efficient enough, and affordable enough for everyone to lessen their environmental impact, while reducing their electricity cost. Wind Stream has designed, manufactured and shipped from its Indiana manufacturing facility an innovative line of vertical axis wind turbines for municipal, residential, and commercial use, both on and off grid, worldwide. This is the document explain about the process of using WindStream monitoring tool. Get Started Install the WindStream Monitoring tool in the system. It creates the shortcut on the desktop. Select the shortcut on the desktop. It navigates to the WindStream Dashboard It displays four icons on right of the screen, Dashboard, Installation, Devices and Synchronization. Left side displays the device status, past hour, wind direction, this month status Kingston energy. If Installation name is not given it opens the popup window asks the installation name or else if it saved already with the system it displays the dashboard Select synchronization icon on dashboard It navigates to the Data synchronization and authentication page Choose the method of synchronization “Auto” Enter “Username” and “Password” in the authentication window. Press submit button. It sends the “Reset Password” link to the registered mailed. And opens the window like below. Enter received authentication code in the given field and press the “Authenticate” button. It displays the message “Authentication Success” and “Authenticated to Registered mail Id” Choose the Method of Synchronization “ Manual” Navigates to the following page Select From and To Dates. Enter path where you need the data to be downloaded and click on the file. You can view the data file in the location given in this screen. Installation details view: Click on Installation Icon It navigates to the Installation details page. Displays the Installation id, Installation name, Location, Time zone, Private and Public IP address, Longitude and Latitude. Installation Id is “Unique” it is non-editable field, and other fields have a option to edit. Edit the information in accessible fields, and press “Update” or else click on “Clear” button. Add. Edit, View, Search and Delete Device Click on Device icon in the window It navigates the “Search page” of the devices. Enter device number in the device number field and select the product type from dropdown, press “Search” It displays the devices on the basis of given criteria. Click on “Find Devices” in the devices search page. It navigates to the available devices view page. Displays in a grid with column headings serial number, Port number and device number and action. In action column it displays the “Add” Button. To add new device into the application. Click on “Add” button It navigates to the “Add Device Details” Page like below Fill the Device name, Port Number, Device Number, Product type and Baud rate. Press “Save” button to save the information. Or else select the “Close” button come out of that page. It displays the message “Device Details Saved Successfully” and also displays the device details End of the Grid it displays the Edit and Delete button. To edit the information select the Edit button in the grid. Edit the information wherever is needed. Press “Update” Button to save the information. To delete the Device select Delete button in the grid. Give conformation to delete the device. After deleting device it displays the message.