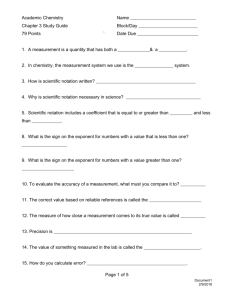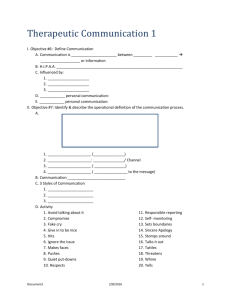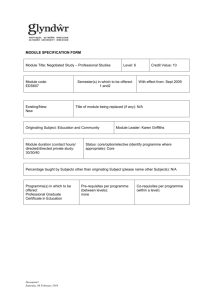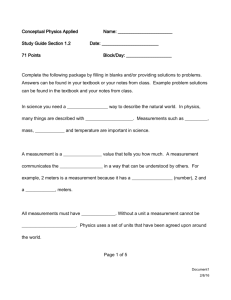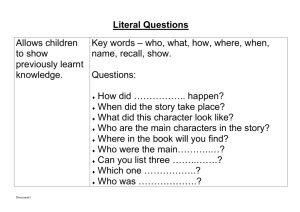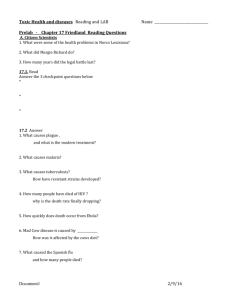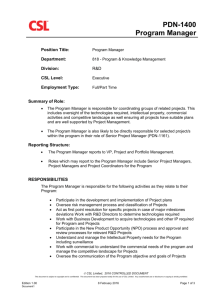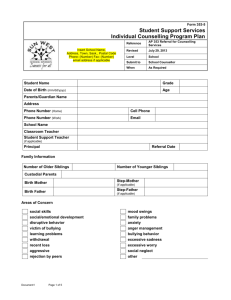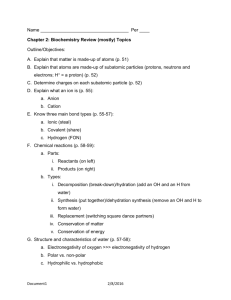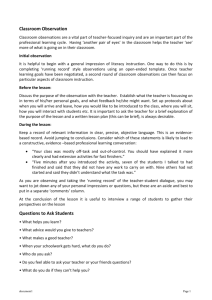Business Objects XI Overview
advertisement

Business Objects Overview Business Objects is a reporting tool that allows users to run reports based on data within the college’s administrative system (Banner) database. Business Objects can be accessed from a link on the main Campus Wide Information Systems web page (www.snc.edu/cwis/). Business Objects can be accessed from a link on the main Campus Wide Information Systems web page (www.snc.edu/cwis/). After clicking the Business Objects link you will be directed to a Citrix Log on screen. In July of 2012 systems were configured to require logging into Citrix in order to access Business Objects software. Log on using your network user name and password. Document1 2/9/2016 10:51:37 AM 1 of 11 After logging into Citrix click the CWIS folder. At the next screen click the “My Reports – Business Objects” icon. You will then be directed to the Business Objects Log on window. Log on using your Business Objects username and password. Document1 2/9/2016 10:51:37 AM 2 of 11 Reports are contained in a directory structure similar to Windows Explorer. Finance reports are located in the following path: Public Folders > Finance Public > General Reports Finance reports are located in the following path: Public Folders > Finance Public > General Reports Document1 2/9/2016 10:51:37 AM 3 of 11 To run a report, double click its name and enter any required information in the “Prompts” window. When all prompt information is selected click “Run Query”. To run a report, double click its name and enter any required information in the “Prompts” window. When all prompt information is selected click “Run Query”. This example shows the prompt window for the report named FIN – Budget Status by Orgs. Report data will display in the main BOXI display panel. For a better view of the data you can import the report to Excel or Adobe (pdf). Document1 2/9/2016 10:51:37 AM 4 of 11 For example, to display the data in Excel click the down arrow to the right of the Document button. Then select “Save to my computer as” and then select “Excel”. The report will display within Excel. Document1 2/9/2016 10:51:37 AM 5 of 11 To exit the report in Business Objects, click the “X” icon in the far right of the upper blue bar. To exit Business Objects, click “Log Out” in the upper right section of the window. Scheduling Reports Business Objects includes a feature that allows reports to be scheduled at future specified times and emailed to selected recipients. The scheduling window has 7 sections: Instance Title, Recurrence, Prompts, Formats and Destinations, Caching, Events and Scheduling Server Group. For financial reports only the first four are used. The others can be left to default values. Document1 2/9/2016 10:51:37 AM 6 of 11 For example, to schedule a report named FIN- Budget Status by Orgs, start by highlighting the report (line will turn blue) then choose “Schedule” from the Actions drop down list on the menu bar. The Schedule pane will then display the 7 scheduling sections. Scheduling sections The first section is Instance Title which can be left to the default value of the report name. The next section is Recurrence which has choices for when and/or how often to run the report. For this example the choice will be “1st Monday of Month”. Many other choices are available. Prompts for time of day and dates will then need to be completed. Document1 2/9/2016 10:51:37 AM 7 of 11 View of Recurrence section of prompts Click the “Prompts” scheduling item to select any necessary parameters. Click the “Modify” button to view the “Prompts” window. Make necessary prompt choices and click “Apply”. Document1 2/9/2016 10:51:37 AM 8 of 11 Next click “Formats and Destinations”. For the Output Format select either Microsoft Excel or Adobe Acrobat. Do not leave the default selection of Web Intelligence. For Output Format Details select Email recipients. Then click on “Destinations Options and Settings”. For the Output Format select either Microsoft Excel or Adobe Acrobat. Do not leave the default selection of Web Intelligence. For Output Format Details select “Email recipients”. Then click on “Destinations Options and Settings. In the Destinations and Options window uncheck the box for “Use the Job Server’s defaults”. Uncheck box Document1 2/9/2016 10:51:37 AM 9 of 11 A window will then display for inputting email data. Each option in the email window is addressed in the table below: Input Field Use the job server’s defaults From Type checkbox text box To text box CC: text box Subject text box Message text box Cleanup instance after scheduling Add attachment Automatically generated Specific name checkbox Add file extension checkbox checkbox option button option button Value Must be unchecked Input one or more valid email addresses separated by commas Input one or more valid email addresses separated by commas Input one or more valid email addresses separated by commas Enter a subject line for the email OR click the arrow to the right of “Subject” and select a subject. A combination of both entered and selected subject text may be used. Enter a message for the email OR click the arrow to the right of “Message” and select a message. A combination of both entered and selected message text may be used. Leave unchecked Must be checked Do not select Must be selected. Enter a name for the attachment OR click the arrow to the right of “Specific name” and select a name. A combination of both entered and selected text may be used. Must be checked Finally, click the “Schedule” button in the lower right of the window. The report should then run at the scheduled time(s) and be emailed according to the selected setup configuration. Document1 2/9/2016 10:51:37 AM 10 of 11 To create a new schedule from an existing one or to replace a schedule; select a report and click “History” from the “Actions” menu drop down. A list of saved instance reports will display and if a schedule instance is active it will be listed with a status of “recurring”. Select the recurring instance row then select “Reschedule” from the “Actions” menu drop down. There will then be an option to create a new or replace the existing schedule instance. Document1 2/9/2016 10:51:37 AM 11 of 11