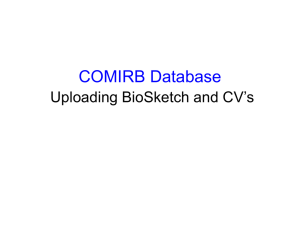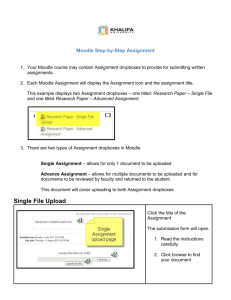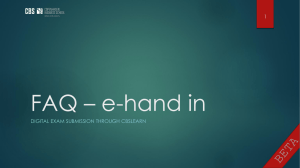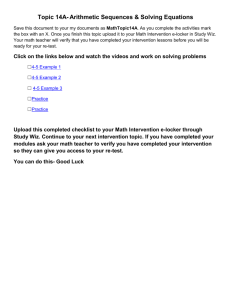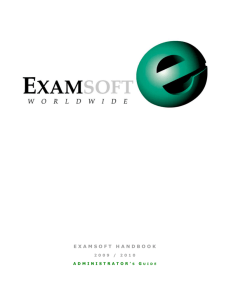SofTest Exam Day Instructions
advertisement

SofTest Exam Day Instructions Computer Setup ALL ‘Removable Media’ from your computer must be placed in the designated box in the back of the room before the session begins. Ensure that all cables (i.e., power cord, external mouse and/or keyboard) are securely connected to your computer. Turn on your computer. Make sure your power indicator light is ON. Launching SofTest 1. Click ‘SofTest v11’ icon. 2. Click the ‘Take An Exam’ button. 3. Select exam from the dropdown menu. 4. Select Exam Name: Exam Name 5. Enter Password: Exam Password a. If not pre-filled, enter your Exam Number in the requested field. 6. Click the ‘START’ button. 7. Read each Notice Window carefully and click ‘Next’ to advance to each window. 8. STOP when the STOP sign appears. 9. DO NOT TYPE “Begin” until instructed. Click the ‘Begin’ button to start the test. Functions and Formatting Compose your answer for each question in the text box. Use the ‘blue arrow keys’ at the top of the exam window to navigate between questions. SofTest automatically creates all headers, page numbers, and margins that can be included when printed by the Bar Examiners. It will single space the essay responses on your screen. When leaving your seat (i.e. restroom break), block your screen by clicking the ‘Actions’ menu, then Hide Exam. Do not click EXIT/SAVE. Click OK to return to the exam. Once closed, the exam file cannot be reopened. support.examsoft.com (866) 429-8889 SofTest Exam Day Instructions Technical Issues DO NOT Exit or Close Out your Exam Window if your machine stops responding. 1. 2. 3. Turn off computer (press & hold power button) Restart computer (after 5 sec) The Restart Exam Window will appear. Select ‘Return to Exam’. Within 59 seconds, it will return to where you left off in the exam. **If the problem persists, raise your hand and ask the proctor for a lined answer booklet and start handwriting. No extra time will be provided if your computer freezes. Nor will extra time be given if there is some other type of equipment failure or software malfunction. You will be prompted for a Resume Code if you have been out of your exam for a lengthy period of time. To re-enter exam, please contact an ExamSoft Site Engineer for the Resume Code. Help During Exam Raise Two Fingers = ExamSoft Support Raise One Hand = Exam Proctor Notices All examinations and computer testing materials are the property of the Committee of Bar Examiners. Their removal will be reported to the Committee of Bar Examiners. Any examinee who continues typing or writing after the "STOP TYPING" announcement has been made will be reported to the Committee. To EXIT Your SofTest Exam You may exit SofTest whenever finished. Once notified that ten (10) minutes remain in the session, you may NOT leave your seat. Follow these instructions to exit SofTest: 1. Click ‘Exit and Save’ button. 2. Click the ‘Close Exam’ button. 3. On the final yellow screen, click the ‘Exit and Upload’ button. a. You will be returned to your desktop. 4. If you are connected to a wireless connection, the upload of your answer file begins immediately. 5. If not, you will receive an ALERT screen. You will need to click on the ‘Quit’ button. a. Follow the directions below for: Uploading your Answer File support.examsoft.com (866) 429-8889 SofTest Exam Day Instructions Uploading of Your Answer File Your Answer Files must be Uploaded by **:00 PM on Wednesday, Month / Day If you fail to upload your answers by the deadline, your answers from the examination will not be graded, and you will be given a score of zero (0) for each answer. 1. How to Upload Your Answer Files After the Exam a) b) c) d) Once you arrive at your home, hotel or other location with Internet connectivity, turn on the computer. Connect to the Internet and click on the ‘SofTest’ icon. SofTest will auto-launch and upload your answer files. If you are unable to upload your answer files via SofTest, you will need to manually upload your answer files. Refer to step #3. 2. Confirming the Upload of Your Answer Files a) b) c) d) e) Once completed you will receive the green Congratulations Confirmation screen, and an email will be sent to the email address you used when you registered with SofTest. At this screen, you may click on the ‘History’ button to review your upload and download history. Checking this history report WILL RECONFIRM your upload of this exam. You may also verify the answer file upload by opening SofTest and selecting the ‘Exam History’ button. You may re-send yourself an Upload Confirmation email from this screen. Click on the ‘Email’ button. 3. If NEEDED: How to Manually Upload Your Answer File a) Using your Web Browser to access http://www.examsoft.com/manup b) c) d) When the Manual Upload Login appears enter your ID and password. This is the same information you use to login to your institution’s ExamSoft homepage. Follow the onscreen instructions to upload your answer file. Troubleshooting: 1. 2. Double check your email account that you used to register for SofTest. Enable your email account to receive mail from support@examsoft.com. For people with accommodations for larger print, please support.examsoft.com (866) 429-8889 click here.