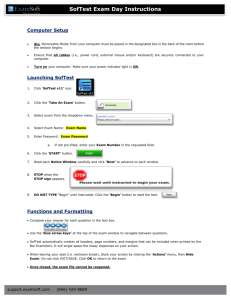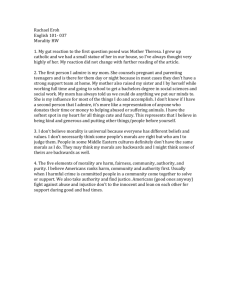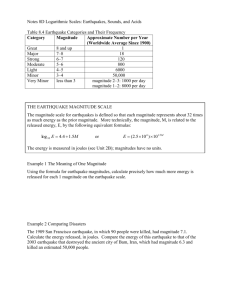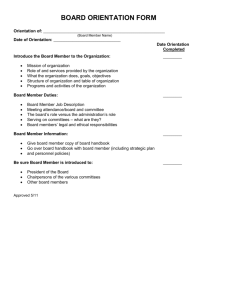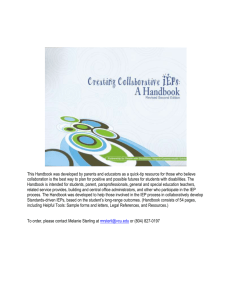SofTest Use - Downloading an Exam File
advertisement

EXAMSOFT HANDBOOK 20 0 9 / 2 01 0 A DM I NI ST R A T O R ’ S GUI D E Administrator Handbook ExamSoft Worldwide Table of Contents Table of Contents ....................................................................................................... 2 Overview................................................................................................................... 3 Minimum Specifications for Testing Computers............................................................... 4 SofTest Use Summary ................................................................................................ 5 2.1. Installing SofTest ......................................................................................... 5 2.2. Taking the Mock Exam ................................................................................. 5 2.3. Taking Real Exams....................................................................................... 5 2.4. Uploading the Answer File ............................................................................. 5 SofTest Use Checklist ................................................................................................. 7 Installing SofTest ....................................................................................................... 8 Router/Proxy Configuration ................................................................................. 8 4.1. Single File Install (Single/Multi User) .............................................................. 8 4.2. Image Install .............................................................................................. 8 4.3. Active Directory Install ................................................................................. 8 SofTest Use - Downloading an Exam File ....................................................................... 9 SofTest Use - Opening an Exam File ........................................................................... 12 SofTest Use - Taking the Exam .................................................................................. 14 SofTest Use - Exiting the Exam .................................................................................. 19 SofTest Use - Uploading the Answer File ..................................................................... 22 Check Exam Download/Upload History(Student) .......................................................... 24 Check Exam Download/Upload History (Exam Managers) .............................................. 25 Increasing Exam File Downloads ................................................................................ 28 Trouble-Shooting ..................................................................................................... 31 13.1. Restart (reboot) Loop ............................................................................... 31 13.2. Permissions ............................................................................................. 31 13.3. SofTest doesn’t boot into Secure Mode ....................................................... 31 13.4. Candidate Break ...................................................................................... 32 13.5. Error Message: A newer version resides on the server .................................. 33 13.6. Error Message(s): when Starting an Exam .................................................. 33 13.7. Error Message: Unable to Establish an Internet Connection ........................... 33 13.8. Error Message: Type ‘13’ Mismatch ............................................................ 33 13.9. ISA Server Firewall .................................................................................. 33 13.10. Mid Exam Restart ................................................................................... 34 13.11. Manual Upload (Auto Upload Does Not Work) ............................................ 35 Contacting ExamSoft Support .................................................................................... 36 14.1. Contacting ExamSoft Support .................................................................... 36 14.2. Support Management: .............................................................................. 36 Page 2 of 36 version 5.0.0 Administrator Handbook ExamSoft Worldwide Overview SofTest is designed by ExamSoft exclusively for use in high stakes examinations and performs three critical functions in the exam administration process. It is used to secure the testing computer, securely locate, open, write, and return encrypted exams and preserve the integrity of the exam content and process. SofTest operates on Windows XP, Vista and Windows 7 platforms and is not dependent upon the installation of any third party programs, dedicated servers or server software. Candidate exam files are downloaded and answer files auto-uploaded via the Internet using SofTest. Internet connectivity is ONLY required to download and upload exams. Internet Connectivity is NEVER required DURING an exam. During a SofTest secure exam, SofTest prohibits normal behaviors including: Windows Desktop Icons, Task Bar Availability, Power Management, Desktop Wallpaper and Screen Savers, Task Switching (Alt-Tab behavior), Start Menu and Control-Escape behavior, Task Manager Access (Ctrl-Alt-Delete behavior), It forces closure of all open programs and windows not associated with the exam process, Windows clipboard control, and Prevents creation of any new windows or processes by the user or any pre-existing scheduled activity (e.g. reminder programs, etc.). SofTest blocks the use of virtual programs and prevents the running of select Windows services that could be used to breach security. (i.e. VirtualPC, VMWare, NetOP, Multiple XP users, etc.) Exam files opened are opened exclusively by SofTest and cannot be viewed by any other user. Page 3 of 36 version 5.0.0 Administrator Handbook ExamSoft Worldwide Minimum Specifications for Testing Computers SofTest may only be used on a PC (Desktop or Laptop). SofTest is not compatible with any Macintosh Operating Systems. The minimum recommended system requirements are: PC System Requirements: CPU = 1 GHz Pentium III or Industry Equivalent RAM = 1 GB Drives = 50 MB of free space Operating System = English 32-bit Versions of Windows XP, 32-bit and 64-bit Versions of Windows Vista and Windows 7. SofTest cannot be used in virtual operating systems. Software = Internet Browser Internet Access for SofTest Installation, Exam Download and Upload AOL Users - Version 6.0 or higher required Screen Resolution must be 1024x768 or higher It is not possible to take secure exams through a virtual operating system such as Microsoft's Virtual Machine, Parallels or VMware, VMware Fusion or any other virtual operating system environment. Although SofTest can be installed and registered on virtual platforms, it will only be enabled for nonsecure Practice Exams. Apple Macintosh Users: Users with Apple's Mac OS X Leopard (v. 10.5) or Mac OS X Snow Leopard (v. 10.6) laptops can run SofTest in Windows XP, Vista or 7 installed via Apple's Boot Camp. Not all institutions allow usage of Apple computers. Please check with your institution prior to attempting to install SofTest on an Apple laptop. Page 4 of 36 version 5.0.0 Administrator Handbook ExamSoft Worldwide SofTest Use Summary 2.1. Installing SofTest SofTest may be installed using our MSI Installer (page 8). Installing SofTest REQUIRES Administrative rights to the local computer. Using SofTest does NOT REQUIRE Administrative rights. 2.2. Taking the Mock Exam To ensure SofTest has been properly installed, after installation reboot the computer and log into Windows using a user account with the same level of permissions used by your exam candidates. Next, using the User ID and Password combination assigned to YOU by ExamSoft, launch SofTest, download a copy of the Mock Exam, complete it and upload the answer file. The Mock Exam simulates the exam taking process the exam candidate will encounter on exam day. Taking the Mock Exam will identify any underlying issues with Intranet firewalls, proxy server settings or permissions (see Permissions page 31). 2.3. Taking Real Exams Once the Mock Exam has been completed, SofTest is ready for use on exam day. EVERY exam candidate MUST download their copy of the exam using the unique ID and Password combination assigned to them. DO NOT DOWNLOAD one exam file and then copy it to multiple machines. DO NOT USE another exam candidates ID and Password to download an exam file for use by someone else. EVERY exam candidate MUST USE the ID and Password provided to them to download a copy of their exam. 2.4. Uploading the Answer File SofTest will automatically upload the answer file after the exam has been closed provided the exam candidate logs back into Windows. Accordingly ALL exam candidates MUST log back into Windows for SofTest to auto return the answer file. DO NOT uninstall or re-image the testing computer without preserving the directory that contains the student’s backed up exam file. The location of the backed up exam is: c:\program files\examsoft\softest\bak. Page 5 of 36 version 5.0.0 Administrator Handbook ExamSoft Worldwide Page 6 of 36 version 5.0.0 Administrator Handbook ExamSoft Worldwide SofTest Use Checklist The checklist below is an overview summarizing the entire examination process. Please be sure to cover each and every aspect illustrated below to ensure a successful examination. Page 7 of 36 version 5.0.0 Administrator Handbook ExamSoft Worldwide Installing SofTest Below are (3) methods for deploying SofTest into your computer lab environment. Each method requires the use of our SofTest MSI installer. To obtain a copy of our MSI installer please contact your account manager. Router/Proxy Configuration Exam files downloaded and uploaded using SofTest are transmitted via HTTP. To enable this basic functionality port 80 must be opened for traffic to www.examsoft.com. If you use a proxy server, ideally traffic to and from www.examsoft.com will bypass the proxy server. If your proxy server performs caching your caching functionality should be disabled for www.examsoft.com. 4.1. Single File Install (Single/Multi User) 1) With Administrative Level Rights log into the computer that you want to install SofTest on. 2) Go to the link provided to you by ExamSoft or navigate to where you have the SofTest MSI stored. 3) Run the Installer. 4) Follow the on-screen instructions. Note: When using SofTest to take an exam, users do NOT need Administrative rights, the login used by the exam taker must have at least the rights assigned the Windows basic ‘Users’ group. 4.2. Image Install SofTest can be installed onto a system image that can be deployed to a lab environment. Once you downloaded the SofTest MSI follow the steps below: 1) With Administrative Level Rights log into the computer that you want to install SofTest on. 2) Go to the link provided to you by ExamSoft or navigate to where you have the SofTest MSI stored. 3) Run the Installer. 4) Follow the on-screen instructions. 5) Obtain a self-registering UPD file from Janette Delgado by contacting ExamSoft at 866.429.8889 x114 or janetted@examsoft.com 6) Place a copy of the UPD file in C:\Program Files\ExamSoft\SofTest. –DO NOT RE-OPEN SOFTEST. 7) Delete ‘SofTest.dat’ from C:\Documents and Settings\All Users\Application Data\ExamSoft. 8) Create the image using your imaging software then deploy it on onto your lab computers. –YOU MUST OPEN SOFTEST.EXE (NOT THE DESKTOP SHORTCUT) ON EACH LAB PC TO REGISTER SOFTEST. 4.3. Active Directory Install For distribution using Active Directory download the MSI installer and follow the directions outlined by Microsoft for distribution of software using Active Directory. Note: After installing Softest use the student’s login ID and Password to log back into Windows to use the software or download an exam. Page 8 of 36 version 5.0.0 Administrator Handbook ExamSoft Worldwide SofTest Use - Downloading an Exam File Step 1 - Log onto your computer and establish an Internet connection. Step 2 - Launch SofTest by clicking the shortcut icon as shown below. Figure 1 Step 3 - When SofTest Launcher displays, select ‘Download Exam Files’ as shown in Figure 2 below. Figure 2 Step 4 - Enter the Candidate ID and Password and click ‘Next’ as shown in Figure 3 below. Figure 3 Page 9 of 36 version 5.0.0 Administrator Handbook ExamSoft Worldwide Step 5 - The Exam Files are now displayed. Click on the Exam File you want to download and then click the ‘Download’ button as shown in Figure 4 below. Figure 4 Step 6 - When the Exam File downloads, a ‘Success’ message window is displayed as shown in Figure 5 below. Figure 5 Page 10 of 36 version 5.0.0 Administrator Handbook ExamSoft Worldwide Step 7 - The Exam File has been downloaded and now resides locally on the testing computer inside the ‘Exams’ folder in the SofTest program directory. Click ‘Close’ as shown in Figure 6 below to exit SofTest Launcher. Figure 6 Page 11 of 36 version 5.0.0 Administrator Handbook ExamSoft Worldwide SofTest Use - Opening an Exam File Step 1 – From SofTest Launcher, select ‘Launch SofTest’ as shown in Figure 7 below. Figure 7 Step 2 – SofTest is now open (Figure 8 below). Figure 8 Page 12 of 36 version 5.0.0 Administrator Handbook ExamSoft Worldwide Step 3 – To access an Exam File, click the drop down arrow and highlight an exam as shown. The Exam File is auto loaded into SofTest and the Candidate ID, First Name, Last Name, Exam Name, Instructor and Exam File Location text fields are automatically updated (Figure 9 below). Put in the password given to you by your exam proctor and then click on the ‘Begin Exam’ button. Figure 9 NOTE: The computer will now reboot into secure mode and you will be prompted to log back into Windows. ALWAYS enter the same username/password combination used to log into Windows. Page 13 of 36 version 5.0.0 Administrator Handbook ExamSoft Worldwide SofTest Use - Taking the Exam Exam Notice Screens – After ‘Begin Exam’ is selected, the computer reboots and the exam candidate logs back into Windows, SofTest displays the Exam Notice Screens. Exam Notice Screens are used to communicate information about the exam to the Candidate before the first question is displayed (Figure 10 below). Figure 10 Timed Exams – SofTest can manage enforcement of the time allowed to work in the exam. If this option is used, one (1) minute into the exam a ‘SofTest Alert’ is displayed advising how many minutes Candidates have to complete their work. SofTest automatically warns Candidates when two (2) minutes remain. If Candidates wish to be warned prior to two (2) minutes, they may enter a time in the text box labeled ‘Warn again in’ (Figure 11 below). Figure 11 Page 14 of 36 version 5.0.0 Administrator Handbook ExamSoft Worldwide When two (2) minutes remain, SofTest will display ‘SofTest Reminder’ advising Candidates only two (2) minutes remain to finish their work. Once this reminder is displayed Candidates must finish their exam and close SofTest within two (2) minutes. If Candidates do not close SofTest within two (2) minutes, SofTest will automatically close their exam and the following message will appear. The exam candidate’s only option is to click ‘OK’ and exit SofTest. See Figure 12 Figure 12 Question Navigation - Each question is displayed individually. Candidates use the blue ‘Navigation Arrows’ or ‘Question Navigator’ feature to move between questions. See Figure 13 Figure 13 Page 15 of 36 version 5.0.0 Administrator Handbook ExamSoft Worldwide Essay Questions - Candidates have access to a full range of word processing features. See Figure 14 Figure 14 If the Calculator has been Enabled for the Exam, the Exam Taker will see a button labeled ‘Calculator’ to the left of the Question Navigator button on the toolbar. Once clicked, the Windows Calculator will pop up. Page 16 of 36 version 5.0.0 Administrator Handbook ExamSoft Worldwide Multiple Choice Questions Figure 15 Page 17 of 36 version 5.0.0 Administrator Handbook ExamSoft Worldwide True/False Justification Figure 16 Page 18 of 36 version 5.0.0 Administrator Handbook ExamSoft Worldwide SofTest Use - Exiting the Exam Step 1 – Exit the exam by clicking the ‘Exit Exam’ button, the ‘X’ in the upper right hand corner of the window or by selecting ‘File…Save & Exit’, as shown in Figure 17. Figure 17 Page 19 of 36 version 5.0.0 Administrator Handbook ExamSoft Worldwide Step 2 – When any of these three ‘Exit’ options are selected, a message is displayed as shown in Figure 18. Once ‘Close Exam’ is selected, the Exam File CANNOT be re-opened. Figure 18 Step 3 – When ‘Close Exam’ is selected, the screen shown in Figure 19 is displayed. Select ‘Exit’ to close SofTest and upload the completed exam (Answer File). Figure 19 Page 20 of 36 version 5.0.0 Administrator Handbook ExamSoft Worldwide Step 4 – When ‘Exit’ is selected, the screen shown in Figure 20 is displayed and SofTest closes. Figure 20 NOTE: Your computer will now reboot out of secure mode and you will be prompted to log back into Windows. You MUST log back into windows for SofTest to automatically upload your Answer File. ALWAYS enter the username/password combination used to log into Windows. Page 21 of 36 version 5.0.0 Administrator Handbook ExamSoft Worldwide SofTest Use - Uploading the Answer File After the exam closes the computer will reboot back into Windows or to your Windows login. If you used a unique username/password combination to log into Windows, use that same combination to log back into Windows. If Internet connectivity exists and there are answer files available, SofTest automatically uploads all answer files. A message window confirms the file has uploaded and an email confirmation is sent to the candidate. See Figure 21 below. Figure 21 If an Internet connection does not exist and there are answer files available for upload, SofTest displays the following message See Figure 22 below. Figure 22 Page 22 of 36 version 5.0.0 Administrator Handbook ExamSoft Worldwide If auto-uploading the answer file fails the candidate is given another opportunity to auto upload or to manually upload. See Figure 23 below. Figure 23 If ‘Manual Upload’ is selected, the candidate is automatically logged into the CHP and given the following instructions for manual uploading their answer file. See Figure 24 below. Figure 24 Page 23 of 36 version 5.0.0 Administrator Handbook ExamSoft Worldwide Check Exam Download/Upload History(Student) Within SofTest exam candidates have the ability to the view the status of the exam files they have downloaded. From SofTest Launcher, select ‘Exam History’ as shown in Figure 25 below. Next, enter your ID and password. A web page will appear detailing your exam upload/download history. Figure 25 Page 24 of 36 version 5.0.0 Administrator Handbook ExamSoft Worldwide Check Exam Download/Upload History (Exam Managers) Exam Managers may monitor the Exam Download/Upload status of all registered Candidates via the Custom Home Page, (CHP). Access requires a username/password from ExamSoft. Step 1 – Log on to the CHP by going to www.examsoft.com/XXXX and entering your ID and Password on the left hand side under ‘Exam Managers’, where ‘XXXX’ is the CHP URL given to you by ExamSoft. See Figure 26 below. Figure 26 Page 25 of 36 version 5.0.0 Administrator Handbook ExamSoft Worldwide Step 2 – Once logged in, Click on the tab labeled ‘Exam Management’ and then click the link labeled ‘Exam Tracking’. See Figure 27 below. Figure 27 Step 3 – Next, click the below. icon to the left of the exam that you are interested in viewing. See Figure 28 Figure 28 Step 4 – A list of exam candidates who are authorized to download the selected exam is provided. See Figure 29 below. The list displays the download status of the exam as well as the status of the answer file upload. Page 26 of 36 version 5.0.0 Administrator Handbook ExamSoft Worldwide Figure 29 Step 5 – To research information for an individual exam candidate click the Exam Taker. See Figure 30 below. button to the left of the Figure 30 Page 27 of 36 version 5.0.0 Administrator Handbook ExamSoft Worldwide Increasing Exam File Downloads The default setting for downloading an exam file is one (1). Exam Managers may increase the number of times an exam candidate may download when necessary via the Custom Home Page, (CHP). Access requires a username/password from ExamSoft. Step 1 – Log on to the CHP by going to www.examsoft.com/XXXX and entering your ID and Password on the left hand side under ‘Exam Managers’, where ‘XXXX’ is the CHP URL given to you by ExamSoft. Figure 31 Page 28 of 36 version 5.0.0 Administrator Handbook ExamSoft Worldwide Step 2 - Once logged in, Click on the tab labeled ‘Exam Management’ and then click the link labeled ‘Exam Tracking’. Figure 32 Step 3 – Next, click the icon to the left of the exam that you are interested in viewing. Figure 33 Page 29 of 36 version 5.0.0 Administrator Handbook ExamSoft Worldwide Step 4 – Click the icon to the left of the exam taker. A new window will appear over the existing window. See 34 below. Figure 34 Step 5 – In the ‘Max. Downloads’ box, increment the number by 1 to allow for 1 more download of the exam, click the ‘Save’ button and then click the ‘Exit’ button. Note that a change may only be made once an exam file has been downloaded. Page 30 of 36 version 5.0.0 Administrator Handbook ExamSoft Worldwide Trouble-Shooting 13.1. Restart (reboot) Loop In order to exit from a reboot loop press <Ctrl><Alt><Delete> after you have logged in with your ID and password or when Windows seems to lock up. Next, select Task manager (<alt> T). Select File, New Task (Run…), type ESWINSR. This will start SofTest’s Windows Shell Restorer. Click on the Restore Settings button. Next Select YES to restore and reboot. 13.2. Permissions SofTest installation requires Administrative level rights. Using SofTest to take an exam, users do NOT need Administrative rights. Below are the registry keys and directories that the User does need read/write permissions to in order to use SofTest: HKEY_LOCAL_MACHINE\SOFTWARE\Microsoft\Windows NT\CurrentVersion\Winlogon HKEY_LOCAL_MACHINE\SOFTWARE\Microsoft\Windows\CurrentVersion\RunOnce HKEY_LOCAL_MACHINE\SOFTWARE\zrattet C:\Program Files\ExamSoft\SofTest For WinXP = C:\Documents and Settings\All Users\Application Data\Examsoft For Vista = C:\Program Data\Examsoft 13.3. SofTest doesn’t boot into Secure Mode Upon selecting the exam file and clicking the ‘Begin Exam’ button SofTest should reboot the computer into secure mode. Secure mode works by modifying the Shell registry key so that SofTest runs instead of Explorer. If SofTest doesn’t reboot into secure mode, and the user reboots into the normal desktop environment, then check to ensure the user running SofTest has read/write permissions on the following registry key. HKEY_LOCAL_MACHINE\SOFTWARE\Microsoft\Windows NT\CurrentVersion\Winlogon Page 31 of 36 version 5.0.0 Administrator Handbook ExamSoft Worldwide 13.4. Candidate Break During an exam Candidates may have a legitimate reason to leave their workstation and return. SofTest exam files are single use files so are not to be closed until the exam is completed. To prevent other Candidates from viewing their monitor, the ‘Hide Exam’ feature may be used. Selecting ‘Hide Exam’ will hide the screen. Once hide, clicking anywhere on the screen will reopen the screen. See Figure 35 below. Figure 35 Page 32 of 36 version 5.0.0 Administrator Handbook ExamSoft Worldwide 13.5. Error Message: A newer version resides on the server If you are installing SofTest using ExamSoft’s web installer and you encounter a message stating that,’ there is a newer version of SofTest on the Server.” Then clear you’re Internet Explorer temporary Internet files. Also, if your site uses a caching proxy server then contact your IT Group and have them clear the temporary Internet files for the proxy server. 13.6. Error Message(s): when Starting an Exam If you receive the following error(s) then either there is a security program locally installed on the computer preventing SofTest from writing to the registry or the user doesn’t have the necessary privileges (permissions) for SofTest to write to the registry. If no security software is present then please see item 8.2. Permissions. Error: SofTest cannot open your exam. This may be the result of Anti-Spyware running on your computer. Disable or remove any Anti-Spyware and re-open SofTest. If this fails contact ExamSoft Client Support or your IT Department. Error: Unable to start this exam. Failure to write shell information to the registry. 13.7. Error Message: Unable to Establish an Internet Connection If you receive this error then you either have a locally installed Firewall preventing SofTest from accessing the Internet or your companies, school’s, Intranet Firewall needs to be setup to allow SofTest to communicate to www.examsoft.com over port 80. 13.8. Error Message: Type ‘13’ Mismatch If you receive this error when you are trying to register softest then you either have a locally installed Firewall preventing SofTest from accessing the Internet or your companies, school’s, Intranet Firewall needs to be setup to allow SofTest to communicate to www.examsoft.com over port 80. 13.9. ISA Server Firewall Although SofTest successfully downloads and uploads exams even in the presence of an ISA Server Firewall, in some cases, the ISA Server software miscalculates the final file integrity check of the answer files following the upload. Believing it to be a corrupted file, SofTest deletes the uploaded file. This can occur even if the ISA Server software is instructed to permit ALL traffic to the examsoft.com domain. As such, if you utilize an ISA Server Firewall, it might need to be disabled on the testing computers used during your exam cycle(s). Page 33 of 36 version 5.0.0 Administrator Handbook ExamSoft Worldwide 13.10. Mid Exam Restart ALL exam files are single use files that may only be opened and closed once. In case of computer freezes or power outages SofTest manages exam recovery. In such an occurrence, security is maintained and the answer file is recoverable when the computer is rebooted. Step 1 – Have the Candidate reboot the computer. Step 2 –If the candidate used a unique username/password combination to log into Windows, use that same combination to log back into Windows again. Step 3 - Upon recovery from a computer freeze or power outage the following message is displayed. These are the only 2 options available. Access to the computer is blocked until one of the options is selected. See Figure 36 below. Figure 36 When ‘RESUME’ is selected, the exam file is reopened and access to the exam at the point of interruption is automatically restored. If the exam is timed, the timer is paused at the point of interruption and restarts when the exam is reopened. The Exam Taker is not penalized for the time elapsed while the exam was interrupted. When ‘Exit’ is selected, the answer file found will be closed, a final save is made and encrypted answer files are created. The exam can no longer be re-opened. Page 34 of 36 version 5.0.0 Administrator Handbook ExamSoft Worldwide 13.11. Manual Upload (Auto Upload Does Not Work) If auto-uploading the answer file fails, the Exam Taker is given another opportunity to auto upload or to manually upload. See Figure 37 below. Figure 37 To use the Manual Upload option, select ‘Manual Upload’, see Figure 37 above. SofTest will automatically launch a web browser which will bring up the Manual Upload page. Follow the on-screen instructions to manually upload the answer file. See Figure 38 below. Figure 38 Page 35 of 36 version 5.0.0 Administrator Handbook ExamSoft Worldwide Contacting ExamSoft Support 14.1. Contacting ExamSoft Support If you need assistance, please contact ExamSoft Support at support@examsoft.com or by phone at 866429-8889. Be sure to include your telephone number and city, state (if in US) and country in the event Support needs to contact you by phone. Mailing Address: ExamSoft Worldwide, Inc. 350 Jim Moran Boulevard, Suite 120 Deerfield Beach, Florida 33442 Phone: 866-429-8889 Fax: 954-429-0766 Normal Hours of Operation: Monday – Friday 8:30 AM – 5:30 PM Eastern Standard Time Web Address: www.examsoft.com General Support Email: support@examsoft.com email) (to expedite please reference your school name in the subject line of your Live Chat: Go to www.examsoft.com and click on ‘Live Chat’ at the left hand side of the page. On the following page click on: 14.2. Support Management: Robin Williams – Client Support Manager Direct Line: 866-429-8889 Ext 115 Email: rwilliams@examsoft.com Page 36 of 36 version 5.0.0