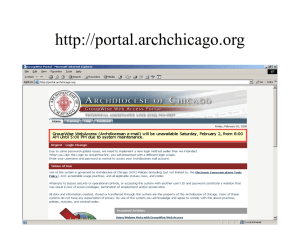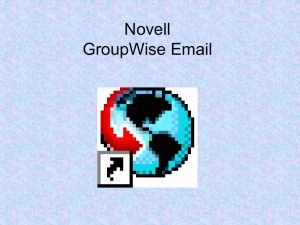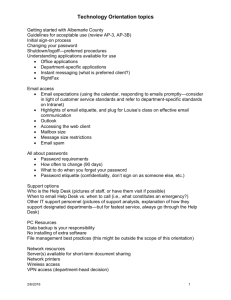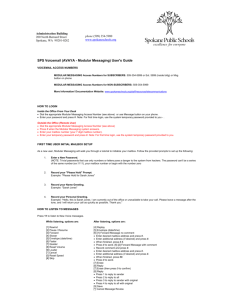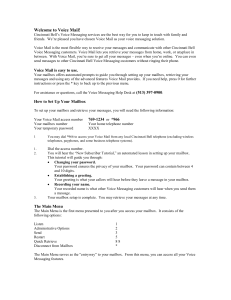Officelinx User Guide - Delgado Community College
advertisement

User Guide MAILBOX HOW TO SETUP YOUR MAILBOX FOR THE FIRST TIME Please click here for detailed instructions on setting up your mailbox for the first time. You must complete the tutorial before you can access your mailbox. HOW TO ACCESS YOUR MAILBOX FROM YOUR PHONE (ON CAMPUS) 1. 2. Press the “Messages” button Enter your password HOW TO ACCESS YOUR MAILBOX FROM ANOTHER PHONE (ON CAMPUS) 1. 2. Press the “Messages” button If you hear “Please enter your password,” press the star * key and then: a. enter your mailbox number only. (Do not press #) b. enter your password only. (Do not press #) 3. If you hear “Thank you for calling the Delgado Community College Officelinx voicemail system…” press the pound # key and then: a. enter your mailbox number only. (Do not press #) b. enter your password only. (Do not press #) HOW TO ACCESS YOUR MAILBOX (OFF CAMPUS) 1. 2. 3. 4. Dial 1(844) 456-0215 and you will hear “Thank you for calling the Delgado Community College Officelinx voicemail system…” Press the pound # key Enter your mailbox number only. (Do not press #). Enter your password only. (Do not press #). MAILBOX LOCKED? 1. Call the OIT Helpdesk at (504) 671-5500 to unlock your mailbox and reset your password. (NOTE: OIT Helpdesk Hours: Monday through Friday 7:00am-5:30pm) PASSWORDS FORGOT YOUR MAILBOX PASSWORD? 1. Call the OIT Helpdesk at (504) 671-5500 to reset it for you. (NOTE: OIT Helpdesk Hours: Monday through Friday 7:00am-5:30pm) Officelinx Voicemail System User Guide Page 1 of 3 05/2014 User Guide PASSWORDS CHANGE YOUR MAILBOX PASSWORD: (FOLLOW THE PROMPTS) 1. Press the “Messages” button on your telephone 2. Enter your password 3. From the main menu, select option 5, then option 4 4. Enter a unique 4-to-15 digit number as your new password, followed by # 5. Re-enter your password to confirm it PERSONAL GREETINGS CHANGE YOUR PERSONAL GREETING: (FOLLOW THE PROMPTS) 1. Press the “Messages” button on your telephone 2. Enter your password 3. From the main menu, select option 3, then option 1 Click here for SCRIPT EXAMPLES CHANGE YOUR BUSY GREETING: (FOLLOW THE PROMPTS) 1. Press the “Messages” button on your telephone 2. Enter your password 3. From the main menu, select option 3, then option 2 HANDLING MESSAGES THE FOLLOWING INSTRUCTIONS ASSUME YOU’VE LISTENED TO OR ARE LISTENING TO A MESSAGE FORWARD MESSAGE: (FOLLOW THE PROMPTS) 1. Press the “Messages” button on your telephone 2. Enter your password 3. From the main menu, select option 1, then option 2 REPLY TO MESSAGE: (FOLLOW THE PROMPTS) 1. Press the “Messages” button on your telephone 2. Enter your password 3. From the main menu, select option 1, then option 1 Officelinx Voicemail System User Guide Page 2 of 3 05/2014 User Guide RETRIEVE VOICEMESSAGES FROM YOUR EMAIL INBOX: You can now use Outlook or OWA to retrieve voicemail messages. These messages are audio attachments and can be listened to directly from your work station or mobile device. You will see the message as a “voice message from…” followed by either the caller’s name, phone number or both. (Example 1-1) 1. 1. Click on the attached file to either play it on your desktop or save it on your local computer. 2. Once you have listened to the message, you can delete it or archive it in your email. (The “red” message light will switch off once you have listened to all of your new voice messages.) *NOTE: If you use your telephone to listen to your messages, they will automatically be marked as read in your email local computer. Click here to access your Officelinx Voicemail User Chart. If you encounter any problems, please call the OIT Helpdesk at (504) 671-5500 Monday thru Friday 7:00am-5:30pm (CST). Officelinx Voicemail System User Guide Page 3 of 3 05/2014