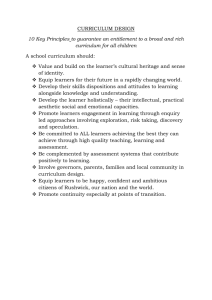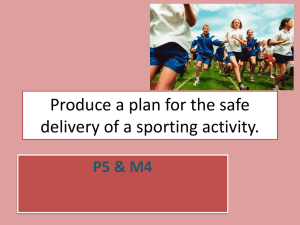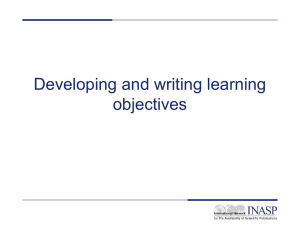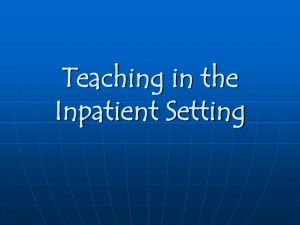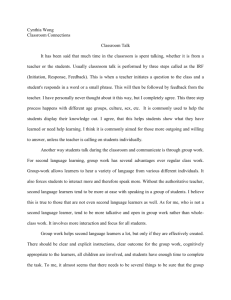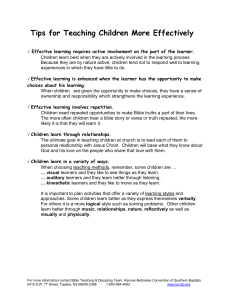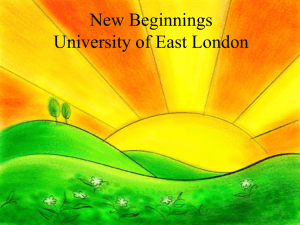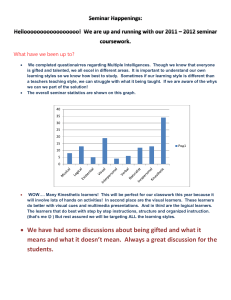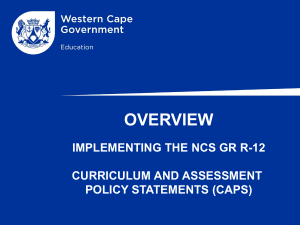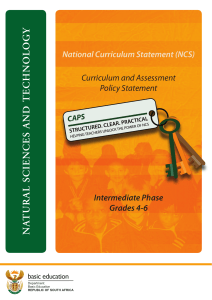C: Assign subjects to classes (and learners)
advertisement

10 Steps on how to update subjects offered by school and assigned to learners Dear Colleague Thank you for your cooperation in order to improve the functions on SA SAMS that will make your tasks easier in future. This release is to standardize the subjects on SA SAMS for future automatic upgrades. New developments that will be affected and operate from the standard codes are 1. Subject skill/ topics 2. Learners to retain subjects but upgraded (in a phase) when promoted 3. Assessment and learner report formats 4. Automatic display of promoted or not 5. Alignment with ANA / exams No old data is lost and archived data will be available when queried. Due to the phase in of CAPS an overlap of subjects necessitates manual entering for certain subjects summarized in the table below: Subjects without official codes (add manual – slides 1,2 ) Grades Standardised subject with codes (to select the correct subjects per grade slides 1-6) Gr R – 3 Select all subjects - remember to select the correct language level Select from list the correct Language and level, Mathematics, Social Sciences Gr 4 - 6 Gr 7 - 9 Gr 10 - 12 SNE Select all subjects - remember to select the correct language and level Select all subjects & remember to select the correct language and level Select the correct language and level For 2012 add manually the subject with code Grade 4 Grade 5 Grade 6 Natural Science 194004 194005 194006 Technology 153604 153605 153606 Life Orientation 193804 193805 193806 Art & Culture 113404 113405 113406 EMS 123504 123505 123506 Add Manually the UNISA, Trinity college, Royal Schools all except Gr 7 add manually all other subjects The selection and assigning of subjects are done in THREE phases: A : To maintain subjects per grade – select the subjects offered by the school B: Steps to group subjects in sets (this step can be skipped) C: Assign subjects to classes - therefore to learners Continue using SA SAMS as normal. The next patch will have an automatic update of the Subject topics/ skills ( CAPS) and updated learner reports and Mark schedules. 1 10 Steps on how to update subjects offered by school and assigned to learners 1. To maintain subjects per grade: Click on “Curriculum Assistant”-> Click on->Maintain subjects 2. Schools will find a blank page that will inform them to select the subjects from standardized list. 2 10 Steps on how to update subjects offered by school and assigned to learners 3. 3a – Steps to select subjects per grade: 1. Click on “Master subject list not yet selected” -> 2. Choose grade in “Filter options” -> 3. Mark “hide languages” -> 4. Add all subjects from list 2 1 3 4 3b. Steps to select subjects per grade: 5. Remove mark “hide languages” -> 4. Click on every language offered in the grade (you will be able to assign each language to a different class later) 5 6 3 10 Steps on how to update subjects offered by school and assigned to learners 3c. Steps to select subjects per grade: 7. Click on “Subjects offered by school” – all subjects are in red as they have no key code for the time timetable 8. Click on “Edit school Subject” 7 8 3d . Steps to select subjects per grade: 9. Add a Time table key for all subjects 10. click ”save” 9 10 4 10 Steps on how to update subjects offered by school and assigned to learners 4. Repeat this procedure for all grades until all subjects offered at the school are selected. 6. 5a. Steps to select subjects with no official code per grade: a. Click on “Master subject list not yet selected” -> 2. Click on “ add subjects from the list” a b 5b. Steps to select subjects with no official (LURITS) code per grade: c.NON CAPS subjects for Grade 4 (type name, code, select grade and TT code , save and then change all the 4 to 5 save and then change all the 5 to 6 save! Now add new subject name, code, grade and TT code and repeat for 5-6. Gr 11/12 Type in subject name, NCS code, select correct grade and add key code for register-> d. Click on “save” -> e. click “next Subject” to add more subjects from list-> d. after all subjects were added click on “done” c d e f 5 10 Steps on how to update subjects offered by school and assigned to learners 7. To verify if all subjects that are offered by the school are correctly selected click on “Subjects offered by school”: by grade or all grades. -> To exit page click on “done” B: Steps to allocate subjects to a class: 8. Link subjects to a set as follows: 6 10 Steps on how to update subjects offered by school and assigned to learners 9. 9a Set up subject groups: 1. Select “Add new subject set” -> 2. Select the Grade -> 3. Grade Click on “next” 2 1 3 9b. Set up subject groups: selected subjects will populate under “Available Subjects”. 4. Give a subject set description-> Click on selected subjects (subjects will move to the box on the right) 4 6 5 9c. Set up subject groups: The subject groups are displayed in left side box and the selected subjects will be shown on the right side box when clicking on each set.-> Click on “done” 7 10 Steps on how to update subjects offered by school and assigned to learners C: Assign subjects to classes (and learners) 10. Click on “Assign subjects to learner” 11. Select Subject set -> 7. Click on class -> 8. Click on “Subject sets” -> 9. Click on the chosen subject -> 10 click on “Add set to class” 8 9 cl ic k 10 7 12. Select Subject set -> after completed for all grades click on “done”. 8