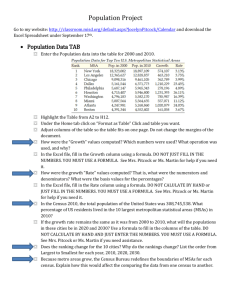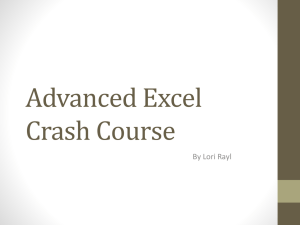The purpose of this assignment is to review
advertisement

Computer Technology II Excel 3 In Class Activities Part 1 USOE Standard(s):Standard 2 Objective 4 The purpose of this assignment is to review previously learned Excel concepts, practice various logical, math & trig, and text functions including: if, sumif, countif, averageif, right, left mid, trim, upper, lower, and concatenate. 1. 2. 3. 4. 5. 6. Open the Excel 3 In Class Activity Data- Excel document from your class files. Save your file as Per Last First Excel 3 In Class Activities to your Excel 3 folder in your student drive. Update document properties. On the If Practice sheet. Add a header and footer in class format. Switch to normal view. Romeo & Juliet Ticket Sales 7. Name a range: highlight C5 to C8 (prices)—Name this range “price” go to the Formulas Tab, in the Defined Names group, choose Define Name—click okay. Notice that in the Name box, Price appears. Click in A12, go to the name box and click on the arrow—choose Price—notice that C5:C8 is selected. 8. Calculate an average of the Price range—Click in C10 type “=average(Price)” press enter. The Average of Price should be $4.25 9. Create an If Function in cell E5 that will calculate the profit—Profit is based on if the number of tickets is over 300 then the profit is 75% of the Price, otherwise the profit is 50% of the price. Click in E5--Go to the Formulas Tab, Logical button and choose Logical Test—B5>300 Value if True—C5*75%*B5 Value if False—C5*50%*B5 If calculated correctly, the result should be 1299 IF 10. Fill the formula to E8 and format the numbers with Accounting format. 11. Apply conditional formatting, highlight rule to B5:B8 if the Quantity is greater than 300—apply red text to the quantities over 300. 12. Save the file. Name of High School Fabrikam Sales and Alarm Codes are adapted from MOAC Excel 2013 Chpt 10 1 Revised August 19, 2014 FBLA Party Budget 13. Place an If function in K5 that will return the word “Over Budget” if they spent more money than was allotted—The cell should remain blank if they spent within the budgeted amount. 14. Click in cell K5-go to the Formulas Tab and choose Logical-If 15. Type the following information in the Function Argument box: Logical Test—J5<0 Value if True—“Over Budget” Value if False—“” (two quote marks next to each other) 16. Click OK 17. Fill the formula for the rest of the expenditures. 18. Use conditional formatting, icon sets, on the Difference values to add a red X to the cells that are less than 0 and a green check to the cells that are positive-highlight J5:J11, go to Conditional Formatting, choose Icon Sets, More Rules. 19. Under Icon Style, choose as indicated above. 20. Change the options shown at the right 21. Click OK. 22. Save the file-it should match the table below: Name of High School Fabrikam Sales and Alarm Codes are adapted from MOAC Excel 2013 Chpt 10 2 Revised August 19, 2014 Main Street Drug Store-Sales Report 23. Create an IF function in cell E24 that will return “Goal Met” if the sales exceeded $250 for the department and nothing if the goal was not met. Type the formula this time using the following structure: =if(logical test, value if true, value if false) =if(B24>250,”Goal Met”, “”) the result should be Goal Met 24. Fill the formula for the remaining departments and center the text in E24:E30. 25. Apply conditional formatting, icon sets, More Rules… to cells B24:B30 to show a green dot next to the cells that are $250 or more and a red light for those less than $250-change the yellow to red. 26. Save the file. Name of High School Fabrikam Sales and Alarm Codes are adapted from MOAC Excel 2013 Chpt 10 3 Revised August 19, 2014 Big Mountain Tours 27. Insert a cell to the left of L20 (shift cells right) and name it Average. 28. Calculate the average in cell L21 of the number of people signed up for each activity. =average(H21:J21) Fill down to row 25-format with Comma style, zero decimal places. 29. Calculate Totals for K21 through K25- and H:27:K27 - use the Sum function. 30. Insert cells (shift right) from H20:H27. 31. Type “Max” in cell H20. 32. Fill in the appropriate maximum capacity for each of the tours shown below: Mountain Bike=20, River Raft=40, Bus=15, Cruise=150, Fishing=60 33. Create an If function for each of the activities that displays “Over” if the Average is over the listed capacity below otherwise show nothing: The cell should show nothing. 34. 35. 36. 37. Fill the formula for the remaining tours. Save. Apply an Orange, Gradient Data Bar (Conditional Formatting) to the cells L21:L25. Ignore all errors (little green triangles). Set up with the following: Landscape, narrow margins, print gridlines, fit to one page wide by one page tallcenter the sheet vertically and horizontally (page setup, margins). 38. Re-save. Leave file open for the next activity. Formula Practice-Fabrikam Sales 1. Open the file named “Fabrikam Sales” using the File tab and choose Open. 2. Move Sheet 1 to the Workbook “Excel 3 In Class Activities” choose Move to end. (Right click on the Sheet Tab, choose Move or Copy, click on the drop down arrow in the To book: window-choose the correct file and then choose Move to end). 3. Rename Sheet 1 “Fabrikam”-change the tab color to Standard Purple using the Home tab, Cells group, Format tool. 4. Autofit columns B, C and D and change the width of column A to 25. 5. Switch to the If Practice sheet. Change the Tab Color to Standard Colors, Light Blue. 6. Switch back to the Fabrikam sheet and insert two columns between columns A and B. 7. Label cell B1 First and C1 Last. 8. Type the name Richard in cell B2 and David in cell B3-notice that Excel wants to Flash Fill the remaining names. Press enter after David and all names will fill automatically. 9. Now do the last names10. Switch the columns so Last is in A and First is in B-Cut cells C4:C17-Right Click on A4 and choose Insert Cut Cells. Now repeat for First names and place in B4. Name of High School Fabrikam Sales and Alarm Codes are adapted from MOAC Excel 2013 Chpt 10 4 Revised August 19, 2014 11. 12. 13. 14. Move cell C17 “Total Sales” to A17. Delete column C. Resize column A and B to a width of 15. Save. SumIf 15. In cell D20 place a formula that will add the Sales for all properties that are over $200,000. Use SumIf- Use the Formulas Tab, Math & Trig, scroll and choose SumIf-the Function Arguments dialog box opens with text boxes for the arguments-Move the box to the the right so the Sale Price column can be seen. -Click in the Range box and then select cells D5:D16 -Click in the Criteria box and type >200000 (notice no commas) Press Tab -Sum_Range is optional-we will not use it this time -Click OK-The result should be $1,657,100 16. Click cell D21 17. Choose Recently Used in the Function Library. Choose SumIf. 18. In the Range box, select cells F5:F16 In the Criteria box, type <3% In the Sum_range box select cells D5:D16 Click OK-The result should be $1,134,200 19. Save. SumIfs 20. In cell D22 use SumIfs-click on the Fx button next to the formula bar, type sumifs and click Go-choose SumIfs and OK. 21. Move the dialog box to the left so you can view columns D through G. Name of High School Fabrikam Sales and Alarm Codes are adapted from MOAC Excel 2013 Chpt 10 5 Revised August 19, 2014 22. For the Sum_range, choose D5:D16 For Citeria_range1, select G5:G16 Criteria1 type <=60 For Criteria_range2, select D5:D16 Criteria2 type >200000 Click OK-the result should be $742,000 23. Select cell D23 and in the Recently Used functions choose SumIfs 24. In the Sum_range box select D5:D16 Criteria_range1 box, select G5:G16 and <=60 in the Criteria1 box Criteria_range2 select F5:F16 and <3% in the Criteria2 box then click OK the result should be $433,000 25. Save. CountIf 26. Select D24 27. Use the CountIf function for this one. CountIf is found in More Functions, Statistical-scroll and find CountIf. 28. In the Range box, select the cells C5:C16 In the Criteria box, type >=200000 Click OK-the result should be 9 29. Select cell D25 and use CountIf again-Recently Used 30. In the Range box, select cells D5:D16 In the Criteria box type >=200000 Click OK-the result should be 7 Countifs 31. Select cell D26 and then choose the Insert Function Button on the Formulas Tab 32. Type CountIfs and press enter (Go)-click on OK to select CountIfs. 33. Criteria_range1 should be G5:G16 Criteria1 box type >=60 press Tab Criteria_range2, select F5:F16 Criteria2 box type >=5% press Tab and the result should be 2 – click OK. Average 34. Select D27-go to More Functions, Statistical and choose Average-choose C5:C16 and click OK-the result should be $232,792. 35. Save AverageIf 36. Select D28 37. Click Insert Function and select AverageIf or search for it and select it In the Range box, select cell C5:C16 In the Criteria box, type >=200000 In the Average_range box select G5:G16 Click OK, the result should be 63.33 38. Save AverageIfs 39. Select cell D29 and then go to the Insert Function button, choose AverageIfs. 40. In the Average_range box, select the cells G5:G16 In the Criteria_range1 box, select cells C5:C16 In the Criteria1 box, type <200000 Name of High School Fabrikam Sales and Alarm Codes are adapted from MOAC Excel 2013 Chpt 10 6 Revised August 19, 2014 41. 42. 43. 44. 45. In the Criteria_range2 box, select cells F5:F16 In the Criterial2 box, type <=5% press Tab-the result should be 60 Save Setup a header and footer for this sheet according to your teacher’s class format. Select cells A20:D29 and create a print area: Page Layout, Page Setup, Print Area, Set Print Area. On the Page Layout Tab, place a check next to Print in the Sheet Options group. Save. Leave the file open for the next activity. Formula Practice-Alarm Codes Text to Columns 1. Make sure your Excel 3 In Class Activities file is open-Choose File->Open and open the Fabrikam Alarm Codes file. 2. The file should appear as below: 3. The data in this file is in a text format with the data separated by commas- to convert the data we will use the Text to Columns tool-select cells A2:A8. Click the Data tab and in the Data Tools group, choose Text to Columns. 4. Using the Convert Text to Columns Wizard, make sure to choose the following: Step 1-Delimited then click Next Step 2-place a check next to Comma, click Next Step 3-click Finish-The data is now separated into 7 columns. 5. Autofit all columns and type the column headings as shown below: 6. Name Sheet1, Alarm and then move the sheet to your In Class Activities file and place it at the end of the current sheets. 7. Autofit all columns. 8. Change the Tab color for Alarm to standard Orange. 9. Save. Name of High School Fabrikam Sales and Alarm Codes are adapted from MOAC Excel 2013 Chpt 10 7 Revised August 19, 2014 Left 10. 11. 12. 13. In cell H1, type Ext and in I1 type Floor to label the columns. Select H2. Click on the Formulas tab and select Text and choose Left. In the Text box, select the cell A2 and press Tab In the Num_chars box, type 3 and press Tab-the result should be 425 Click OK Copy the formula in H2 to the cells H3:H8 14. Select I2, choose the Left function from the Recently Used button on the Formula tab. 15. In the Text box, type A2, press Tab In the Num_chars box, type 1 click OK copy the formula down to I8 16. Save. Right 17. Type Birthday in cell J1 and EmpID in K1. 18. Select J2. 19. On the Formulas tab, choose Text, Right In the Text box, click E2 then press Tab In the Num_chars box, type 3 then press Tab, the result shows apr Click OK and copy the formula to the cells J3:J8. 20. Select K2. Type =Right(A2,5) then press Enter Copy the formula to cells K3:K8. 21. Save. Mid 22. Click cell L1 and type empcat1 and M1 type empcat2. 23. Select cell L2 24. Go to the formulas tab and choose Text, Mid In the Text box, type A2 and then Tab In the Start_num box type 4 In the Num_chars box type 2-the result should be oo Click OK, copy the formula for cells L3:L8 25. Select M2 and type =Mid(A2,6,2) then press Enter 26. Copy the formula to cells M3:M8. 27. Save. Trim 28. Type first in cell N1 and last in cell O1 to label the columns. 29. Select cell N2. 30. On the formulas tab in the Function Library, click Text and choose Trim. In the Text box, type B2-notice there is a space at the beginning of the first names, we are trimming the space from the name-Click OK- copy the formula down to row 8. 31. Select O2 and type the formula =Trim(C2) and press enter-copy the formula down to row 8. 32. Save. Proper 33. Click in cell A11-type First then in B11 type Last and in C11 type Birthday. 34. Select cell A12. 35. Go to the Formulas tab and choose Text, Proper In the Text box, type N2-click OK (david is converted to David) Copy the formula from A12 through B18-notice both first and last names are converted. 36. Select C12 and type the formula =proper(J2) press enter Copy the formula to C18 Name of High School Fabrikam Sales and Alarm Codes are adapted from MOAC Excel 2013 Chpt 10 8 Revised August 19, 2014 37. Upper 38. 39. 40. Save. Click in cell D11, type EmpCat1 and EmpCat2 in E11. Click cell D12 Go to Formulas, Text and choose Upper In the text box, type L2- notice oo is converted to OO click OK Copy the formula in D12 from D12 through E18 (both columns) 41. Save. Lower 42. Click in cell F11, type oCode1 and in G11 type oCode2 43. Select cell F12 44. Go to Formulas, Text and choose Lower In the Text box, click F2 Click OK-copy the formula for columns F and G down to row 18 45. Save. Concatenate 46. Select cell H11 and type Last, First 47. Click cell H12-Use Formulas, Text and choose Concatenate For Text1, click B12 Text2 type a comma and a space “, “ Text3, click A12 press Tab The preview should show “Ortiz, David” Click OK-copy to row 18 for all names 48. Setup page with the following: Landscape, narrow margins, fit to one page wide by one page tall, print gridlines and headings- Create Header/Footer in class format. 49. Save. Leave the file open for the next problem. Sunshine Cycle Problem 1. 2. 3. 4. 5. On the Sunshine Cycle tab, setup your header and footer in class format. Switch to Normal View. Change the theme to Vapor Trail, and the fonts to Franklin Gothic. Setup document properties according to your class requirements. Move the Sunshine Cycle Tab to the beginning of all tabs in the workbook. Change the Tab color to standard colors, Light Green. 6. Select columns A through I and apply an autofit column width to those columns. (Home-Cells-Format) 7. Insert a column between E and F. Add the title “Current Balance”. Wrap the title so it appears on two lines. 8. Calculate the Current Balance by subtracting the Credits and Payments from the Beginning Balance. 9. Fill without formatting the formula for Current Balance down to row 10. Use the Autofill Options button to Fill without Formatting (This will copy the formulas but not the dollar signs). 10. Fill the Total formula from E11 to F11. Name of High School Fabrikam Sales and Alarm Codes are adapted from MOAC Excel 2013 Chpt 10 9 Revised August 19, 2014 11. To Calculate the Service Charge Amt. use an If Statement, If their Beginning Balance is over $500 they are charged the regular Rate of their Current Balance otherwise they get the discount Rate. Calculate the Service Charge Amount in Cell G4, set up an IF statement that calculates the Service Charge Amount using the following criteria (Use Formulas-Logical-If). Logical Test: If the Beginning Balance is greater than $500. (B4>500) Value if True: The service charge amount is calculated by multiplying the regular service charge rate (C14) times the Current Balance ($C$14*F4) . (Use the F4 key to put the $ on the absolute reference $C$4). Value if False: The service charge amount is calculated by multiplying the discount service charge rate (C13) times the Current Balance ($C$13*F4). Hint: If the formula was completed correctly, Dan Costa has a Service Charge Amount of $1.17. 12. Fill the formula from G4 without formatting down to row 10. 13. In Cell I4 set up an IF statement that will insert the words Yes or No in the Late Fee column. If no payment was made by the customer, then a late fee will be applied so the word Yes should be displayed in the cell. Otherwise, the word No should be displayed in the cell. Logical Test: If the Payment is greater than 0. (D4>0) Value if True: “No” Value if False: “Yes” 14. Fill the formula for Late Fee down to row 10. 15. In Cell J4 set up an IF statement that calculates the balance after the late fee. If no payment was made by the customer, then add $25 (C15) to the new balance. Otherwise, the new balance will remain unchanged. Logical Test: If the Late fee is “Yes” (I4=”Yes”). Value if True: The new balance plus the Flat Fee (H4+$C$15). Value if False: The new balance (H4). 16. Copy the formulas (but not the $ signs) in Cells F4:I4 down to the remaining rows. Adjust the column width to show the Total (autofit). 17. Save. 18. Set up Conditional Formatting for B4:B10. If the Beginning Balance is greater than $500, fill the cell with a light green fill color, dark green text. Highlight the cells B4 to B10 Go to the Home Tab, Styles Group, Choose Conditional Formatting-choose Highlight Rules-Greater Than—Type 500 in the first cell and choose Green Fill with Dark Green Text. Name of High School Fabrikam Sales and Alarm Codes are adapted from MOAC Excel 2013 Chpt 10 10 Revised August 19, 2014 19. Add Orange Gradient Data bars—Conditional Formatting to cells J4:J10. 20. Add a comment to I3 that says Late fee added if payment not made. (Click in I3, go to Review, New Comment) 21. Add a comment to G3 that says Discount Rate or Regular Rate charge based on Beginning Balance. 22. Add a comment to B3 that says: Green highlights for accounts over $500. 23. Add an Online Image of a black drawing of a bicycle to the right side of Title—re-size to .75 inches. 24. Make a copy of the image and place on the left of the title-flip the image horizontally. (Format, rotate, Flip Horizontally) 25. Change the alignment for the sub-title A2:J2 to center across selection— Click on Subtitle, Unmerge the cells by clicking on the Merge and Center button, , go to the Alignment dialog box, on the Alignment Tab, Text Alignment, Horizontal, choose center across selection. 26. Click on Cell J2—Type “Website”, change the font to size 10. Insert a hyperlink in J2—On the Insert Tab, choose Hyperlink, in the address window, type www.sunshinecycle.com Test the hyperlink. 27. Save. 28. 29. 30. 31. 32. 33. 34. 35. 36. 37. 38. 39. 40. 41. Open the Cycle Append file. Insert a column before column C. Label C1 Customer. Combine the Last and First names in column C using Concatenate with a comma and a space before the First Name. (=Concatenate(A2,”, “,B2) Fill for all names. Move Sheet 1 to the In Class Activities Workbook-place the sheet after Sunshine Cycle and name the tab “Cycle Append”. Insert 7 rows at Row 5 on the Sunshine Cycle Tab. Highlight and copy cells C2:G8 on the Cycle Append tab. In Cell A5, use Paste Special and Paste Values-(otherwise the names will give you a #Ref error). Change all number formats to match the others using Format Painter. (Highlight B12:E12 and use Format Painter, paste the format from B5:E11) Fill formulas from F4:J4 for the new accounts –adjust the formatting for cells F5:J11 to Currency style with no $. Sort the data on the Customer column-do not sort the Total row. Adjust formatting where needed. Save. Formulas 42. In cell B24 use the Count function to calculate the number of accounts (B4:B17). 43. In cell B25 calculate the number of accounts past due-those accounts where no payment was made-Use CountIf: go to the Formulas Tab, Insert Function, type countif-search and select: Range D4:D17, Criteria =0 press Tab-The result should be 4, click OK. 44. In B26 use the SumIf function to calculate a total of New Balances on accounts where no payment was made: Name of High School Fabrikam Sales and Alarm Codes are adapted from MOAC Excel 2013 Chpt 10 11 Revised August 19, 2014 45. In cell B27, calculate the total of late fees by multiplying the number of late fees by the Late Fee amount in cell C22. (It should be $100) 46. In cell B28 calculate the Number of Current Accounts using CountIf. Don’t count the Late Fee column because CountIf will only count numbers. Count the Payment column and look for >0 for accounts that made payments. 47. Now calculate the Total on Current Accounts using SumIf. 48. Format C26, C27 and C29 with Currency style. 49. Save. 50. Delete the Cycle Append sheet. 51. Change the orientation to landscape and set margins to narrow. 52. Center the spreadsheet horizontally and vertically on the page (Page Setup Margins tab). 53. 54. 55. 56. 57. Set the document to print one page wide by one page tall and to print gridlines and headings. Re-save the file. On the Sunshine Cycle Sheet, go to the Review Tab and select Show All Comments. Take a full screen snipping of the page. Open Word, change orientation to landscape-paste the snipping. In your word document, create a Header and Footer in class format using Excel 3 Sunshine Cycle Snipping in the center of the header. Save the Word Document as: period Last First Excel 3 In Class Activity Sunshine Cycle Snipping. Backstage View Set the AutoRecover save feature to save backup files to your H drive. Go to the File Tab, choose Options, choose the Save button on the left. Change the AutoRecover file location to H:\. Take a screen snipping of this screen and paste in your screen snipping document you created for the Sunshine Cycle Comments. (Keep open for the next step) Switch back to Excel--Click on OK and then OK to exit out of Excel Options. Set Excel to change the word typed “alot” to the words “a lot”. This is done on AutoCorrect. Go to the File Tab, choose Options, choose Proofing, click on the AutoCorrect Options button and in the Replace window type “alot” and in the With window type “a lot”. Take a screen snipping of this screen and paste in your Screen Snipping Word document—re-save. Switch back to Excel--Click on OK and then OK to get out of Excel Options. (Try it out in an empty cell). Name of High School Fabrikam Sales and Alarm Codes are adapted from MOAC Excel 2013 Chpt 10 12 Revised August 19, 2014