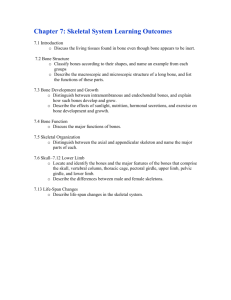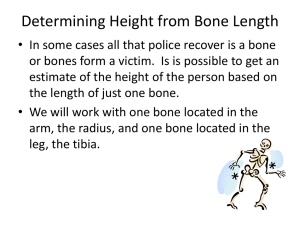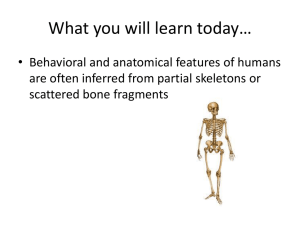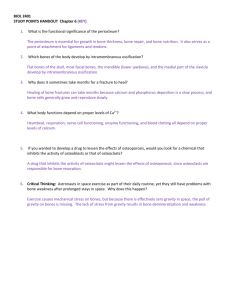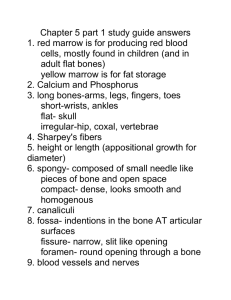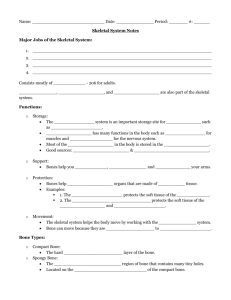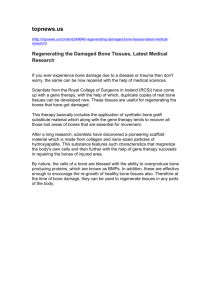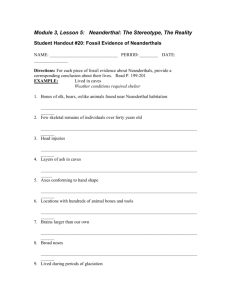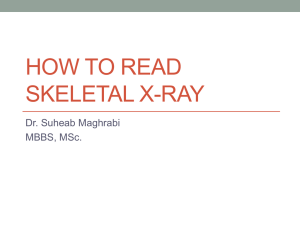Part 13 (was 12) - Basic Creature Rigging
advertisement

Using Blender 2.7 for Animation - Part 13 - Basic Creature Rigging A creature that is a solid object can be posed or animated using bones without editing the mesh. Creating a set of bones for a creature is called “Rigging”. Each bone has two joints: a head (inner joint) and a tail (outside joint). A set of bones is called an Armature (or rig, which may include parts that control the bones). to start making a complete Armature, you can create a bone, then go to Edit Mode, then press ‘e’ to extrude from a joint to make the next bone. Below are instructions to “rig” a character. Open up your creature, File, Save As, select your home drive (such as T: then username) & name it 3da13 rigged Go to Object Mode. Make sure 3D Cursor is at 0,0,0 (press Shift C) so objects created will go there. Go to Front Ortho view (on NUMPAD press 1, then 5 if not in Ortho view—5 toggles Ortho on or off) Make sure character is at center & facing you (try rotating view to make sure not facing back) On the left in the Create tab click Armature (or at the bottom click Add, Armature, Single Bone) Show the bones: Click click the Armature Object Data button, make sure “X-Ray” is checked Alt G (shortcut for moving object to 0,0,0) If you make the inner joint (one at wide end) where the pelvis joins the spine (or where the legs join the body if no pelvis bones) this makes your creature animate like it has a center of balance. The bottom joint of that first bone can be placed at the bottom of the pelvis to help keep the pelvis from bending when the legs move The bone should be moved there in object mode, but not rotated in object mode—if you did rotate it, hit Alt R to remove rotation. Press tab (shortcut for Edit Mode). Align the outer joint (one at small end) with the middle of the spine (or top of the spine if you only need one bone to move the spine) To add more bones, Make sure the joint is selected, then in Edit Mode, you can select a joint then press ‘e’. TIPS (optional): If you want one side of the body to get whatever you added to another side: Make sure character is facing the positive Y direction Select a joint (in Blender 2.7 click the Options tab on left then) Check the X-Axis Mirror checkbox Press Shift e (if you don’t press Shift you can still make a non-mirrored bone on the selected joint with e) To split a bone apart such as for a tail, Subdivide: click Subdivide button or press w, s Put armature in place—edit mode to edit. Make separate bone for pelvis to prevent pelvic bone from bending TIP: Create a pair of bones from pelvis to hip joints, then lock them: Select bone, click bone button tab, then under Inverse Kinematics section lock all the locks (X, Y, Z). You can also set limits for other bones in this section. Make sure all bones are lined up in Top (NUMPAD 7) & side (NUMPAD 3) Ortho views. After there are bones for each real bone, File,Save (continue to next page) Using Blender 2.6 for Animation - Part 13.2 (continued) TIP: if you plan to add tool/weapon/accessory, first make it a separate Mesh—Edit mode, select a vertex, click “Select”, “Linked”, click Mesh, Vertices, Separate—keep repeating those steps for all pieces that are not part of the body—then in object mode click on each & using Object button tab name each Attach bones with automatic weight: o Go to object mode o Select the Mesh (e.g. the body) first o With the body mesh selected, shift right-click the Armature second (must be in that order) So that both are orange, but the body mesh is dark orange: o press Ctrl P: must hold Ctrl while pressing P, then let go (The parent menu appears) o Click “With Automatic Weights” under armature section in the Parent menu (If it fails, select the body, go to edit mode, then ‘a’ a couple times to select all, making sure all vertices are orange, then click Mesh, Vertices, Remove Doubles, then try the steps again for “attach bones”.) After attaching the body (called Cube if you used a cube), to make it so it won’t come apart from the bones, find it in the outliner on the right make the arrow gray (see picture on right): Attach rigid accessory: repeat steps, except select accessory Mesh, & after Ctrl P choose Bone Attach flexible accessory (such as a whip or rope): give accessory bones, repeat steps with its mesh & armature, repeat steps again but instead of mesh do Pose Mode select handle bone first, then shift right click character’s hand Bone, in that order, then Ctrl P then choose “Bone” Make sure you name each bone, and for each bone not in the center, name them ending with .L or .R (this is for certain automation to work later). Common names would be: upperarm.L, upperarm.R, lowerarm.L, lowerarm.R, wrist.L, wrist.R, From now on make sure that for Moving creature: select armature, Object Mode, but for Posing creature, select armature, Pose Mode (for Armature/rig, Ctrl Tab toggles Pose Mode) Making the bones influence the correct part of your object: Select the Mesh & go to Weight Paint mode (if Mesh is selected, Ctrl Tab toggles Weight Paint mode) Right-click on the bone that should influence an area then paint onto that area o Make sure Weight (on left panel) is set to 1.000 o Reduce Strength (on left panel) only if it should only influence it partly (bone of upper arm moves skin, but also slightly influences skin around the chest) Right click on a bone that shouldn’t influence an area (or shouldn’t influence it as much) then paint onto that area o Set Weight to 0.000 o Set Strength below 1.000 only if it should influence an area less but still some Part 13 - Basic Creature Rigging - Requirements Rigged Creature Graded on: o Accuracy (symmetrical, lines up with body from both front & side ortho views [NUMPAD 5 to turn flat ortho view on and off, NUMPAD 1 for front & NUMPAD 3 for right]) o Must have bones throughout the body o Must have a separate bones for neck & head o Must have a separate bone for the hips (separate from spine) o How naturally it moves (you do not need to create an animation) Works Cited cgboorman. "Blender 2.6 Tutorial 13 - Bones & Rigging 101." YouTube. N.p., 28 Nov. 2011. Web. 31 Mar. 2012. <http://www.youtube.com/watch?v=EcNGeIV0BsU>.