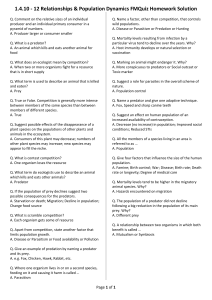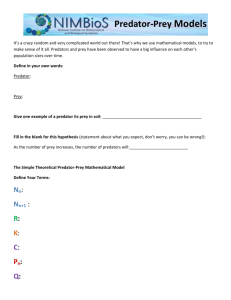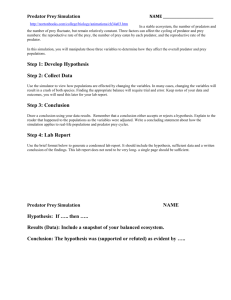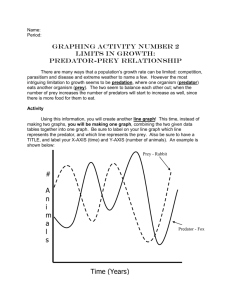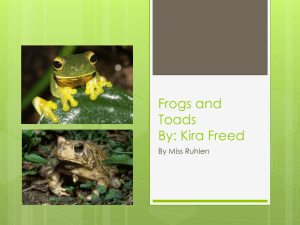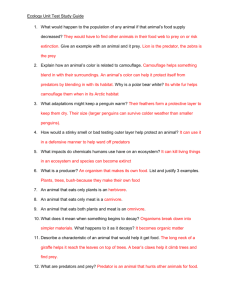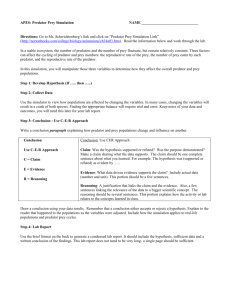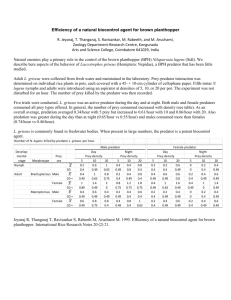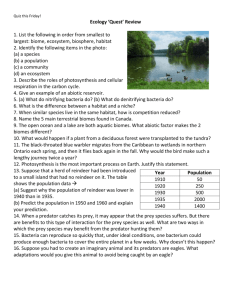Predator and Prey Starter Activity
advertisement

Last Updated: 7/17/14 Predator and Prey Starter Activity In this activity, you will build a simulation of a simple ecosystem model where predators eat prey and predator and/or prey reproduce, and thus observe how a population fluctuates over time. Contents Part 1: Prey Agents........................................................................................................................................ 2 Part 2: Changing Prey Traits .......................................................................................................................... 2 Part 3: Prey Movement ................................................................................................................................. 2 Part 4: Predator Breed .................................................................................................................................. 3 Part 5: Predator Agents................................................................................................................................. 3 Part 6: Predator Movement .......................................................................................................................... 3 Part 7: Predator eats Prey ............................................................................................................................. 3 Part 8: Reproduction ..................................................................................................................................... 4 Part 9: Count Predator and Prey Population ................................................................................................ 5 Part 10: Balance ............................................................................................................................................ 6 Part 11: Extensions........................................................................................................................................ 7 By: MIT Scheller Teacher Education Program. This work is licensed under a Creative Commons Attribution 4.0 License, which allows anyone to re-distribute, re-use, and modify, on the condition that the creator is appropriately credited. 1 Last Updated: 7/17/14 Part 1: Prey Agents 1. Go to http://www.slnova.org/jennykim/projects/1319/ 2. Click “REMIX” then rename project with “Predator Prey (Your Name)”. 3. Click on "Run Code", then scroll to SpaceLand and click the "setup" button. a. There should be a total of 10 otters. b. Click the "forever" button. The otters should start to move. c. Click the "forever" button again to stop the simulation. 4. Go to “The World” page and find the “when setup pushed” block. 5. Change the number of otter agents created to any number from 50 to 200. 6. Click "Run Code", then the "setup" button to see the new number of otters (Prey). Part 2: Changing Prey Traits 1. On “The World” page, find the “when setup pushed” block. 2. You may change the Prey’s shape, size, and color. 3. If you decide to change the traits of the Prey, click "Run Code" and then click the "setup" button to see the new agents. Part 3: Prey Movement 1. In SpaceLand, click the "forever" button. Notice that the Prey is moving straight in the direction they are facing. 2. Click "forever" to stop. 3. In the Prey page, go to the “while forever toggled” block. 4. Look for the “right by ___ degs” block, and type in a different number of degrees (e.g., 30). 5. Click the "forever" button in SpaceLand. You will notice that the Prey is turning in small circles. 6. Go back to the "while forever toggled" block in the Prey page and change the “right by ___ degs” block to a smaller number, ex: 10. 7. Click “Run Code” and "forever" and you should see the Prey moving in larger circles. Try different numbers until you find the circumference you prefer. Check Your Understanding: What is the relationship between the size of the number and the size of the circle that the Prey makes? By: MIT Scheller Teacher Education Program. This work is licensed under a Creative Commons Attribution 4.0 License, which allows anyone to re-distribute, re-use, and modify, on the condition that the creator is appropriately credited. 2 Last Updated: 7/17/14 Part 4: Predator Breed Now we will introduce a Predator breed that eats the Prey. 1. Use the Edit Breeds button located in SpaceLand to create a new breed called Predator. Notice the new Predator page in the Workspace. Part 5: Predator Agents 1. Go to “The World” page and find the existing “when setup pushed” block. 2. Create 10 "Predator" agents and “scatter” them. Hint: Look in the Agents drawer. 3. Click on "Run Code", then the "setup" button. You should have successfully created and scattered 10 predator agents (they look like white cubes by default). 4. Find a fitting shape for the Predators by dragging out a “set my ___ to ___” block from the Traits drawer and selecting an image from the drop down menu. 5. Change the color and size of the Predators. Notice the new Predator agents in SpaceLand after clicking the "Run Code" and "setup" buttons. Part 6: Predator Movement 1. Go to the Predator page. 2. Determine how to make the Predators move while "forever" is toggled on. Hint: Look in the Interface and Movement drawers. 3. Click "Run Code" and in SpaceLand, click the "setup" button then the "forever" button. The Prey and Predators should start moving. Part 7: Predator eats Prey 1. To make the Predator “eat” the Prey, you will need to program a collision between the two breeds. 2. There are two ways to do this: 1) Either program the Prey to delete itself when it collides with a Predator OR 2) program the Predator to delete the Prey (collidee) when it collides with a Prey. 3. Click "Run Code", "setup" and "forever". 4. Eventually, you will begin to see the Prey delete as they collide with predators. 5. You may want to view the simulation through the eye of a Predator or Prey. In "The World" page, designate either the Prey or the Predator to “take camera” by telling an agent to do this action under the “when setup pushed” block. 6. Test your code before continuing. NOTE: Only one of your agents that you created will hold the camera. Even though you created 10 Prey and you placed the “take camera” block inside the “create 10 Prey, do___” block, the last Prey agent created will take the camera. By: MIT Scheller Teacher Education Program. This work is licensed under a Creative Commons Attribution 4.0 License, which allows anyone to re-distribute, re-use, and modify, on the condition that the creator is appropriately credited. 3 Last Updated: 7/17/14 Part 8: Reproduction 1. One simple way to simulate reproduction is to give each Prey agent a “chance” to breed each time the forever block is run. 2. The “random” block picks a random number between 0 and 1 less than the number you specify. In the example below, random 100 will pick a random number between 0 and 99. 3. You can compare or test this random number to a certain number (the example below uses 1). This means that there is a 1 in 100 chance that the random number will be a 1. 4. If the random number matches a certain number, then the agent will reproduce 5. In this simple model, a new agent is created every time the random number matches a certain number. 6. A “create___Prey, do” block should be assembled in the Prey page of the “while forever toggled” block. 7. Use a “set my ___ to___” block to set the heading of the Prey agent to "random 360." This creates a random direction for the newly created agent to walk in. 8. In SpaceLand, click “Run Code”, then the “setup” and “forever” buttons. By: MIT Scheller Teacher Education Program. This work is licensed under a Creative Commons Attribution 4.0 License, which allows anyone to re-distribute, re-use, and modify, on the condition that the creator is appropriately credited. 4 Last Updated: 7/17/14 Part 9: Count Predator and Prey Population 1. In SpaceLand, create a Data Box widget by clicking the "Edit Widgets" button, 2. Selecting the Data Box option, and name it “Prey Population” or something similar. 3. Click “Add Widget” to create the data box. You should see it below the setup and forever buttons in SpaceLand. It may have also overlapped the setup and forever buttons, so you may need to drag the data box into another area. 4. Repeat steps 1-3 to create a second Data Box widget named “Predator Population.” 5. Click "Edit Widgets" again to exit out of Create Widget mode. 6. In "The World" page, as part of the list of commands when the “setup” button is pushed, set the data boxes you have just created to display the starting number of Prey and the starting number of Predators. 7. The Population data boxes must stay consistent with the new code written in Part 7, which decreases the number of Prey by 1 every time a Predator “eats” a Prey, and in Part 8, which increases the number of Prey based on chance. 8. Set the data boxes to represent and display the new numbers. Figure out where these pieces of code should connect to. Hint: The “___ data box” block represents the current population. In Part 7, when the collision between a Predator and Prey occurs, the Prey Population data box must display the "current population-1." In Part 8, if the random number matches a certain number, the data box must display the "current population+1." 9. Test your code before continuing. By: MIT Scheller Teacher Education Program. This work is licensed under a Creative Commons Attribution 4.0 License, which allows anyone to re-distribute, re-use, and modify, on the condition that the creator is appropriately credited. 5 Last Updated: 7/17/14 Part 10: Balance Balancing means that while the populations may fluctuate in predictable up/down cycles, the Prey population does not die out. You can balance the populations in several ways. 1. Lower the chance of reproduction for the Prey agents by making the random number higher. For instance, instead of a 1 in 100 chance of reproducing, you can set it to 1 in 1000 chance. Try different numbers and run the simulation to see what happens. 2. Increase or decrease the number of predators by changing the create Predator number in the setup block. You will need to click the setup button to see the change, and for the number of Prey to reset. 3. Allow the Predator to reproduce by using the same steps you previously used in Step 8 for the Prey. You can allow for different probabilities for the Predator and Prey to reproduce. 4. Test your code before continuing. By: MIT Scheller Teacher Education Program. This work is licensed under a Creative Commons Attribution 4.0 License, which allows anyone to re-distribute, re-use, and modify, on the condition that the creator is appropriately credited. 6 Last Updated: 7/17/14 Part 11: Extensions Here are some interesting changes you can make. Please come up with some of your own and feel free to share! Movement: For instance, in the forever block, if you make the predators slightly faster (e.g., forward 2) and/or the Prey slower (e.g., forward 1), does this make a difference? o Note that if you make the predators move forward 2 or higher, the Predator may move “through” the Prey agent and not actually collide with them, even though they appear to be moving faster. Create predators as needed: Create a new “Push Button” widget that creates another predator. o Use a similar block as the “when setup pushed” block to program the “when Create 1 Predator pushed” block on The World page. You can then click this button even when the simulation is running to add a new predator randomly located in WebLand. o Make sure to incorporate a “set Predator Population text to ___” block into this setup. Every time the “Create 1 Predator” button is pushed, we want the current Predator Population to increase by 1. (See Part 9) Famine: Program a button that simulates a natural disaster that suddenly kills some portion of the Predator and/or Prey population(s). Rename it “Famine” or something similar. Make sure it is a Push (not Toggle) button. o Hint: On each of the Prey and Predator pages, program a “when famine pushed” block to have each Prey and Predator agent have a 10% chance (or whatever probability you wish) of deleting itself. By: MIT Scheller Teacher Education Program. This work is licensed under a Creative Commons Attribution 4.0 License, which allows anyone to re-distribute, re-use, and modify, on the condition that the creator is appropriately credited. 7