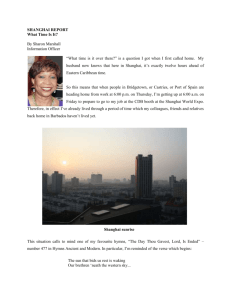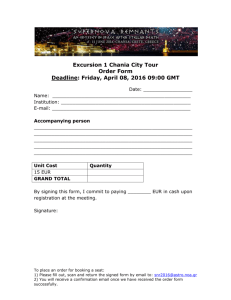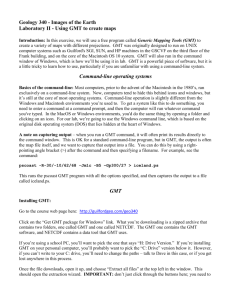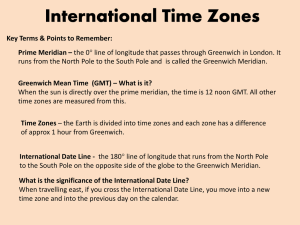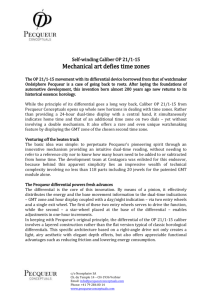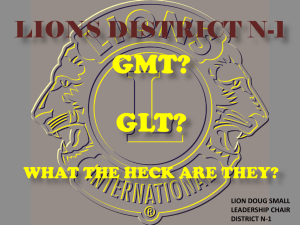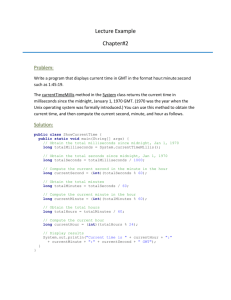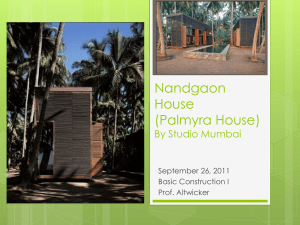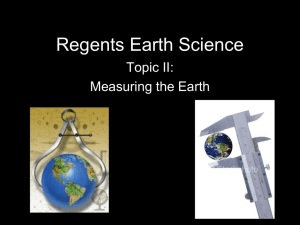Lab 2 - Guilford Geology
advertisement

Geology 340 - Images of the Earth Laboratory II - Using GMT to create maps Introduction: In this exercise, we will use a free program called Generic Mapping Tools (GMT) to create a variety of maps with different projections. GMT was originally designed to run on UNIX computer systems such as Guilford's SGI, SUN, and HP machines in the GSCVF on the third floor of the Frank building, and on the core of the Macintosh OS 10 system. GMT will also run in the command window of Windows, which is how we’ll be using it in lab. GMT is a powerful piece of software, but it is a little tricky to learn how to use, particularly if you are unfamiliar with using a command-line system. Command-line operating systems Basics of the command-line: Most computers, prior to the advent of the Macintosh in the 1980’s, ran exclusively on a command-line system. Now, computers tend to hide this behind icons and windows, but it’s still at the core of most operating systems. Command-line operation is slightly different from the Windows and Macintosh environments you’re used to. To get a system like this to do something, you need to enter a command at a command prompt, and then the computer will run whatever command you've typed. In the MacOS or Windows environments, you'd do the same thing by opening a folder and clicking on an icon. For our lab, we’re going to use the Windows command line, which is based on the original disk operating system (DOS) that lies hidden at the heart of Windows. A note on capturing output – when you run a GMT command, it will often print its results directly to the command window. This is OK for a standard command-line program, but in GMT, the output is often the map file itself, and we want to capture that output into a file. You can do this by using a right-pointing angle bracket (>) after the command and then specifying a filename. For example, see the command: pscoast -R-30/-10/62/68 -Jm1c -B5 –Gp300/27 > iceland.ps This runs the pscoast GMT program with all the options specified, and then captures the output to a file called iceland.ps. GMT Installing GMT: Go to the course web page here: http://guilfordgeo.com/geo340 Click on the “Get GMT package for Windows” link. What you’re downloading is a zipped archive that contains two folders, one called GMT and one called NETCDF. The GMT one contains the GMT software, and NETCDF contains a data tool that GMT uses. If you’re using a school PC, you’ll want to pick the one that says “H: Drive Version.” If you’re installing GMT on your personal computer, you’ll probably want to pick the “C: Drive” version below it. However, if you can’t write to your C: drive, you’ll need to change the paths – talk to Dave in this case, or if you get lost anywhere in this process. Once the file downloads, open it up, and choose “Extract all files” at the top left in the window. This should open the extraction wizard. IMPORTANT: don’t just click through the buttons here; you need to install the software in the right place. If you’re on a school computer, that should be the H:\ drive; if you’re on your personal computer, it will probably be the C:\ drive. The diagrams below show how it looks on Windows XP and Windows 7 for a school computer. Using GMT: Follow these steps on a college Windows machine: 1) Get a command-line prompt. a. In XP, click on StartRun, and type cmd in the box b. In Windows 7, click on Start, and then just type CMD in the box at the bottom – it will find the cmd program. 2) In the prompt window, your prompt should reflect the drive you installed GMT on. a. If you need to get to the H: drive, type H:, at the prompt b. If you need to get to the C: drive, type C: at the prompt. 3) Now type cd GMT to get to the GMT directory. 4) IMPORTANT: Type init to initialize GMT variables, then leave the window open. Now you’re ready to use GMT commands. The easiest way will be to make a copy of one of the sample files, iceland.bat or africa.bat, and edit that file. You can navigate to the GMT directory you created in Windows by starting from My Computer. Once you see it in the window, click on the .bat file and make a copy of it (using copy and paste, or however you wish). Click on your new copy with your right mouse button and pick Edit. Now you can edit the script file in Notepad on Windows. On the computers in the lab, I’ve installed an editor called Notepad++ which is a better text editor. I’d suggest using that one. Using GMT commands: In your GMT directory, you should already have a script called iceland.bat that contains a GMT command: pscoast -R-30/-10/62/68 -Jm1c -B5 –Gp300/27 > iceland.ps This command tells the system to run the pscoast program to plot a map of Iceland on a Mercator projection. The parameters on the command line tell it what to do, as follows: The -R option specifies the region of the map: 30°W longitude to 10°W longitude (note the negative values for west longitude; positive values would be east) and 62°N to 68°N for latitude (use negative numbers for south latitude). The -Jm1c option specifies a Mercator projection with an equator tangent (the default) at a scale of one centimeter per degree (the 1c part). The -B5 option specifies tickmarks at the map edge at every five degrees. The -Gp300/27 option specifies that the land area should be filled with pattern #28 (a checkerboard pattern) at a 300 dots-per-inch resolution. At the end of the command, the > iceland.ps part tells the computer to store the output from the pscoast command in a file called iceland.ps. Output file UTM.ps created with africa.bat using the commands shown in the window to the right. A note on colors - GMT sometimes asks you to specify colors in r/g/b format - rgb stands for red-greenblue, and you specify them between zero and 255, with zero being none of the color and 255 being the brightest intensity of that color. Here are some examples (see next page): 0/0/0 255/255/255 255/0/0 0/80/0 80/80/80 255/255/0 0/100/100 200/0/100 black (no red, green, or blue) white (100% red + 100% green + 100% blue = white) bright red (no green, no blue) dark green (a moderate green value, no red, no blue) gray (moderate values for all three of them produce gray) bright yellow (red + green = yellow, and there’s no blue) medium cyan or turquoise (green + blue = cyan, and there’s no red) reddish purple (red + blue = magenta, but the red is more intense here) Viewing and printing the maps: I’ve installed a program called EPS Viewer on the Windows 7 computers in the lab which allows you to view and print the maps you create. There’s a link to the installer on the course webpage if you want to use it on your own computer. On Windows XP (in the Almy lab), you might want to use GhostScript and GhostView. For these programs, the map files should show up with a little ghost icon; just double-click to open. GhostView requires another program called GhostScript to run. I’ve included the installers for GhostScript and GhostView on the course website for your use if you’re not working in the lab. If you’re working on another computer on campus, or if you can’t get GhostScript to work, you can follow the following directions to view and print: Viewing the PostScript files – alternate version Inside the GMT directory, there’s a folder called GPStill. Open this folder and run the GPStill program with the blue button icon. This should launch a shareware program that will let you convert your postscript files to PDF files that can be viewed in Acrobat. When you have it up and running, just drag your postscript file from the GMT folder to the GPStill window and click on Convert. Then open the output .PDF file, and it should open up in Acrobat. GPStill is shareware and will put a “DEMO” sign on your map – that’s OK. Printing the PostScript files – alternate version Inside the GMT directory, there’s a folder called PrintFile. Open this folder and run the PrintFile program. This should launch a freeware program that lets you print postscript files directly to a printer. Assignment: Use GMT to produce each of maps on the following page. You will need to refer to the manuals for the psbasemap and pscoast commands, which are accessible on the course web page. You will be using the pscoast command, but the some of the options you need to use (e.g. -B, -J) are described in much more detail in the psbasemap manual. Advice: For each map you make, I’d suggest using a copy of one of my original map scripts (i.e. make a copy of either the iceland.bat or africa.bat files to a new filename for a starting point) and start from there. If your script file has a one word name with no spaces, it will be easier to run it in the cmd window. Multiple maps in one file: Most students find it easier to keep all their map commands for all the different assigned problems in one file, and just rerun the command each time. That’s perfectly fine and can be much easier. It’s a little inefficient, because then GMT runs all the commands each time you update one, but GMT is pretty fast, so it is usually not a problem. When you’ve made your edits, save the file (but don’t close it – you’ll probably need to make more changes), and go back to your command prompt window. Type the name of your new .bat file to run it (e.g. to run iceland.bat, type iceland at the command prompt). If you’ve done it right, your script should execute and, if you’ve written it properly, make you a map file that’s in PostScript format, which you can view or print as described above. You may work with and consult with other students, but please make the maps on your own so that you get comfortable using the editor and get a chance to see how this works. Create the following maps. Send me your map script, and print out or e-mail to me the PostScript file of your final version of each map. Also be sure to answer the associated questions: For maps 1-6, display latitude and longitude gridlines every 30°. 1) A standard Mercator projection map of the world (except the poles, ‘cause it’s Mercator) centered on Greensboro, NC (about 36N, 80W). 2) An Equidistant cylindrical projection map of the entire world centered on Greensboro, NC. 3) A Van der Grinten projection map of the entire world centered on Greensboro, NC. (Note – if you have boundaries turned on, sometimes this projection messes up national boundaries and connects them to a point off the edge of the map – if this happens to you, don’t worry about it). • How do these three maps differ? How and where do they distort the continents? 4) An Azimuthal Equidistant projection centered on the South Pole showing the entire Southern Hemisphere. 5) A Gnomonic Azimuthal projection centered on the South Pole showing the entire Southern Hemisphere. 6) A Stereographic Azimuthal projection centered on the South Pole showing the entire Southern Hemisphere. • How do these three maps differ? How and where do they distort the continents? 7) A Lambert Conformal Conic projection showing all of Europe and Africa, including national boundaries marked with a dark blue line. 8) A Sinusoidal projection of the entire Pacific Ocean with dark gray landmasses. Display gridlines every 30° of latitude and longitude. 9) An Albers Equal-Area conic projection of Australia and New Zealand. Include a fancy scale indicator somewhere in the middle. Make the land pink and the water a sickly yellow-green. Display gridlines every 10 degrees longitude and 5 degrees latitude. 10) A Lambert Azimuthal projection showing the entire United States and centered on Ames, Iowa (42°2'N, 93°48'W - Dave's hometown, just about the exact center of Iowa). Make the land green and the water blue. Include all rivers and canals and state boundaries. Show latitude lines and longitude lines every 10 degrees.