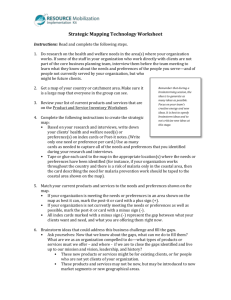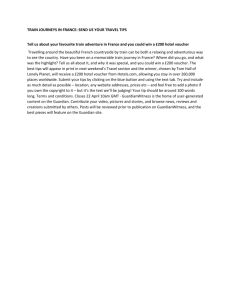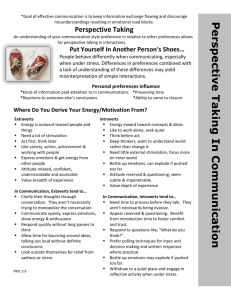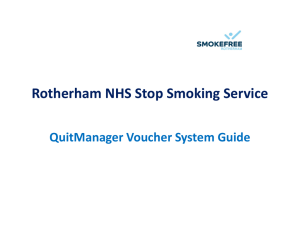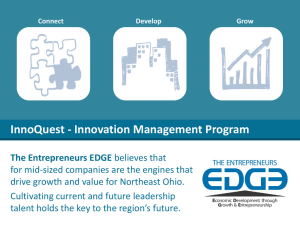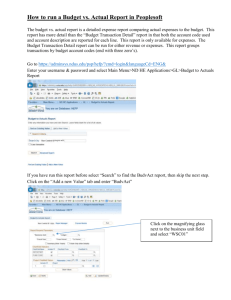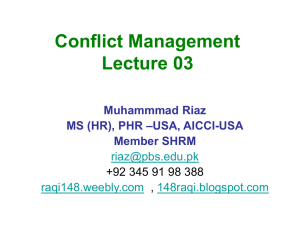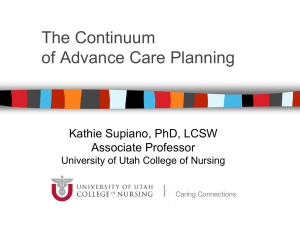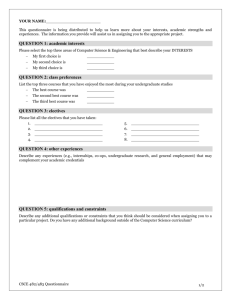User Preferences - NDUS CTS - North Dakota University System
advertisement

North Dakota University System Financial Systems 9.0 User Preferences June 2014 Table of Contents Overview ....................................................................................................................................................... 1 User Preferences ........................................................................................................................................... 1 General Preferences ..................................................................................................................................... 2 Overall Preference .................................................................................................................................... 2 OLE Information ........................................................................................................................................ 2 Process Group ........................................................................................................................................... 2 Product Preferences ..................................................................................................................................... 3 Procurement ............................................................................................................................................. 3 Payables Online Vouchering ............................................................................................................. 4 Receiver Setup .................................................................................................................................. 6 Purchase Order Authorizations ......................................................................................................... 6 Vendor Processing Authority ............................................................................................................ 7 General Ledger .......................................................................................................................................... 8 Billing....................................................................................................................................................... 11 Contracts ................................................................................................................................................. 12 Receivables Data Entry 1......................................................................................................................... 13 Receivables Data Entry 2......................................................................................................................... 14 Overview Before setting up user preferences, user IDs must be created. User preferences define profiles for PeopleSoft users. User Preferences Navigation: Setup Financials/Supply Chain > Common Definitions > User Preferences > Define User Preferences Enter the User ID Click the Search Button. User Preferences PS 9.0 2012 Page 1 General Preferences Overall Preference The User ID and Name fields default. Enter the default Business Unit Enter “SHARE” in the SetID field. As of Date Displays the default as of date for the Combo Edit process. Enter “USA” in the Localization Country field. Do not Select Alternate Character Enabled to activate alternate description buttons or links, which appear to the right of fields on many of the application pages. Click a button or link to enter or display alternate characters on the auxiliary page that appears. Select Display Debit/Credit Amounts in Subsystem to display debit and credit amounts of the default business unit on journal entry and inquiry pages. A subsystem is any PeopleSoft application, such as Payables or Receivables that contributes entries to PeopleSoft General Ledger. Select the Save button. OLE Information No setup is required Process Group This is set up by Security User Preferences PS 9.0 2012 Page 2 Product Preferences Procurement Select the Procurement link. The User and Name default. Enter the default Location where requested items should be delivered when they are received. User Preferences PS 9.0 2012 Page 3 Enter the default Origin. Enter the Department (optional). Enter the Ship to Location (optional). Requester – NDUS does not use. Enter the Buyer authorized to enter Purchase Orders (PO’s) (optional). Click the Save button. Select the Payables Online Vouchering link. Payables Online Vouchering Accounts Payable Roles The User ID and Name default. Default Values o Select a voucher Origin. User Preferences PS 9.0 2012 Page 4 Operator Voucher Authorities o Do not select Pay Unmatched Vouchers – NDUS does not use accounts payable matching. o Do not select Copy Matched and Closed PO – NDUS does not use accounts payable matching. o Select Override Accounting Date Edit to override the accounting date edit option on the Procurement Control - General Controls page. o Leave the Pay Unmatch Amt blank. o Click Security for Voucher Styles to access the Voucher Styles page. The selected voucher style defines authority for each of the voucher styles checked. Select the appropriate authorized voucher styles based upon responsibilities. Click OK. Online Voucher Processing o Select Do Not Check Voucher Amount. o Do not select Check Voucher Amount. o Do not select Enter Vouchers Only in Groups. o Select Post Vouchers to post approved vouchers. o Select Manually Schedule Payments to override the system’s automatic payment scheduling. If the option is not selected, the scheduled payment information on the Voucher – Payments page cannot be modified. o Select Authority to Override Match to override the match status of a voucher. If the voucher requires matching, the voucher match status can be changed to Not Applicable. o Select Record Payment to manually record payments for a voucher. If this option is not selected, the payment action on the Payments page of the Voucher component cannot specify record. Note: The Manually Schedule Payments option must be selected to record payments on a voucher. o Do not select Override Withhold Calculation. Quick Invoice Configuration User Preferences PS 9.0 2012 Page 5 o o Do not select Req. Valid Chart Field Combo's. Do not select Require Balanced Invoice. Click OK. Select the Receiver Setup link. Receiver Setup Accounts Payable and/or Purchasing Roles The User and Name default. Keep the defaults as provided. Enter the Receiving Business Unit which is the equivalent of the Business Unit. Click OK. Select the Purchase Order Authorizations link. Purchase Order Authorizations Purchasing Roles User Preferences PS 9.0 2012 Page 6 The User and Name default. Select Can Work Approved POs to change a purchase order that has already been approved or dispatched. Select Full Authority for All Buyers to add, update, cancel and close purchase orders for all buyers. If this option is selected, nothing more needs to be done with the remainder of the page other than click OK. o NOTE: Delete is left unchecked – NDUS does not delete purchase orders from the system. Select Override Non-Qualified POs for Close to close unqualified purchase orders. Enter “View Only” for the Rebate ID Security Control. Buyers User Authorization – Optional Enter Buyers User Authorized For the buyers for whom this user can enter purchase orders. o Select “Add”, “Update”, “Cancel”, “Close” and “Reopen”. Click OK Select the Vendor Processing Authority link. Vendor Processing Authority Vendor Maintenance Representatives User Preferences PS 9.0 2012 Page 7 The User and Name default. Vendor Processing Authority o Check all 3 options Click OK. Click the Save button. General Ledger User Preferences PS 9.0 2012 Page 8 The User ID and Name fields default. Select the “ACTUALS” Ledger. Select the “ACTUALS” Ledger Group. Select a default Source. Journal Entry Options Change Date on Correction Journals – NDUS does not use. If Use Next Journal ID is selected, the Journal ID field becomes unavailable, and the user cannot manually enter a journal ID on the journal entry page. Select Change Journals from Journal Generator to allow a user to update the ChartField and amounts on the Journal Entry page for a journal that was created by the Journal Generator process. o Warning! If Change Journal from Journal Generator is selected, and the ChartField values are changed and reedit the journal, inconsistencies between the subsystem data and the general ledger data can be created. Enter Adjustment Type Journal – NDUS does not use. Save Journal Incomplete Status – NDUS does not use. Allow GL Entry Event Bypass – NDUS does not use. Online Journal Edit Defaults Do not select Re-Edit Previously Edited. When this option is cleared, valid journals are not edited again when running Journal Edit from the Journal Entry page by clicking the Edit button. Select to Mark Journal(s) to Post to mark valid journals with a process request status of Post. User Preferences PS 9.0 2012 Page 9 Recalc Currency Exchange Rates – NDUS does not use. Journal Post Defaults Skip Open Item Reconciliation – NDUS does not use. Select Skip Summary Ledger Update to bypass summary ledger updates for this user ID when posting by clicking the post button during online journal entry. Budget Post Options Select Skip Entry Event Processing to enable a user to post the budget that is associated with a journal entry or allocation without generating entry events through the Entry Event Processor. This may occur when an error occurs in a transaction; however, the entry event processing is correct. Select *Parent Budget Generation to enable a user to generate parent budget impacts when posting child budget journals. This option determines how the Generate Parent Budget(s) option on the Commitment Control - Budget Journals - Enter Budget Journals - Budget Header page acts. o Always Generate: Select this option to always generate parent budget impacts. When this option is selected, the Generate Parent Budget(s) option on the Budget Header page is also selected and the field is unavailable and cannot be changed. o Never Generate: Select this option to not generate parent budget impacts. When this option is selected, the Generate Parent Budget(s) option on the Budget Header page is cleared and the field is unavailable and cannot be changed. o User Specified: Select this option to choose whether to generate parent budget impacts for each budget journal. When this option is selected, the Generate Parent Budget(s) option on the Budget Header page is available for the user to choose. User Preferences PS 9.0 2012 Page 10 Billing Only for MISU1, NDSU1, and UND01: Grant roles Select the Billing link. The User and Name default. Leave the Server Name blank. Enter the Job Run Opt as “Print/Load”. Do not check the Print Listing box. Leave the Currency Code blank. Select the “Web” radio button in the Output Destination section. Leave the Output Destination blank. Click the Save button. User Preferences PS 9.0 2012 Page 11 Contracts Only for MISU1, NDSU1, and UND01: Grant Roles Select the Contracts link. The User and Name default. Enter the Business Unit. Leave the Beginning Sequence blank. Leave the Region Code blank. Leave the Contract Status blank. Click the Save button. User Preferences PS 9.0 2012 Page 12 Receivables Data Entry 1 Only for MISU1, NDSU1, and UND01: Grant Roles Select the Receivables Data Entry 1 link. The User and Name default. Enter the Group Unit which is equivalent to the Business Unit. Enter the Deposit Unit which is equivalent to the Business Unit. Enter “USA” in the Country. Leave the Address 1, Address 2, Address 3, City, County, State, Postal, Prefix, Phone, Ext, and Fax blank. Click the Save button. User Preferences PS 9.0 2012 Page 13 Receivables Data Entry 2 Only for MISU1, NDSU1, and UND01: Grant Roles Select the Receivables Data Entry 2 link. The User and Name default. Payment Worksheet Section o Enter the Discount Tolerance, Underpayment Write-Off, Overpayment Write-Off, and Item Write-Off using the amount established by the institution. o In the boxes preceding the amounts, “0” will default in (area in red box in the above screen shot). Do not change. Enter “USD” in the Format Currency. Maintenance Worksheet Section o Enter the Max Write Off and Max Refund using the amount established by the institution. User Preferences PS 9.0 2012 Page 14 o Enter “0” in Write-off Days. o Enter the Max WO Percent using a percent established by the institution. o Do not check the Override Write off Tolerance box. Click the Save button. User Preferences PS 9.0 2012 Page 15