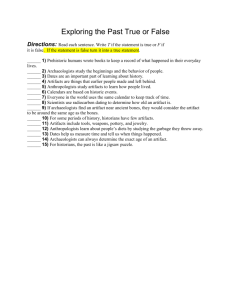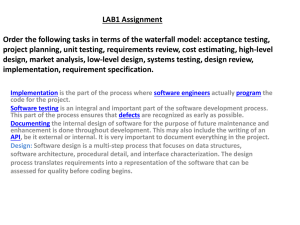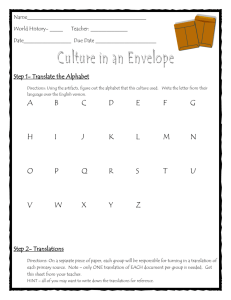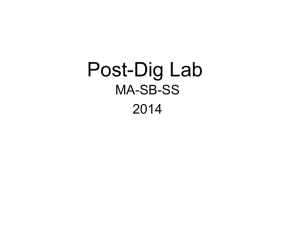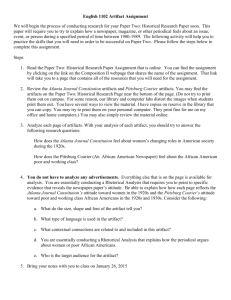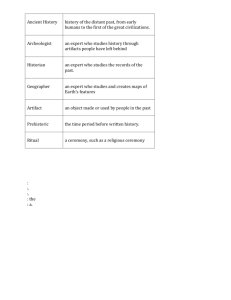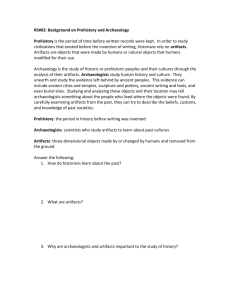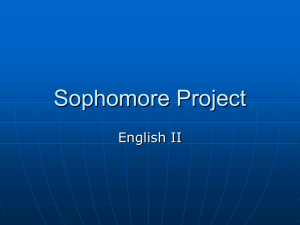Managing Requirements with Rational Requirements Composer
advertisement

Managing Requirements with Rational Requirements Composer Rational Requirements Composer (RRC) is an RTC application for managing requirements documents of timeline projects. RRC not only provides a central location to managing requirements, but also provide a rich interface for managing these requirements. RRC provides many ways in capturing requirements, from rich documents, storyboards, process diagrams, use cases, to other visual techniques. RRC provides ways to analyze, organize and manage requirements and their changes efficiently using attributes, collections, tags, filters, in dynamic information views or use out-of-the-box templates and custom reports to understand a project’s position (including requirement specification, audit history, traceability report). RRC connects, traces, and reports requirements for models and elements to provide a full solution to architecture planning and design. Where teams are capturing, organizing, and planning requirements in a work item backlog, elaborate these work items with visual and textual notations to accelerate communication with and commitment from the customer or product owner. Overall, RRC provides a strong requirements management repository that allows for complete tracking of the project throughout its lifecycle. Viewing Requirements in RRC Accessing the Requirements portion of RRC is quite easy. 1. Visit https://orleans.unfcsd.unf.edu:9443/jts. Log in using your Jazz username and password. 2. Click on the Home button to access your dashboard. 3. Click on the down arrow, and click the project you want to view under the Requirements Management section. 4. In the Artifacts sections, click on Browse Artifacts. 5. The Artifacts window comes up. To view a specific requirement, click on one of the folders on the right side. From there, you can see the details of a requirement document in the middle view pane. You can double click it to view all the details, or hover over to see summary information. Add New Artifacts There are several ways to add a requirements document. One is to create a new artifact, and another is to upload an artifact. Either case, an artifact can be of different types. To add a new artifact, 1. Click on the arrow next to the Create... button to bring down more artifact options. Click on the More... option to view more Artifact types. 2. This brings up the Create an artifact with attributes window. An artifact can be of any type, as well as any format. Mix and match these options based on what you need. For example, you can create a Use Case Specification artifact that is in Use Case diagram format. RRC allows any type of requirement document to be stored and categorized. To add custom categories, add a Tag to allow for custom searching and categorization. 3. Enter a Name, Artifact Type, and Artifact Format as the default fields in the form. Select a folder to place the artifact in any folder in the Artifacts view. 4. Upon completion, click Finish to save the artifact. Upload Artifacts RRC has the ability to read an artifact of various file types and categorize its contents based on artifact type. For example, if you upload a Word document as a Use Case specification, the final upload will be able to determine the different parts of text uploaded. To upload an artifact, 1. Click on the arrow next to the Create... button to bring down more artifact options. Click on the Upload Artifact option to be able to upload an artifact. 2. From here, the Upload File window displays. You can upload much different type of files, and RRC will be able to 'read' them. Click on Choose File button to begin uploading of file. Uploaded artifacts can be of any type, and this can be selected from the Artifact Type dropdown. Artifact format is disabled as an uploaded file becomes the format. 3. To add custom categories, add a Tag to allow for custom searching and categorization. Enter a Name, Artifact Type, and Artifact Format as the default fields in the form. Select a folder to place the artifact in any folder in the Artifacts view. 4. Upon completion, click Finish to save the artifact.