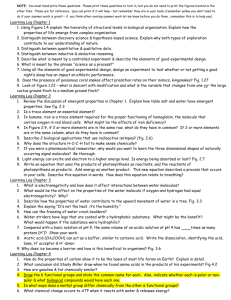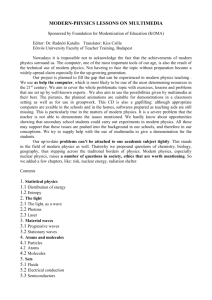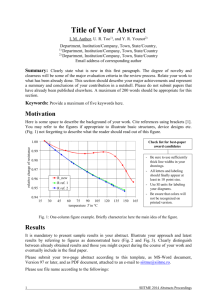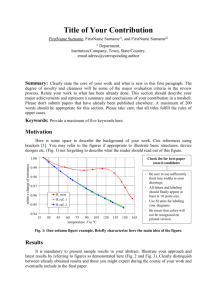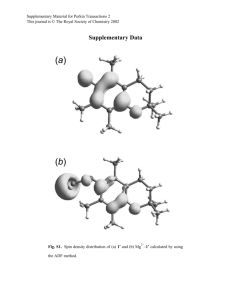KingSCADA_Quick_Start_Manual-1
advertisement

KingSCADA Quick Start Manual – How to create a new project KingSCADA Hardware Requirements (recommended): - Processor Pentium IV and above CPU speed 2GHz and above 32 bit CPU 2GB RAM and above 20G HDD and above KingSCADA System Requirements: - Support for Windows 32 bit operation system (English, Chinese, Japanese, Korean and Chinese-traditional characters) Windows 2000, SP4 Windows XP, SP3 Vista Windows 2003 Server, SP2 ( or R2 ) Windows 2008 Server Window7 (Professional and Ultimate) Download the installation package from www.icpdas-usa.com or install the product from CD-ROM. Set up “KingSCADA” main program for data acquisition and display Fig. 1 Installation Selections 1/10 - Click “Basic Information”, to see the “Installation Statement” to show how to install the software. - Click “Install KingSCADA”, and follow the installation setup steps to setup the main program. - Click “Install KingSCADA Drivers” to install the I/O drivers on your PC. - Click “Install KeyDriver” to install the hardware key driver, if you have one. - Click “Install KingSCADA OPCServer” to allow KingSCADA to be accessed by 3rd-party applications through OPC. After installing KingSCADA, you can find it in the “Start Menu” on your system. Fig. 2 Find KingSCADA in Start Menu Create a new project using KingSCADA Step1: Open the interface of KMaker Click “All Programs->KingSCADA->KMaker” through the “Start” menu in Fig. 2. Note: If a license is not available, click “Yes” to enter the demo mode which offers 2 hours for development and runtime environment. Fig. 3 Start KMaker without license 2/10 “KSMaker”is the development environment for KingSCADA, interface as below: Fig. 4 KingSCADA development environment interface Step2: Create a new solution Create new solution or new project through menu “File->New Solution” as Fig.5 shown, or through the tool bar button “New” as Fig. 6 shown. Fig. 5 New Solution using “File-> New Solution” Fig. 6 New Solution using quick button Configure new project setting as Fig. 7 shown. Enter a project name of “MyFirstKSProject” and click “OK”. A new project is created and a new folder with the project name is created at the location path. Fig. 7 Create a new project 3/10 Note: If your input name is invalid, after clicking “OK”, you will get an alert window to tell you the reason shown as Fig4. Fig. 8 Alert message window Step3: Create a tag under “Tag Dictionary” Tags in the projects can be used to get values from hardware devices. They also can be internal variables used in making the picture. To create a new tag inside the project, expand “Database”, and select the “Tag Dictionary”. Use the “New” button at the top left of the “Content Display Area”, or right click any tag in the list to create new tag. See Fig. 9 and Fig. 10. Fig. 9 Create a new tag using toolbar button Fig. 10 Create a new tag using right click menu Several settings are needed to define a tag: (See Fig. 11) 1. Tag name: A valid name is needed; 2. Choose the data type from the drop-down list; 3. Choose a tag type (Basic means simple one value tags; Struct means a group of tags with a fixed structure; Pointer means a reference to another tag.) 4. For other settings please see the help document. Step4: Create a new picture Fig. 11 Tag properties setting “Pictures” are used to display data to and interact with the user. To create a new picture in “KMaker”, expand “View” and choose “Window”, and click “New” button at the top left of the Content Display Area, as Fig. 12 shown, or switch to the “Graphy” environment to create the picture. Fig. 12 Create a new picture in the project 4/10 After clicking the “New” button, you will see a picture properties setting window as in Fig. 13. 1. Enter a valid name for the new picture, such as “FirstPicture”; 2. Set “Picture view” as you need; 3. Set “Picture style” as you need; 4. Set “Advance” setting as you need. Note: The default settings are shown in Fig. 13. Fig. 13 Configure the properties of the picture Step5: Draw an object on the picture After creating the picture, draw an object on the picture. Click the “Rectangle” in the toolbox. Left click and drag with the mouse to locate and size a rectangle as desired. See Fig. 14. Objects can be configured through the “Properties” window, see Fig. 15. Fig. 14 Draw an object the picture Fig. 15 Configure the objects through “Property” window 5/10 Insert a “Text” object on the picture, input “Volts = # v”. See Fig. 16. Note: The character “#” can be regarded as a wildcard, if a data output animation is added onto this object, and then “#” will display the value of the tag. Fig. 16 Insert a “Text” object onto the picture Step6: Add an animation to output the value of the tag To add an animation to the “Text” object, double click the object or right click it and get the menu and choose “Links Config…”, then get the “Edit Animations” window as shown in Fig. 17. 1. Select an animation: Click “+”, and choose “Value Output -> AnalogOutput” as in Fig. 17. 2. Choose a tag for the link: Click button “…” or double click the text box, see Fig. 19, and get the tag list in Fig. 19. Fig. 17 Edit Animation-1 3. Choose a tag in the tag list: Fig. 18 Edit Animation-2 to meet the requirement of the data type, choose an integer tag “Tag1”, see Fig. 19. 4. Set output style for runtime display: Choose “Number”, the value will be displayed as a number, set the format of it, see Fig. 20. Or choose “Text”, the value will be displayed as a text, see Fig. 21. 5. After finish the setting, click “OK” to save the animation. 6/10 Fig. 19 Edit Animation-3 Fig. 20 Edit Animation-4 Fig. 21 Edit Animation-5 Step7: Save and run the project Save the picture after all of the operations, using “File->Save” or “File->Save all”, or using the toolbar button “Save” or “Save all” as shown in Fig. 22. Fig. 22 Save the Picture Fig. 23 Switch to Runtime Switch to the runtime environment by clicking “View” to run the project. See Fig. 23. If there is no license available, please click “Yes” to enter a demo mode of the runtime. See Fig. 24. 7/10 Fig. 24 Switch to Runtime Fig. 25 Open a Picture in Runtime In runtime environment, use the menu “Picture -> Open Picture” to open a picture, see Fig. 25, and then choose a picture in the “Open picture” window as shown in Fig. 26. The picture is displayed as shown in Fig. 27. Fig. 26 Choose a Picture to open Fig. 27 Display the Picture in Runtime Additional1: Insert a genius onto the picture Additionally, a genius can be also inserted onto the picture. See Fig. 28. Fig. 28 Insert a Genius through toolbar Close the runtime environment by clicking the “X” at the upper right of the runtime. In the Graphy Editor choose a genius from the library. For example, select “Temperature Gauge” under the folder “Predefined->Sign”. See Fig. 29. 8/10 Fig. 29 Insert a Genius onto the Picture Select the genius on the picture, and click the “Links” tab at the right edge of the Graphy Editor. Select the “Value” property and click the “…” button that appears. Select a tag, and click “OK” to finish the configuration. See Fig. 30. Fig. 30 Link the Genius with a Tag Save the picture and switch to runtime environment by clicking the View button on the KMaker window, see Fig. 31. 9/10 Fig. 31 Genius in Runtime Additional2: Set the initial picture for the runtime environment In “KMaker”, there are many settings to configure the properties of the runtime system. Expand the project’s “Setting” folder. Double click “View Settings”, and choose the “Main Picture Setting” tab. Choose a picture as the default picture for the runtime environment, so that this picture is shown when runtime system starts. See Fig. 32. Fig. 32 View Setting (Main Picture Setting) 10/10